Sujet AKAI MPK Mini MK2 Editor - RESET + PRESETS ORIGINE + FIRMWARE + Manuel FR
- 0 réponse
- 1 participant
- 9 371 vues
- 0 follower
Anonyme
Premier post
1 Posté le 25/01/2020 à 21:22:50AKAI MPK Mini MK2 Editor - RESET + PRESETS ORIGINE + FIRMWARE + Manuel FR
Introduction
Le logiciel d'édition MPK mini vous offre un moyen visuel et intuitif de modifier les différents messages MIDI que les commandes du MPK mini envoient à votre ordinateur.
Configuration système requise et assistance produit
Pour obtenir les dernières informations sur ce produit (configuration système requise, informations sur la compatibilité, etc.) et l'enregistrement du produit, visitez akaipro.com/mpkmini.
Pour une assistance produit supplémentaire, visitez akaipro.com/support.
Installation Windows®
1.Double-cliquez sur le fichier d'installation .exe que vous avez téléchargé. 2.Suivez les instructions à l'écran.
Mac® OS X®
1.Double-cliquez sur le fichier d'installation .pkg que vous avez téléchargé. 2.Suivez les instructions à l'écran.
Fonctionnement Mise en route
Pour utiliser le MPK mini Editor:
1.Optionnel: Connectez le MPK mini à votre ordinateur à l'aide d'un câble USB standard. (Si vous connectez MPK mini à un concentrateur USB, assurez-vous qu'il s'agit d'un concentrateur alimenté.)
Vous pouvez toujours utiliser l'éditeur sans connecter de MPK mini, mais vous ne pourrez pas lui envoyer de programmes ni charger (obtenir/Get) de programmes à partir de cela.
2.Ouvrez le mini-éditeur MPK. La fenêtre affichera une représentation graphique de votre MPK mini avec tous ses contrôles modifiables.
Voir la section Interface graphique suivante pour un aperçu de chaque section
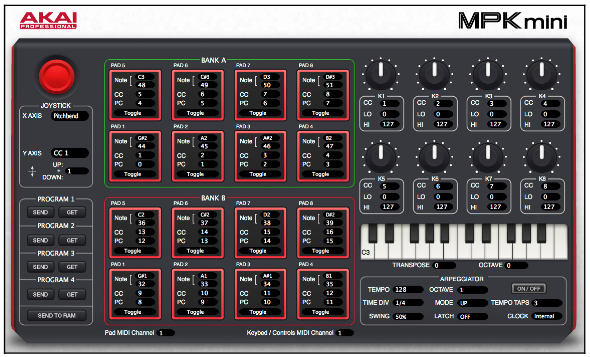
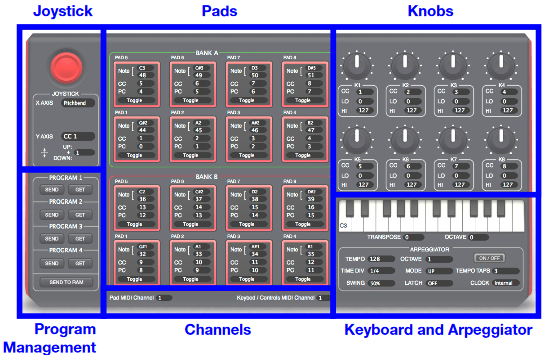
Interface graphique
L'éditeur MPK mini dispose d'une interface utilisateur graphique simple qui peut être divisée en les sections suivantes:
• Program Management: ces commandes vous permettent d'exporter (envoyer) le programme actuellement chargé vers un MPK mini connecté ou d'importer (obtenir) un Programmez depuis un mini MPK connecté et chargez-le dans l'éditeur.
Voir Gérer vos programmes pour en savoir plus à ce sujet ainsi que l'enregistrement et le chargement de programmes vers et depuis votre ordinateur.
• Pads: il s'agit d'une représentation visuelle des huit pads des deux banques (A et B). Voir Modification des pads pour en savoir plus.
• Knobs: il s'agit d'une représentation visuelle des huit boutons. Voir Modification des boutons pour en savoir plus. Joystick Pads Boutons Chaînes de gestion de programme Clavier et arpégiateur
• Keyboard and Arpeggiator: il s'agit d'une représentation visuelle du clavier à 25 touches ainsi que des paramètres qui contrôlent la synchronisation, la plage et le comportement général de l'arpégiateur. Voir Modification du clavier et de l'arpégiateur pour en savoir plus.
• Joystick: ces paramètres contrôlent les paramètres affectés par le contrôleur X-Y (joystick). Voir Modification du contrôleur X-Y (joystick) pour en savoir plus.
• Channels: ces deux champs déterminent les canaux sur lesquels les pads et les boutons, le contrôleur X-Y (joystick) et le clavier envoient leurs messages.
Ces informations sont couvertes dans le chapitre pour chaque contrôle: Édition des pads, Édition des boutons, Édition du X-YController (Joystick) et Édition du clavier et Apeggiator> Clavier.
Gestion de vos programmes
À propos des programmes
Un programme est un fichier prédéfini (.mk2) contenant toutes les affectations MIDI que vous effectuez dans l'éditeur.
L'utilisation de programmes vous permet de conserver plusieurs configurations de contrôle différentes à utiliser dans différentes situations. Par exemple, vous pouvez utiliser différents programmes avec différents types de logiciels, ou certains programmes pour la production et d'autres pour les performances.
MPK mini peut stocker un maximum de quatre programmes, et vous pouvez stocker des programmes supplémentaires sur votre ordinateur pour les charger sur MPK mini avec cet éditeur.
Ce chapitre explique comment charger des programmes dans l'éditeur (Loading Programs), enregistrer des programmes sur votre ordinateur (Saving Programs) et envoyer des programmes à votre MPK mini connecté (Sending Programs).
Chargement de programmes
Pour modifier un programme, vous devez d'abord le charger dans le mini-éditeur MPK.
Pour charger un programme à partir d'un MPK mini connecté, cliquez sur le bouton Get pour le programme souhaité: programme 1, 2, 3 ou 4. (La modification de ce programme n'affectera pas le programme stocké sur votre MPK mini.
Voir Sending Programs (envoi de programme) ci-dessous pour savoir comment envoyer le programme modifié vers le MPK mini.)
Pour charger un programme à partir de votre ordinateur, accédez à Fichier> Ouvrir, recherchez le fichier souhaité (.mk2) et cliquez sur Ouvrir.
Vous pouvez également charger un programme à partir de la RAM de MPK mini, où il est stocké temporairement, plutôt qu'à partir d'un programme stocké. Pour charger un programme à partir de la RAM d'un MPK mini connecté, cliquez sur le menu Fichier, sélectionnez Get from Hardware (Obtenir à partir du matériel), puis sélectionnez RAM.
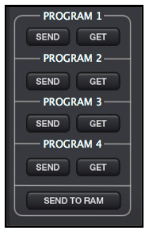
Enregistrement de programmes
L'enregistrement d'un programme sur votre ordinateur vous permet de le modifier ou de l'envoyer à MPK mini à l'avenir.
Toutes les affectations MIDI que vous voyez dans l'éditeur seront enregistrées dans le programme.
Pour enregistrer un programme, allez dans Fichier> Enregistrer, sélectionnez l'emplacement souhaité, entrez un nom de fichier et cliquez sur Enregistrer (Save).
Le programme sera enregistré sous forme de fichier .mk2.
Pour enregistrer un programme sous un autre nom ou dans un autre emplacement, accédez à Fichier> Enregistrer sous (Save As), sélectionnez l'emplacement souhaité, entrez un nom de fichier et cliquez sur Enregistrer. Le programme sera enregistré sous forme de fichier .mk2.
Envoi de programmes
(Sending Programs)
L'envoi d'un programme à un MPK mini connecté vous permet de transférer le programme de l'éditeur vers la mémoire interne du MPK mini afin de pouvoir le sélectionner tout en l'utilisant.
Toutes les affectations MIDI que vous voyez dans l'éditeur seront envoyées au MPK mini.
Pour envoyer un programme à un MPK mini connecté, cliquez sur le bouton Envoyer (Send) du programme que vous souhaitez qu'il soit sur votre MPK mini: programme 1, 2, 3 ou 4.
Cela écrasera ce programme actuellement stocké sur votre MPK mini.
Vous pouvez également envoyer un programme vers la RAM du MPK mini, où il est stocké temporairement au lieu d'écraser un programme.
Cela vous permet d'essayer les affectations du programme sans les «valider» dans un programme particulier.
Si vous décidez que vous aimez les résultats, vous pouvez les enregistrer sur votre ordinateur (voir Enregistrement de programmes ci-dessus) ou l'envoyer à un programme spécifique sur le MPK mini.
Pour envoyer un programme vers la RAM d'un MPK mini connecté, cliquez sur le bouton Envoyer vers la RAM (Send to RAM).
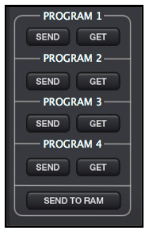
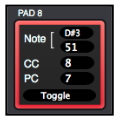
Vous pouvez définir différentes affectations pour chaque pad dans l'une ou l'autre des banques, notamment sa note MIDI, son message CC, son message de changement de programme et son comportement de presse.
Vous pouvez également définir le canal MIDI sur lequel tous les pads envoient leurs messages.
Astuce: Voir Remplissage automatique des pads ( Auto-Populating the Pads) pour savoir comment appliquer rapidement des "motifs" communs d'affectations aux pads, ce qui vous évite d'avoir à sélectionner manuellement chaque assignation.
Pour sélectionner la note MIDI envoyée par un pad, effectuez l'une des opérations suivantes:
• Cliquez sur le premier champ Note dans un pad et sélectionnez la valeur de note MIDI souhaitée dans le menu local (C-1 - G9).
• Cliquez sur le deuxième champ Note d'un pad et saisissez le numéro de note MIDI souhaité (0 - 127).
La valeur de la note MIDI changera en conséquence.
Pour sélectionner le message CC qu'un pad envoie, cliquez sur le champ CC dans un pad et saisissez le numéro CC souhaité (0 - 127).
Pour sélectionner le message de changement de programme envoyé par un pad, cliquez sur le champ PC dans un pad, puis saisissez le numéro de changement de programme souhaité (0 - 127) .
Pour sélectionner le comportement du pad lorsqu'il est enfoncé, cliquez sur le champ le plus bas d'un pad, et sélectionnez l'une des deux options:
• Toggle (Basculer): le pad "se verrouille"; il envoie son message en continu quand il est pressé pour la première fois et arrête de l'envoyer quand il est pressé une deuxième fois.
• Momentary (Momentané): le pad envoie son message tout en étant pressé et arrête de l'envoyer lorsqu'il est relâché.
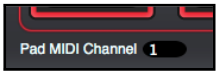
Pour sélectionner le canal MIDI sur lequel tous les pads envoient leurs messages, cliquez sur le champ Pad MIDI Channel en bas de la fenêtre et saisissez le numéro de canal MIDI souhaité (1 - 16).
Modification des boutons
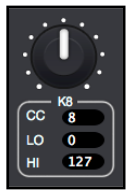
Vous pouvez définir différentes affectations pour chacun des huit boutons, y compris son message CC et ses valeurs minimale et maximale.
Vous pouvez également définir le canal MIDI sur lequel tous les boutons envoient leurs messages.
Astuce: reportez-vous à la section Remplissage automatique des boutons ( Auto-Populating the Knobs) pour savoir comment appliquer rapidement des "motifs" communs d'affectations aux boutons, ce qui vous évite d'avoir à sélectionner manuellement chaque affectation.
Pour sélectionner le message CC envoyé par un bouton, cliquez sur le champ CC sous un bouton et saisissez le numéro CC souhaité (0 - 127).
Pour sélectionner les valeurs minimale et maximale d'un bouton, cliquez sur le champ Lo (minimum) ou le champ Hi (maximum) sous un bouton, puis saisissez la valeur souhaitée (0 - 127).
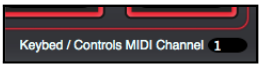
Pour sélectionner le canal MIDI sur lequel tous les boutons envoient leurs messages, cliquez sur le champ Keybed / Controls MIDI Channel en bas de la fenêtre et saisissez le numéro de canal MIDI souhaité (1 - 16).
Cela affecte les boutons, le contrôleur X-Y (joystick) et le clavier.
Modification du contrôleur X-Y (joystick)
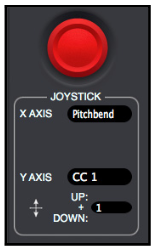
Vous pouvez définir l'affectation de chaque axe du contrôleur X-Y (joystick), vous permettant de l'utiliser pour manipuler deux paramètres différents simultanément.
Pour sélectionner le message envoyé par un axe, cliquez sur le champ Axe X ou Axe Y sous le contrôleur X-Y, puis sélectionnez le message souhaité dans le menu local:
• Pitchbend: le déplacement du contrôleur X-Y le long de cet axe enverra des informations de pitchbend.
• CC 1: le déplacement du contrôleur X-Y le long de cet axe enverra un message CC.
• CC 2: Déplacer le contrôleur X-Y le long de cet axe enverra un message CC dans le sens positif (haut ou droit) et un autre message CC dans le sens négatif (bas ou gauche).
Pour sélectionner le message CC que le contrôleur X-Y envoie (lorsqu'il est défini sur CC1 ou CC2), cliquez sur le ou les champs sous le champ Axe X ou Axe Y, puis saisissez la valeur souhaitée (0 - 127).
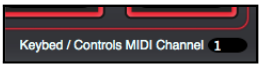
Pour sélectionner le canal MIDI sur lequel le contrôleur X-Y envoie ses messages, cliquez sur le champ Keybed / Controls MIDI Channel en bas de la fenêtre et saisissez le numéro de canal MIDI souhaité (1 - 16). Cela affecte les boutons, le contrôleur X-Y (joystick) et le clavier.
Édition du clavier et du clavier de l'arpégiateur
Clavier
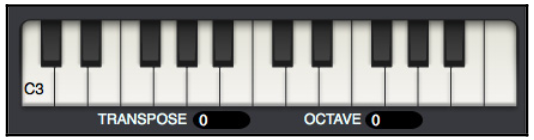
Vous pouvez définir l'octave et la transposition du clavier.
Pour transposer le clavier, cliquez sur le champ Transposer sous le clavier et saisissez la valeur souhaitée (-12 à +12 demi-tons).
Une transposition de 0 signifie que le clavier n'est pas transposé.
Pour référence, la touche la plus à gauche affichera sa valeur de note pour indiquer la transposition.
Pour modifier l'octave du clavier, cliquez sur le champ Octave sous le clavier et tapez la valeur souhaitée (-4 à +4 octaves) (c'est la même chose que d'utiliser les boutons d'octave de votre MPK mini).
Une octave de 0 signifie que le clavier est à son centre / octave par défaut.
Pour référence, la touche la plus à gauche affichera sa valeur de note pour indiquer le décalage d'octave.
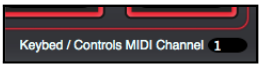
Pour sélectionner le canal MIDI sur lequel le clavier envoie ses messages, cliquez sur le champ Keybed / Controls MIDI Channel en bas de la fenêtre et saisissez le numéro de canal MIDI souhaité (1 - 16). Cela affecte les boutons, le contrôleur X-Y (joystick) et le clavier.
Arpeggiateur
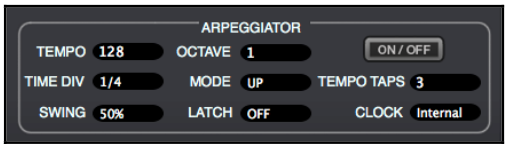
Vous pouvez définir différentes affectations pour l'arpégiateur.
Pour activer ou désactiver l'arpégiateur, cliquez sur le bouton On / Off (cela revient à appuyer sur le bouton Arpeggiator On / Off de votre MPK mini).
Pour définir la division du temps de l'arpégiateur, cliquez sur le champ Time Div et sélectionnez le réglage souhaité dans le menu local:
1/4 note, 1/4 note triplet (1 / 4T), 1/8 note, 1/8 note triplet (1 / 8T), 1/16 note, 1/16 note triplet (1 / 16T), 1/32 note ou 1/32 note triplet (1 / 32T).
Pour définir le mode de l'arpégiateur, cliquez sur le champ Mode et sélectionnez le paramètre souhaité dans le menu local. Le mode détermine la façon dont les notes de l'arpégiateur sont lues:
• UP: les notes sonnent du plus bas au plus élevé.
• DOWN: les notes sonneront du plus haut au plus bas.
• INCLUSIVE: les notes sonneront du plus bas au plus haut, puis redescendront. Les notes les plus basses et les plus hautes sonneront deux fois au changement de direction.
• EXCLUSIVE: les notes sonneront du plus bas au plus élevé, puis redescendront. Les notes les plus basses et les plus hautes ne retentiront qu'une seule fois lors du changement de direction.
• ORDER: les notes sonneront dans l'ordre où elles ont été pressées.
• RANDOM: les notes sonneront dans un ordre aléatoire.
Pour activer ou désactiver le verrouillage, cliquez sur le champ Verrouillage ( Latch) et sélectionnez Désactivé ou Activé.
Lorsque le verrouillage est activé, l'arpégiateur continuera à arpéger les notes même après avoir levé les doigts.
Tout en maintenant les touches enfoncées, vous pouvez ajouter plus de notes à l'accord arpégé en appuyant sur des touches supplémentaires.
Si vous appuyez sur les touches, les relâchez, puis appuyez sur une nouvelle combinaison de notes, l'arpégiateur mémorisera et arpégera les nouvelles notes.
Pour définir la plage d'octaves de l'arpégiateur, cliquez sur le champ Octave et saisissez la valeur souhaitée: 1, 2, 3 ou 4 octaves.
Pour définir le swing de l'arpégiateur, cliquez sur le champ Swing et sélectionnez le paramètre souhaité dans le menu local: 50% (pas de swing), 55%, 57%, 59%, 61% ou 64%.
Pour définir le nombre minimum de taps requis pour que le bouton Tap Tempo détecte un nouveau tempo d'arpégiateur, cliquez sur le champ Tempo Taps et saisissez la valeur souhaitée: 2, 3 ou 4 taps.
Remarque: le bouton Tap Tempo du MPK mini est désactivé si l'arpégiateur est synchronisé avec une horloge externe.
Remplissage automatique
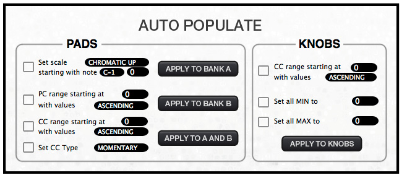
La fonction de remplissage automatique vous permet d'appliquer rapidement des «motifs» communs d'affectations aux pads et boutons, vous évitant ainsi de devoir sélectionner chaque affectation manuellement.
Remplissage automatique des pads
Vous pouvez remplir automatiquement les pads avec une gamme de numéros de note MIDI, une plage de numéros de changement de programme, une plage de numéros CC et / ou un comportement de presse.
Vous pouvez remplir automatiquement n'importe quelle combinaison de ces paramètres en même temps ou indépendamment les uns des autres, mais notez que cliquer sur l'un des trois boutons Appliquer à (Apply To) remplira automatiquement la ou les banques de pads avec toutes les options dont les cases à cocher sont cochées.
Ça ne peut pas être annulé.
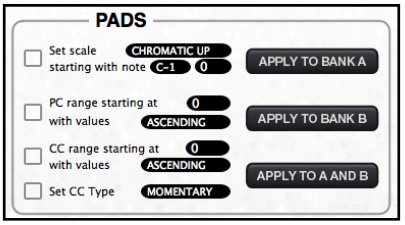
Important: pour en savoir plus sur les affectations de pads en général, voir Modification des pads.
Pour remplir automatiquement les pads avec une échelle de numéros de note MIDI:
1.Cliquez sur la première case sous Pads pour qu'elle soit cochée.
2.Cliquez sur le champ Définir l'échelle pour sélectionner l'échelle que vous souhaitez appliquer: Chromatic Up, Chromatic Down, Major, Minor, Harmonic Minor, MelodicMinor, Dorian, Phrygian, Lydian, Mixolydian ou Locrian.
3.Sélectionnez la note MIDI envoyée par un pad en effectuant l'une des opérations suivantes:
• Cliquez sur le premier champ commençant par la note et sélectionnez la valeur de note MIDI souhaitée dans le menu local (C-1 - G9).
• Cliquez sur le deuxième champ commençant par la note et saisissez le numéro de note MIDI souhaité (0– 127). La valeur de la note MIDI changera en conséquence.
4.Cliquez sur l'un des boutons
Appliquer à (Apply To) pour sélectionner la banque de pads à remplir automatiquement de cette manière:
Appliquer à la banque A, Appliquer à la banque B ou Appliquer à A et B. (Apply to Bank A, Apply to Bank B, ou Apply to A and B)
Pour remplir automatiquement les pads avec une gamme de programmes Modifier les numéros:
1.Cliquez sur la deuxième case à cocher sous Pads pour qu'elle soit cochée.
2.Cliquez sur la plage PC commençant par le champ et saisissez le numéro de changement de programme souhaité (0 - 127).
3.Cliquez sur le champ avec des valeurs et sélectionnez si la plage de nombres doit être Croissante ou Décroissante.
4.Cliquez sur l'un des boutons Appliquer à pour sélectionner la banque de pads à remplir automatiquement de cette manière:
Appliquer à la banque A, Appliquer à la banque B ou Appliquer à A et B.
Pour remplir automatiquement les pads avec une plage de CC chiffres:
1.Cliquez sur la troisième case à cocher sous Pads pour qu'elle soit cochée.
2.Cliquez sur la plage CC commençant par le champ et saisissez le numéro CC souhaité (0 - 127).
3.Cliquez sur le champ avec des valeurs et sélectionnez si la plage de nombres doit être Croissante ou Décroissante.
4.Cliquez sur l'un des boutons Appliquer à pour sélectionner la banque de pads à remplir automatiquement de cette manière:
Appliquer à la banque A, Appliquer à la banque B ou Appliquer à A et B.
Pour remplir automatiquement les pads avec le même comportement de pression :
1.Cliquez sur la quatrième case sous Pads pour qu'elle soit cochée.
2.Cliquez sur le champ Définir le type de CC et sélectionnez si les pads doivent être Momentary ou Toggle.
3.Cliquez sur l'un des boutons Appliquer à pour sélectionner la banque de pads à remplir automatiquement de cette manière:
Appliquer à la banque A, Appliquer à la banque B ou Appliquer à A et B.
Remplissage automatique des boutons
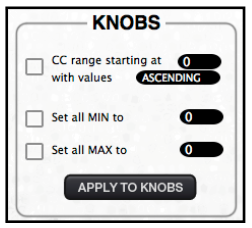
Vous pouvez remplir automatiquement la plage de numéros CC, les valeurs minimales et / ou les valeurs maximales des boutons.
Vous pouvez remplir automatiquement n'importe quelle combinaison de ces paramètres en même temps ou indépendamment les uns des autres, mais notez que cliquer sur le bouton Appliquer aux boutons (Apply To Knobs) remplira automatiquement les boutons avec toutes les options dont les cases à cocher sont cochées. Ça ne peut pas être annulé.
Important: pour en savoir plus sur les affectations de boutons en général, voir Modification des boutons.
Pour remplir automatiquement la plage de numéros CC des boutons:
1. Cochez la première case sous Boutons pour qu'elle soit cochée.
2.Cliquez sur la plage CC commençant par le champ et saisissez le numéro CC souhaité (0 - 127).
3.Cliquez sur le champ avec des valeurs et sélectionnez si la plage de nombres doit être Croissante ou Décroissante.
4.Cliquez sur le bouton Appliquer aux boutons pour remplir automatiquement les boutons de cette manière.
Pour renseigner automatiquement les valeurs minimum et maximum des boutons:
1.Cliquez sur les deuxième et troisième cases à cocher (minimum et maximum, respectivement) sous Boutons pour qu'elles soient cochées. (Si vous ne souhaitez renseigner automatiquement qu'un seul de ces paramètres, cochez cette case uniquement.)
2.Pour définir la valeur minimale, cliquez sur le champ Définir tout LO sur et saisissez la valeur souhaitée (0 - 127).
3.Pour définir la valeur maximale, cliquez sur le champ Définir tout HI sur et saisissez la valeur souhaitée (0 - 127).
4.Cliquez sur le bouton Appliquer aux boutons pour remplir automatiquement les boutons de cette manière.
Barre de menus
La barre de menus de MPK mini Editor comporte plusieurs menus différents, décrits dans ce chapitre.
Cliquez sur chaque menu pour afficher ses options.
Remarque: La barre de menus diffère légèrement entre les versions Windows et Mac OS X.
File
New Window: sélectionnez cette option pour ouvrir une nouvelle fenêtre MPK mini Editor.
Vous pouvez avoir plusieurs fenêtres ouvertes en même temps.
Open: sélectionnez cette option pour localiser et ouvrir (charger) un programme à partir de votre ordinateur.
Cliquez sur le bouton Ouvrir pour charger le programme dans l'éditeur, ou cliquez sur Annuler pour revenir à la fenêtre précédente.
Important: Voir Gestion de vos programmes> Chargement de programmes pour en savoir plus à ce sujet.
Close Window: sélectionnez cette option pour fermer cette fenêtre de l'éditeur.
Important: Si vous avez plusieurs fenêtres ouvertes, cela ne ferme pas entièrement le mini-éditeur MPK. Fermez toutes les fenêtres d'éditeur ouvertes pour quitter complètement le mini-éditeur MPK.
Save: sélectionnez cette option pour enregistrer le programme sur votre ordinateur. Cliquez sur le bouton Enregistrer pour enregistrer le programme ou cliquez sur Annuler pour revenir à la fenêtre précédente.
Important: Voir Gérer vos programmes> Enregistrer des programmes pour en savoir plus à ce sujet.
Save As: sélectionnez cette option pour enregistrer le programme sous un autre nom ou dans un autre emplacement sur votre ordinateur. Cliquez sur le bouton Enregistrer pour enregistrer le programme ou cliquez sur Annuler pour revenir à la fenêtre précédente.
Important: Voir Gérer vos programmes> Enregistrer des programmes pour en savoir plus à ce sujet.
Send To Hardware: sélectionnez cette option, puis sélectionnez le numéro de programme souhaité (programme: 1, 2, 3 ou 4) pour écraser ce programme sur votre MPK mini connecté avec le programme actuellement chargé dans la fenêtre de l'éditeur.
Alternativement, sélectionnez RAM pour envoyer un programme vers la RAM de votre MPK mini connecté, où il est stocké temporairement au lieu d'écraser un programme.
Important: voir Managing (Gestion) Your Programs > Sending (Envoi) Programs pour en savoir plus à ce sujet.
Get From Hardware: sélectionnez cette option, puis sélectionnez le numéro de programme souhaité (programme: 1, 2, 3 ou 4) pour charger ce programme depuis votre MPK mini connecté dans la fenêtre de l'éditeur.
Alternativement, sélectionnez RAM pour charger un programme à partir de la RAM de votre MPK mini connecté.
Important: Voir Managing Your Programs > Loading (Chargement) Programs pour en savoir plus à ce sujet.
Edit
Copy Program: sélectionnez cette option pour copier le programme entier dans la fenêtre de l'éditeur vers le "presse-papiers" de l'éditeur. Vous pouvez ensuite utiliser l'option Coller le programme pour coller le programme (entièrement ou partiellement) dans un autre.
Paste Program: sélectionnez cette option pour coller tout ou partie d'un programme copié dans le programme dans la fenêtre de l'éditeur.
Sélectionnez Tout pour coller l'ensemble du programme, ou sélectionnez une autre option pour coller uniquement cette partie du programme, en laissant les autres seuls: Pad Bank A, Pad Bank B, Pad Bank A & B, Knobs, Keyboard (qui inclut les paramètres de l'arpégiateur) ou Joystick.
Outils
Auto Populate: sélectionnez cette option pour ouvrir la fenêtre Remplir automatiquement.
Consultez le chapitre Remplissage automatique pour en savoir plus.
Device Setup: sélectionnez cette option pour ouvrir la fenêtre de configuration de l'appareil.
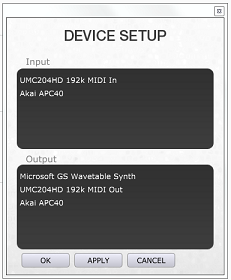
Si votre MPK mini n'est pas connecté à votre ordinateur, il ne sera pas disponible dans les champs d'entrée et de sortie (comme sur la photo ci-dessus).
Cela signifie que vous ne pouvez pas lui envoyer de programmes ou charger (obtenir) de programmes, bien que vous puissiez toujours utiliser le MPK mini Editor pour modifier et enregistrer des programmes sur votre ordinateur.
Si votre MPK mini est connecté à votre ordinateur, MPKmini2 apparaîtra dans les champs d'entrée et de sortie. Sélectionnez-le dans les deux champs, puis cliquez sur OK pour appliquer votre sélection et fermer la fenêtre.
Vous pouvez également cliquer sur Annuler pour fermer la fenêtre sans appliquer la sélection ou sur Appliquer pour appliquer la sélection sans fermer la fenêtre.
Windows
Minimize: sélectionnez cette option pour réduire la fenêtre de l'éditeur.
Bring All to Front: sélectionnez cette option pour afficher toutes les fenêtres de l'éditeur au-dessus de toute autre application ouverte sur votre ordinateur.
Help
Open User Guide: sélectionnez cette option pour ouvrir ce guide de l'utilisateur.
About: sélectionnez cette option pour afficher des informations sur la version actuelle du logiciel MPK mini Editor.
Raccourcis
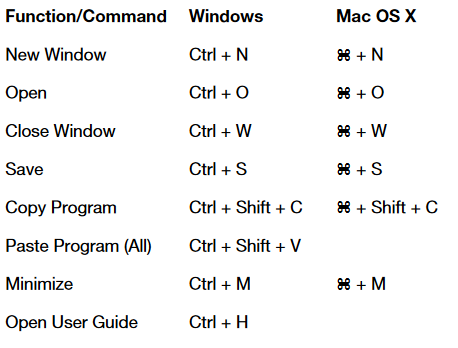
RESET & MISE A JOUR
Il n'y a pas de combinaison de touches connue à ce jour pour faire une remise à zéro du MPK Mini MK2, comme par exemple la combinaison pour le mettre en mode télechargement d'un nouveau firmware (Rester appuyé sur "Prog Select" et brancher l'USB* (l'appareil semble rester éteint, c'est normal))
*Si l'appareil reste introuvable et qu'il est dit de le connecter, ça veut dire que le firmware que vous essayez d'installer est le même que celui qui est déjà présent dans l'appareil.
PRESETS D'ORIGINE
Par contre, on peut retrouver les presets d'origine à CETTE PAGE (en anglais).
LIEN DIRECT VERS LE FICHIER ZIP
Le logiciel d'édition MPK mini vous offre un moyen visuel et intuitif de modifier les différents messages MIDI que les commandes du MPK mini envoient à votre ordinateur.
Configuration système requise et assistance produit
Pour obtenir les dernières informations sur ce produit (configuration système requise, informations sur la compatibilité, etc.) et l'enregistrement du produit, visitez akaipro.com/mpkmini.
Pour une assistance produit supplémentaire, visitez akaipro.com/support.
Installation Windows®
1.Double-cliquez sur le fichier d'installation .exe que vous avez téléchargé. 2.Suivez les instructions à l'écran.
Mac® OS X®
1.Double-cliquez sur le fichier d'installation .pkg que vous avez téléchargé. 2.Suivez les instructions à l'écran.
Fonctionnement Mise en route
Pour utiliser le MPK mini Editor:
1.Optionnel: Connectez le MPK mini à votre ordinateur à l'aide d'un câble USB standard. (Si vous connectez MPK mini à un concentrateur USB, assurez-vous qu'il s'agit d'un concentrateur alimenté.)
Vous pouvez toujours utiliser l'éditeur sans connecter de MPK mini, mais vous ne pourrez pas lui envoyer de programmes ni charger (obtenir/Get) de programmes à partir de cela.
2.Ouvrez le mini-éditeur MPK. La fenêtre affichera une représentation graphique de votre MPK mini avec tous ses contrôles modifiables.
Voir la section Interface graphique suivante pour un aperçu de chaque section
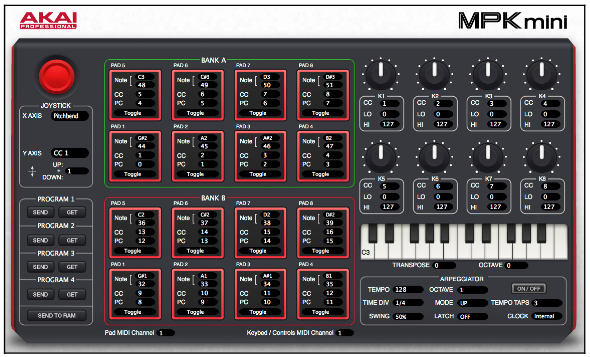
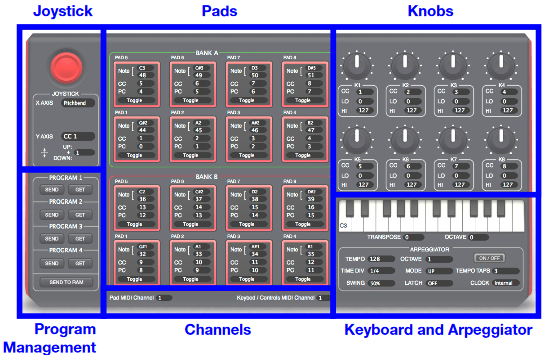
Interface graphique
L'éditeur MPK mini dispose d'une interface utilisateur graphique simple qui peut être divisée en les sections suivantes:
• Program Management: ces commandes vous permettent d'exporter (envoyer) le programme actuellement chargé vers un MPK mini connecté ou d'importer (obtenir) un Programmez depuis un mini MPK connecté et chargez-le dans l'éditeur.
Voir Gérer vos programmes pour en savoir plus à ce sujet ainsi que l'enregistrement et le chargement de programmes vers et depuis votre ordinateur.
• Pads: il s'agit d'une représentation visuelle des huit pads des deux banques (A et B). Voir Modification des pads pour en savoir plus.
• Knobs: il s'agit d'une représentation visuelle des huit boutons. Voir Modification des boutons pour en savoir plus. Joystick Pads Boutons Chaînes de gestion de programme Clavier et arpégiateur
• Keyboard and Arpeggiator: il s'agit d'une représentation visuelle du clavier à 25 touches ainsi que des paramètres qui contrôlent la synchronisation, la plage et le comportement général de l'arpégiateur. Voir Modification du clavier et de l'arpégiateur pour en savoir plus.
• Joystick: ces paramètres contrôlent les paramètres affectés par le contrôleur X-Y (joystick). Voir Modification du contrôleur X-Y (joystick) pour en savoir plus.
• Channels: ces deux champs déterminent les canaux sur lesquels les pads et les boutons, le contrôleur X-Y (joystick) et le clavier envoient leurs messages.
Ces informations sont couvertes dans le chapitre pour chaque contrôle: Édition des pads, Édition des boutons, Édition du X-YController (Joystick) et Édition du clavier et Apeggiator> Clavier.
Gestion de vos programmes
À propos des programmes
Un programme est un fichier prédéfini (.mk2) contenant toutes les affectations MIDI que vous effectuez dans l'éditeur.
L'utilisation de programmes vous permet de conserver plusieurs configurations de contrôle différentes à utiliser dans différentes situations. Par exemple, vous pouvez utiliser différents programmes avec différents types de logiciels, ou certains programmes pour la production et d'autres pour les performances.
MPK mini peut stocker un maximum de quatre programmes, et vous pouvez stocker des programmes supplémentaires sur votre ordinateur pour les charger sur MPK mini avec cet éditeur.
Ce chapitre explique comment charger des programmes dans l'éditeur (Loading Programs), enregistrer des programmes sur votre ordinateur (Saving Programs) et envoyer des programmes à votre MPK mini connecté (Sending Programs).
Chargement de programmes
Pour modifier un programme, vous devez d'abord le charger dans le mini-éditeur MPK.
Pour charger un programme à partir d'un MPK mini connecté, cliquez sur le bouton Get pour le programme souhaité: programme 1, 2, 3 ou 4. (La modification de ce programme n'affectera pas le programme stocké sur votre MPK mini.
Voir Sending Programs (envoi de programme) ci-dessous pour savoir comment envoyer le programme modifié vers le MPK mini.)
Pour charger un programme à partir de votre ordinateur, accédez à Fichier> Ouvrir, recherchez le fichier souhaité (.mk2) et cliquez sur Ouvrir.
Vous pouvez également charger un programme à partir de la RAM de MPK mini, où il est stocké temporairement, plutôt qu'à partir d'un programme stocké. Pour charger un programme à partir de la RAM d'un MPK mini connecté, cliquez sur le menu Fichier, sélectionnez Get from Hardware (Obtenir à partir du matériel), puis sélectionnez RAM.
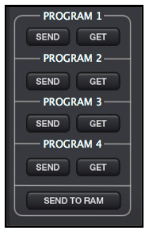
Enregistrement de programmes
L'enregistrement d'un programme sur votre ordinateur vous permet de le modifier ou de l'envoyer à MPK mini à l'avenir.
Toutes les affectations MIDI que vous voyez dans l'éditeur seront enregistrées dans le programme.
Pour enregistrer un programme, allez dans Fichier> Enregistrer, sélectionnez l'emplacement souhaité, entrez un nom de fichier et cliquez sur Enregistrer (Save).
Le programme sera enregistré sous forme de fichier .mk2.
Pour enregistrer un programme sous un autre nom ou dans un autre emplacement, accédez à Fichier> Enregistrer sous (Save As), sélectionnez l'emplacement souhaité, entrez un nom de fichier et cliquez sur Enregistrer. Le programme sera enregistré sous forme de fichier .mk2.
Envoi de programmes
(Sending Programs)
L'envoi d'un programme à un MPK mini connecté vous permet de transférer le programme de l'éditeur vers la mémoire interne du MPK mini afin de pouvoir le sélectionner tout en l'utilisant.
Toutes les affectations MIDI que vous voyez dans l'éditeur seront envoyées au MPK mini.
Pour envoyer un programme à un MPK mini connecté, cliquez sur le bouton Envoyer (Send) du programme que vous souhaitez qu'il soit sur votre MPK mini: programme 1, 2, 3 ou 4.
Cela écrasera ce programme actuellement stocké sur votre MPK mini.
Vous pouvez également envoyer un programme vers la RAM du MPK mini, où il est stocké temporairement au lieu d'écraser un programme.
Cela vous permet d'essayer les affectations du programme sans les «valider» dans un programme particulier.
Si vous décidez que vous aimez les résultats, vous pouvez les enregistrer sur votre ordinateur (voir Enregistrement de programmes ci-dessus) ou l'envoyer à un programme spécifique sur le MPK mini.
Pour envoyer un programme vers la RAM d'un MPK mini connecté, cliquez sur le bouton Envoyer vers la RAM (Send to RAM).
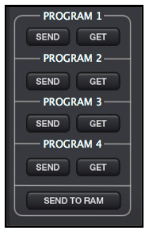
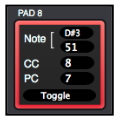
Vous pouvez définir différentes affectations pour chaque pad dans l'une ou l'autre des banques, notamment sa note MIDI, son message CC, son message de changement de programme et son comportement de presse.
Vous pouvez également définir le canal MIDI sur lequel tous les pads envoient leurs messages.
Astuce: Voir Remplissage automatique des pads ( Auto-Populating the Pads) pour savoir comment appliquer rapidement des "motifs" communs d'affectations aux pads, ce qui vous évite d'avoir à sélectionner manuellement chaque assignation.
Pour sélectionner la note MIDI envoyée par un pad, effectuez l'une des opérations suivantes:
• Cliquez sur le premier champ Note dans un pad et sélectionnez la valeur de note MIDI souhaitée dans le menu local (C-1 - G9).
• Cliquez sur le deuxième champ Note d'un pad et saisissez le numéro de note MIDI souhaité (0 - 127).
La valeur de la note MIDI changera en conséquence.
Pour sélectionner le message CC qu'un pad envoie, cliquez sur le champ CC dans un pad et saisissez le numéro CC souhaité (0 - 127).
Pour sélectionner le message de changement de programme envoyé par un pad, cliquez sur le champ PC dans un pad, puis saisissez le numéro de changement de programme souhaité (0 - 127) .
Pour sélectionner le comportement du pad lorsqu'il est enfoncé, cliquez sur le champ le plus bas d'un pad, et sélectionnez l'une des deux options:
• Toggle (Basculer): le pad "se verrouille"; il envoie son message en continu quand il est pressé pour la première fois et arrête de l'envoyer quand il est pressé une deuxième fois.
• Momentary (Momentané): le pad envoie son message tout en étant pressé et arrête de l'envoyer lorsqu'il est relâché.
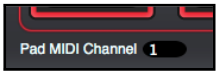
Pour sélectionner le canal MIDI sur lequel tous les pads envoient leurs messages, cliquez sur le champ Pad MIDI Channel en bas de la fenêtre et saisissez le numéro de canal MIDI souhaité (1 - 16).
Modification des boutons
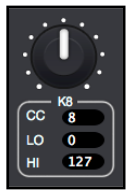
Vous pouvez définir différentes affectations pour chacun des huit boutons, y compris son message CC et ses valeurs minimale et maximale.
Vous pouvez également définir le canal MIDI sur lequel tous les boutons envoient leurs messages.
Astuce: reportez-vous à la section Remplissage automatique des boutons ( Auto-Populating the Knobs) pour savoir comment appliquer rapidement des "motifs" communs d'affectations aux boutons, ce qui vous évite d'avoir à sélectionner manuellement chaque affectation.
Pour sélectionner le message CC envoyé par un bouton, cliquez sur le champ CC sous un bouton et saisissez le numéro CC souhaité (0 - 127).
Pour sélectionner les valeurs minimale et maximale d'un bouton, cliquez sur le champ Lo (minimum) ou le champ Hi (maximum) sous un bouton, puis saisissez la valeur souhaitée (0 - 127).
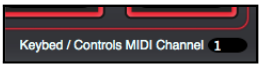
Pour sélectionner le canal MIDI sur lequel tous les boutons envoient leurs messages, cliquez sur le champ Keybed / Controls MIDI Channel en bas de la fenêtre et saisissez le numéro de canal MIDI souhaité (1 - 16).
Cela affecte les boutons, le contrôleur X-Y (joystick) et le clavier.
Modification du contrôleur X-Y (joystick)
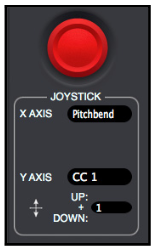
Vous pouvez définir l'affectation de chaque axe du contrôleur X-Y (joystick), vous permettant de l'utiliser pour manipuler deux paramètres différents simultanément.
Pour sélectionner le message envoyé par un axe, cliquez sur le champ Axe X ou Axe Y sous le contrôleur X-Y, puis sélectionnez le message souhaité dans le menu local:
• Pitchbend: le déplacement du contrôleur X-Y le long de cet axe enverra des informations de pitchbend.
• CC 1: le déplacement du contrôleur X-Y le long de cet axe enverra un message CC.
• CC 2: Déplacer le contrôleur X-Y le long de cet axe enverra un message CC dans le sens positif (haut ou droit) et un autre message CC dans le sens négatif (bas ou gauche).
Pour sélectionner le message CC que le contrôleur X-Y envoie (lorsqu'il est défini sur CC1 ou CC2), cliquez sur le ou les champs sous le champ Axe X ou Axe Y, puis saisissez la valeur souhaitée (0 - 127).
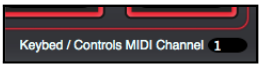
Pour sélectionner le canal MIDI sur lequel le contrôleur X-Y envoie ses messages, cliquez sur le champ Keybed / Controls MIDI Channel en bas de la fenêtre et saisissez le numéro de canal MIDI souhaité (1 - 16). Cela affecte les boutons, le contrôleur X-Y (joystick) et le clavier.
Édition du clavier et du clavier de l'arpégiateur
Clavier
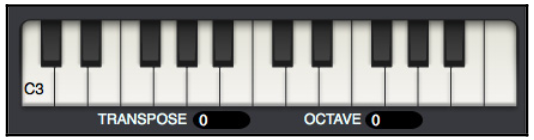
Vous pouvez définir l'octave et la transposition du clavier.
Pour transposer le clavier, cliquez sur le champ Transposer sous le clavier et saisissez la valeur souhaitée (-12 à +12 demi-tons).
Une transposition de 0 signifie que le clavier n'est pas transposé.
Pour référence, la touche la plus à gauche affichera sa valeur de note pour indiquer la transposition.
Pour modifier l'octave du clavier, cliquez sur le champ Octave sous le clavier et tapez la valeur souhaitée (-4 à +4 octaves) (c'est la même chose que d'utiliser les boutons d'octave de votre MPK mini).
Une octave de 0 signifie que le clavier est à son centre / octave par défaut.
Pour référence, la touche la plus à gauche affichera sa valeur de note pour indiquer le décalage d'octave.
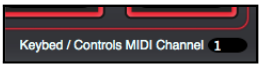
Pour sélectionner le canal MIDI sur lequel le clavier envoie ses messages, cliquez sur le champ Keybed / Controls MIDI Channel en bas de la fenêtre et saisissez le numéro de canal MIDI souhaité (1 - 16). Cela affecte les boutons, le contrôleur X-Y (joystick) et le clavier.
Arpeggiateur
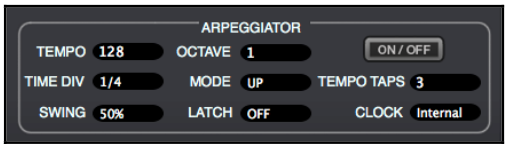
Vous pouvez définir différentes affectations pour l'arpégiateur.
Pour activer ou désactiver l'arpégiateur, cliquez sur le bouton On / Off (cela revient à appuyer sur le bouton Arpeggiator On / Off de votre MPK mini).
Pour définir la division du temps de l'arpégiateur, cliquez sur le champ Time Div et sélectionnez le réglage souhaité dans le menu local:
1/4 note, 1/4 note triplet (1 / 4T), 1/8 note, 1/8 note triplet (1 / 8T), 1/16 note, 1/16 note triplet (1 / 16T), 1/32 note ou 1/32 note triplet (1 / 32T).
Pour définir le mode de l'arpégiateur, cliquez sur le champ Mode et sélectionnez le paramètre souhaité dans le menu local. Le mode détermine la façon dont les notes de l'arpégiateur sont lues:
• UP: les notes sonnent du plus bas au plus élevé.
• DOWN: les notes sonneront du plus haut au plus bas.
• INCLUSIVE: les notes sonneront du plus bas au plus haut, puis redescendront. Les notes les plus basses et les plus hautes sonneront deux fois au changement de direction.
• EXCLUSIVE: les notes sonneront du plus bas au plus élevé, puis redescendront. Les notes les plus basses et les plus hautes ne retentiront qu'une seule fois lors du changement de direction.
• ORDER: les notes sonneront dans l'ordre où elles ont été pressées.
• RANDOM: les notes sonneront dans un ordre aléatoire.
Pour activer ou désactiver le verrouillage, cliquez sur le champ Verrouillage ( Latch) et sélectionnez Désactivé ou Activé.
Lorsque le verrouillage est activé, l'arpégiateur continuera à arpéger les notes même après avoir levé les doigts.
Tout en maintenant les touches enfoncées, vous pouvez ajouter plus de notes à l'accord arpégé en appuyant sur des touches supplémentaires.
Si vous appuyez sur les touches, les relâchez, puis appuyez sur une nouvelle combinaison de notes, l'arpégiateur mémorisera et arpégera les nouvelles notes.
Pour définir la plage d'octaves de l'arpégiateur, cliquez sur le champ Octave et saisissez la valeur souhaitée: 1, 2, 3 ou 4 octaves.
Pour définir le swing de l'arpégiateur, cliquez sur le champ Swing et sélectionnez le paramètre souhaité dans le menu local: 50% (pas de swing), 55%, 57%, 59%, 61% ou 64%.
Pour définir le nombre minimum de taps requis pour que le bouton Tap Tempo détecte un nouveau tempo d'arpégiateur, cliquez sur le champ Tempo Taps et saisissez la valeur souhaitée: 2, 3 ou 4 taps.
Remarque: le bouton Tap Tempo du MPK mini est désactivé si l'arpégiateur est synchronisé avec une horloge externe.
Remplissage automatique
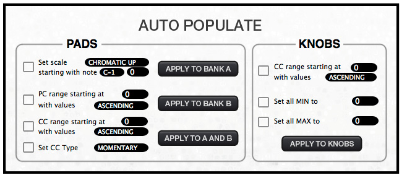
La fonction de remplissage automatique vous permet d'appliquer rapidement des «motifs» communs d'affectations aux pads et boutons, vous évitant ainsi de devoir sélectionner chaque affectation manuellement.
Remplissage automatique des pads
Vous pouvez remplir automatiquement les pads avec une gamme de numéros de note MIDI, une plage de numéros de changement de programme, une plage de numéros CC et / ou un comportement de presse.
Vous pouvez remplir automatiquement n'importe quelle combinaison de ces paramètres en même temps ou indépendamment les uns des autres, mais notez que cliquer sur l'un des trois boutons Appliquer à (Apply To) remplira automatiquement la ou les banques de pads avec toutes les options dont les cases à cocher sont cochées.
Ça ne peut pas être annulé.
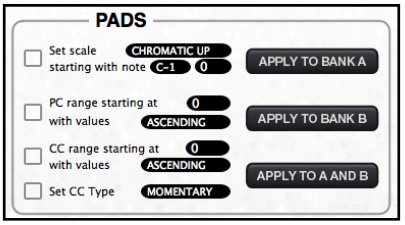
Important: pour en savoir plus sur les affectations de pads en général, voir Modification des pads.
Pour remplir automatiquement les pads avec une échelle de numéros de note MIDI:
1.Cliquez sur la première case sous Pads pour qu'elle soit cochée.
2.Cliquez sur le champ Définir l'échelle pour sélectionner l'échelle que vous souhaitez appliquer: Chromatic Up, Chromatic Down, Major, Minor, Harmonic Minor, MelodicMinor, Dorian, Phrygian, Lydian, Mixolydian ou Locrian.
3.Sélectionnez la note MIDI envoyée par un pad en effectuant l'une des opérations suivantes:
• Cliquez sur le premier champ commençant par la note et sélectionnez la valeur de note MIDI souhaitée dans le menu local (C-1 - G9).
• Cliquez sur le deuxième champ commençant par la note et saisissez le numéro de note MIDI souhaité (0– 127). La valeur de la note MIDI changera en conséquence.
4.Cliquez sur l'un des boutons
Appliquer à (Apply To) pour sélectionner la banque de pads à remplir automatiquement de cette manière:
Appliquer à la banque A, Appliquer à la banque B ou Appliquer à A et B. (Apply to Bank A, Apply to Bank B, ou Apply to A and B)
Pour remplir automatiquement les pads avec une gamme de programmes Modifier les numéros:
1.Cliquez sur la deuxième case à cocher sous Pads pour qu'elle soit cochée.
2.Cliquez sur la plage PC commençant par le champ et saisissez le numéro de changement de programme souhaité (0 - 127).
3.Cliquez sur le champ avec des valeurs et sélectionnez si la plage de nombres doit être Croissante ou Décroissante.
4.Cliquez sur l'un des boutons Appliquer à pour sélectionner la banque de pads à remplir automatiquement de cette manière:
Appliquer à la banque A, Appliquer à la banque B ou Appliquer à A et B.
Pour remplir automatiquement les pads avec une plage de CC chiffres:
1.Cliquez sur la troisième case à cocher sous Pads pour qu'elle soit cochée.
2.Cliquez sur la plage CC commençant par le champ et saisissez le numéro CC souhaité (0 - 127).
3.Cliquez sur le champ avec des valeurs et sélectionnez si la plage de nombres doit être Croissante ou Décroissante.
4.Cliquez sur l'un des boutons Appliquer à pour sélectionner la banque de pads à remplir automatiquement de cette manière:
Appliquer à la banque A, Appliquer à la banque B ou Appliquer à A et B.
Pour remplir automatiquement les pads avec le même comportement de pression :
1.Cliquez sur la quatrième case sous Pads pour qu'elle soit cochée.
2.Cliquez sur le champ Définir le type de CC et sélectionnez si les pads doivent être Momentary ou Toggle.
3.Cliquez sur l'un des boutons Appliquer à pour sélectionner la banque de pads à remplir automatiquement de cette manière:
Appliquer à la banque A, Appliquer à la banque B ou Appliquer à A et B.
Remplissage automatique des boutons
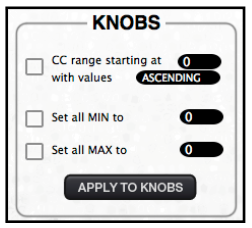
Vous pouvez remplir automatiquement la plage de numéros CC, les valeurs minimales et / ou les valeurs maximales des boutons.
Vous pouvez remplir automatiquement n'importe quelle combinaison de ces paramètres en même temps ou indépendamment les uns des autres, mais notez que cliquer sur le bouton Appliquer aux boutons (Apply To Knobs) remplira automatiquement les boutons avec toutes les options dont les cases à cocher sont cochées. Ça ne peut pas être annulé.
Important: pour en savoir plus sur les affectations de boutons en général, voir Modification des boutons.
Pour remplir automatiquement la plage de numéros CC des boutons:
1. Cochez la première case sous Boutons pour qu'elle soit cochée.
2.Cliquez sur la plage CC commençant par le champ et saisissez le numéro CC souhaité (0 - 127).
3.Cliquez sur le champ avec des valeurs et sélectionnez si la plage de nombres doit être Croissante ou Décroissante.
4.Cliquez sur le bouton Appliquer aux boutons pour remplir automatiquement les boutons de cette manière.
Pour renseigner automatiquement les valeurs minimum et maximum des boutons:
1.Cliquez sur les deuxième et troisième cases à cocher (minimum et maximum, respectivement) sous Boutons pour qu'elles soient cochées. (Si vous ne souhaitez renseigner automatiquement qu'un seul de ces paramètres, cochez cette case uniquement.)
2.Pour définir la valeur minimale, cliquez sur le champ Définir tout LO sur et saisissez la valeur souhaitée (0 - 127).
3.Pour définir la valeur maximale, cliquez sur le champ Définir tout HI sur et saisissez la valeur souhaitée (0 - 127).
4.Cliquez sur le bouton Appliquer aux boutons pour remplir automatiquement les boutons de cette manière.
Barre de menus
La barre de menus de MPK mini Editor comporte plusieurs menus différents, décrits dans ce chapitre.
Cliquez sur chaque menu pour afficher ses options.
Remarque: La barre de menus diffère légèrement entre les versions Windows et Mac OS X.
File
New Window: sélectionnez cette option pour ouvrir une nouvelle fenêtre MPK mini Editor.
Vous pouvez avoir plusieurs fenêtres ouvertes en même temps.
Open: sélectionnez cette option pour localiser et ouvrir (charger) un programme à partir de votre ordinateur.
Cliquez sur le bouton Ouvrir pour charger le programme dans l'éditeur, ou cliquez sur Annuler pour revenir à la fenêtre précédente.
Important: Voir Gestion de vos programmes> Chargement de programmes pour en savoir plus à ce sujet.
Close Window: sélectionnez cette option pour fermer cette fenêtre de l'éditeur.
Important: Si vous avez plusieurs fenêtres ouvertes, cela ne ferme pas entièrement le mini-éditeur MPK. Fermez toutes les fenêtres d'éditeur ouvertes pour quitter complètement le mini-éditeur MPK.
Save: sélectionnez cette option pour enregistrer le programme sur votre ordinateur. Cliquez sur le bouton Enregistrer pour enregistrer le programme ou cliquez sur Annuler pour revenir à la fenêtre précédente.
Important: Voir Gérer vos programmes> Enregistrer des programmes pour en savoir plus à ce sujet.
Save As: sélectionnez cette option pour enregistrer le programme sous un autre nom ou dans un autre emplacement sur votre ordinateur. Cliquez sur le bouton Enregistrer pour enregistrer le programme ou cliquez sur Annuler pour revenir à la fenêtre précédente.
Important: Voir Gérer vos programmes> Enregistrer des programmes pour en savoir plus à ce sujet.
Send To Hardware: sélectionnez cette option, puis sélectionnez le numéro de programme souhaité (programme: 1, 2, 3 ou 4) pour écraser ce programme sur votre MPK mini connecté avec le programme actuellement chargé dans la fenêtre de l'éditeur.
Alternativement, sélectionnez RAM pour envoyer un programme vers la RAM de votre MPK mini connecté, où il est stocké temporairement au lieu d'écraser un programme.
Important: voir Managing (Gestion) Your Programs > Sending (Envoi) Programs pour en savoir plus à ce sujet.
Get From Hardware: sélectionnez cette option, puis sélectionnez le numéro de programme souhaité (programme: 1, 2, 3 ou 4) pour charger ce programme depuis votre MPK mini connecté dans la fenêtre de l'éditeur.
Alternativement, sélectionnez RAM pour charger un programme à partir de la RAM de votre MPK mini connecté.
Important: Voir Managing Your Programs > Loading (Chargement) Programs pour en savoir plus à ce sujet.
Edit
Copy Program: sélectionnez cette option pour copier le programme entier dans la fenêtre de l'éditeur vers le "presse-papiers" de l'éditeur. Vous pouvez ensuite utiliser l'option Coller le programme pour coller le programme (entièrement ou partiellement) dans un autre.
Paste Program: sélectionnez cette option pour coller tout ou partie d'un programme copié dans le programme dans la fenêtre de l'éditeur.
Sélectionnez Tout pour coller l'ensemble du programme, ou sélectionnez une autre option pour coller uniquement cette partie du programme, en laissant les autres seuls: Pad Bank A, Pad Bank B, Pad Bank A & B, Knobs, Keyboard (qui inclut les paramètres de l'arpégiateur) ou Joystick.
Outils
Auto Populate: sélectionnez cette option pour ouvrir la fenêtre Remplir automatiquement.
Consultez le chapitre Remplissage automatique pour en savoir plus.
Device Setup: sélectionnez cette option pour ouvrir la fenêtre de configuration de l'appareil.
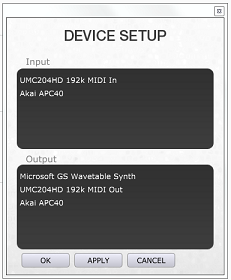
Si votre MPK mini n'est pas connecté à votre ordinateur, il ne sera pas disponible dans les champs d'entrée et de sortie (comme sur la photo ci-dessus).
Cela signifie que vous ne pouvez pas lui envoyer de programmes ou charger (obtenir) de programmes, bien que vous puissiez toujours utiliser le MPK mini Editor pour modifier et enregistrer des programmes sur votre ordinateur.
Si votre MPK mini est connecté à votre ordinateur, MPKmini2 apparaîtra dans les champs d'entrée et de sortie. Sélectionnez-le dans les deux champs, puis cliquez sur OK pour appliquer votre sélection et fermer la fenêtre.
Vous pouvez également cliquer sur Annuler pour fermer la fenêtre sans appliquer la sélection ou sur Appliquer pour appliquer la sélection sans fermer la fenêtre.
Windows
Minimize: sélectionnez cette option pour réduire la fenêtre de l'éditeur.
Bring All to Front: sélectionnez cette option pour afficher toutes les fenêtres de l'éditeur au-dessus de toute autre application ouverte sur votre ordinateur.
Help
Open User Guide: sélectionnez cette option pour ouvrir ce guide de l'utilisateur.
About: sélectionnez cette option pour afficher des informations sur la version actuelle du logiciel MPK mini Editor.
Raccourcis
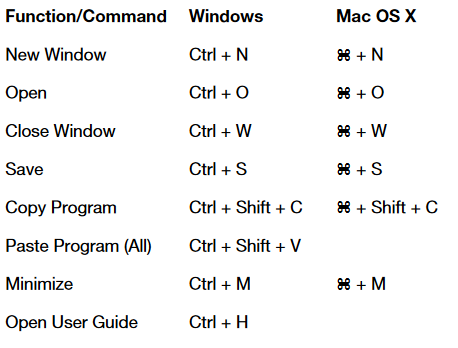
RESET & MISE A JOUR
Il n'y a pas de combinaison de touches connue à ce jour pour faire une remise à zéro du MPK Mini MK2, comme par exemple la combinaison pour le mettre en mode télechargement d'un nouveau firmware (Rester appuyé sur "Prog Select" et brancher l'USB* (l'appareil semble rester éteint, c'est normal))
*Si l'appareil reste introuvable et qu'il est dit de le connecter, ça veut dire que le firmware que vous essayez d'installer est le même que celui qui est déjà présent dans l'appareil.
PRESETS D'ORIGINE
Par contre, on peut retrouver les presets d'origine à CETTE PAGE (en anglais).
LIEN DIRECT VERS LE FICHIER ZIP
[ Dernière édition du message le 09/01/2023 à 13:05:18 ]
- < Liste des sujets
- Charte



