Association de plusieurs interfaces audio via un périphérique agrégé
additionner 2 ou plusieurs cartes audio est possible sur mac et ça c'est une tres bonne nouvelle qui existe depuis tres longtemps
mais que peut de gens partageais
alors je vous mets les 2 liens que j'ai trouver ...
certain vont voir leurs home studio d'un autre oeil !!!
https://youtu.be/sTTtF0HbZik
https://support.apple.com/fr-fr/HT202000
Association de plusieurs interfaces audio via un périphérique agrégé
Un périphérique agrégé permet d’utiliser des entrées et sorties de différents périphériques audio en même temps, avec des applications audio telles que Logic Pro X, GarageBand, MainStage et la plupart des autres applications compatibles Core Audio. Découvrez comment configurer et utiliser un périphérique agrégé.
Vous pouvez créer un périphérique agrégé afin d’augmenter le nombre d’entrées et sorties audio disponibles en même temps. Vous pouvez également utiliser un périphérique agrégé si votre application ne prend pas en charge la séparation des périphériques d’entrée et de sortie.
Avec Logic Pro, GarageBand et MainStage, vous pouvez utiliser des périphériques différents pour les entrées et sorties. Par exemple, vous pouvez utiliser un microphone USB pour l’entrée et la prise casque de votre Mac pour la sortie. Certaines applications non fabriquées par Apple ne prennent pas en charge la séparation des périphériques d’entrée et de sortie.
Configuration d’un périphérique agrégé
Lorsque vous créez un périphérique agrégé, veillez d’abord à connecter toutes les interfaces audio externes.
- Dans le Finder, choisissez Aller > Utilitaires. Ouvrez l’application Configuration audio et MIDI.
- Cliquez sur le bouton Ajouter (+) dans le coin inférieur gauche de la fenêtre Périphériques audio, puis choisissez Créer un périphérique agrégé.
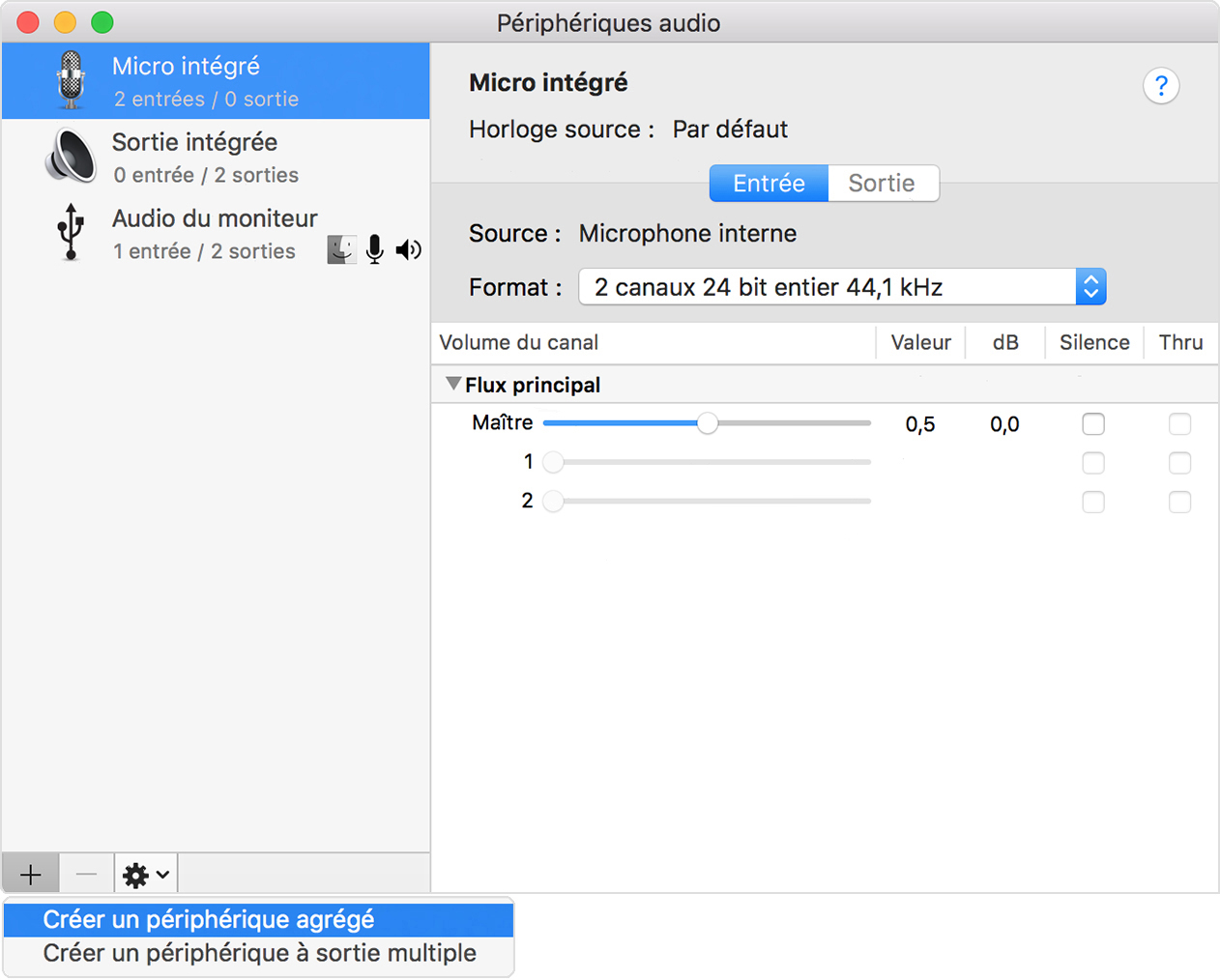
- Un nouveau périphérique agrégé apparaît dans la liste à gauche de la fenêtre. Pour renommer le périphérique, double-cliquez dessus.
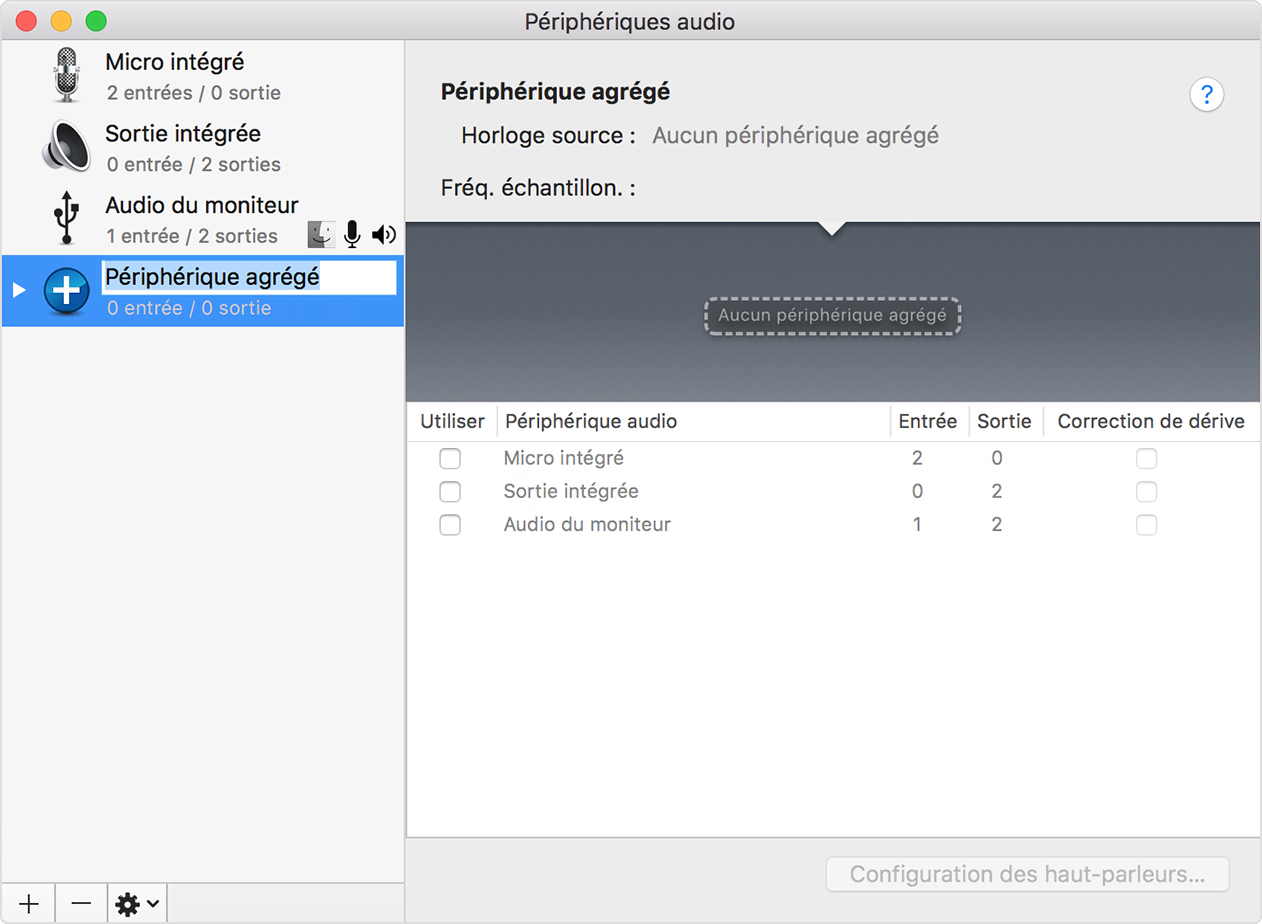
- Une fois le nouveau périphérique agrégé sélectionné, cochez la case « Utiliser » sur le côté gauche de la fenêtre Périphériques audio. Répétez l’opération pour chaque périphérique que vous souhaitez inclure au périphérique agrégé. L’ordre dans lequel vous cochez les cases détermine l’ordre des entrées et sorties dans les applications, telles que Logic Pro et MainStage. Par exemple, la première case que vous cochez constituera les entrées une et deux, la deuxième case les entrées trois et quatre, et ainsi de suite.
La liste de droite affiche les périphériques audio actuellement connectés et le nombre de canaux d’entrée et de sortie pour chacun d’entre eux.
- Pour utiliser l’horloge d’un périphérique en tant qu’horloge principale pour tous les périphériques associés, sélectionnez le périphérique de votre choix dans le menu Horloge source du périphérique agrégé. Sélectionnez le périphérique dont l’horloge est la plus fiable.
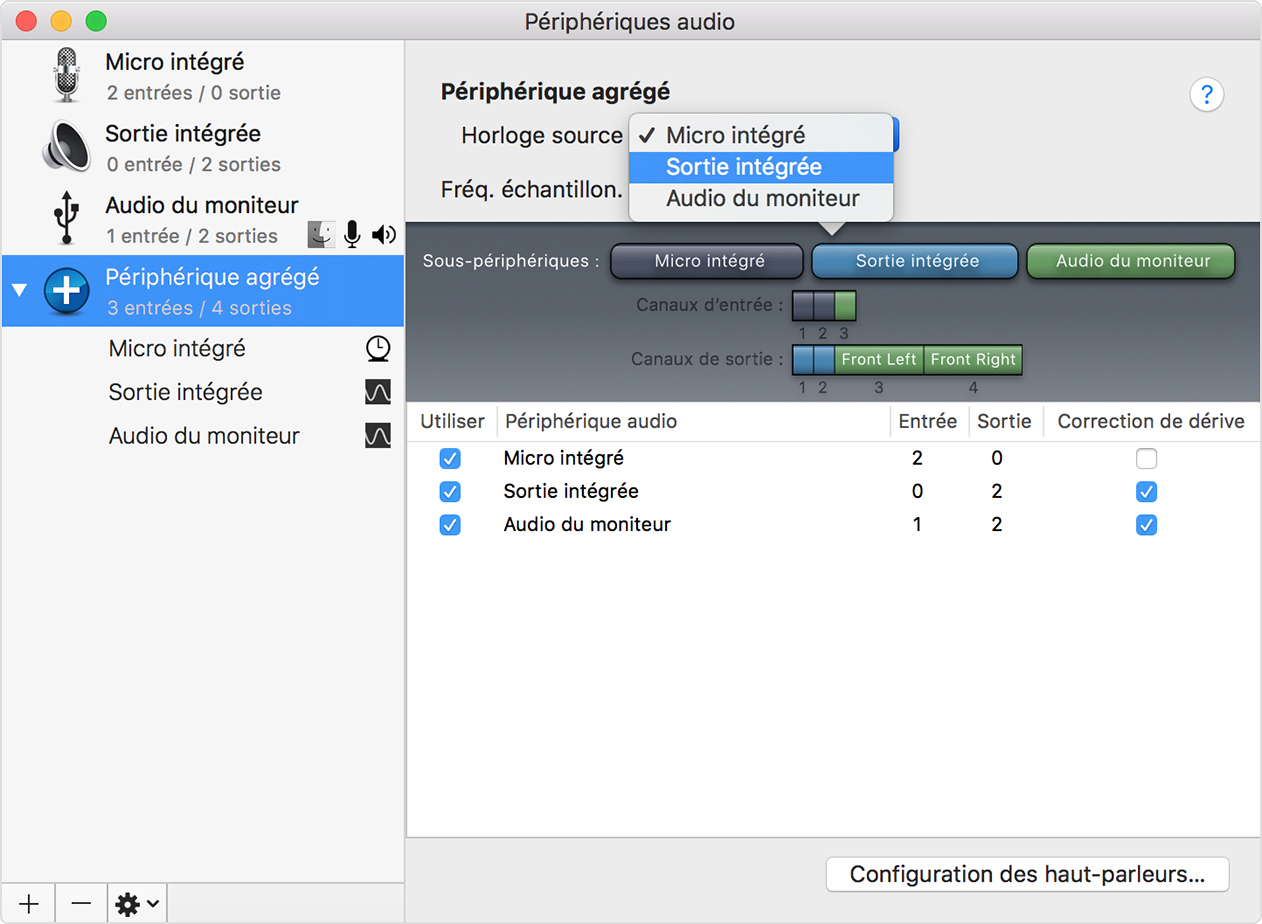
- Si vos périphériques audio fonctionnent tous avec l’horloge mondiale, connectez-les à l’aide d’un câble dédié. Connectez le câble du périphérique désigné préalablement comme horloge source à l’entrée de chacun des autres périphériques. Reportez-vous à la documentation de votre périphérique audio pour obtenir plus de détails.
- Si l’un de vos périphériques ne fonctionne pas avec l’horloge mondiale, cochez la case Correction de dérive pour tous les périphériques non désignés comme horloge principale.

Utilisation d’un périphérique agrégé avec le logiciel de création Apple Music
- Ouvrez votre application.
- Procédez comme suit en fonction de l’application que vous utilisez :
- Pour Logic Pro, choisissez Logic Pro X >Préférences > Audio, puis sélectionnez Périphériques.
- Pour GarageBand, choisissez GarageBand >Préférences > Audio.
- Pour MainStage, choisissez MainStage >Préférences > Audio.
- Sélectionnez le périphérique agrégé dans le menu contextuel Périphérique de sortie. Logic Pro et GarageBand configurent automatiquement le périphérique d’entrée pour qu’il corresponde au périphérique de sortie sélectionné. Vous pouvez toutefois modifier cette valeur si vous souhaitez utiliser un autre périphérique d’entrée. Dans MainStage, vous devez sélectionner le périphérique d’entrée manuellement.
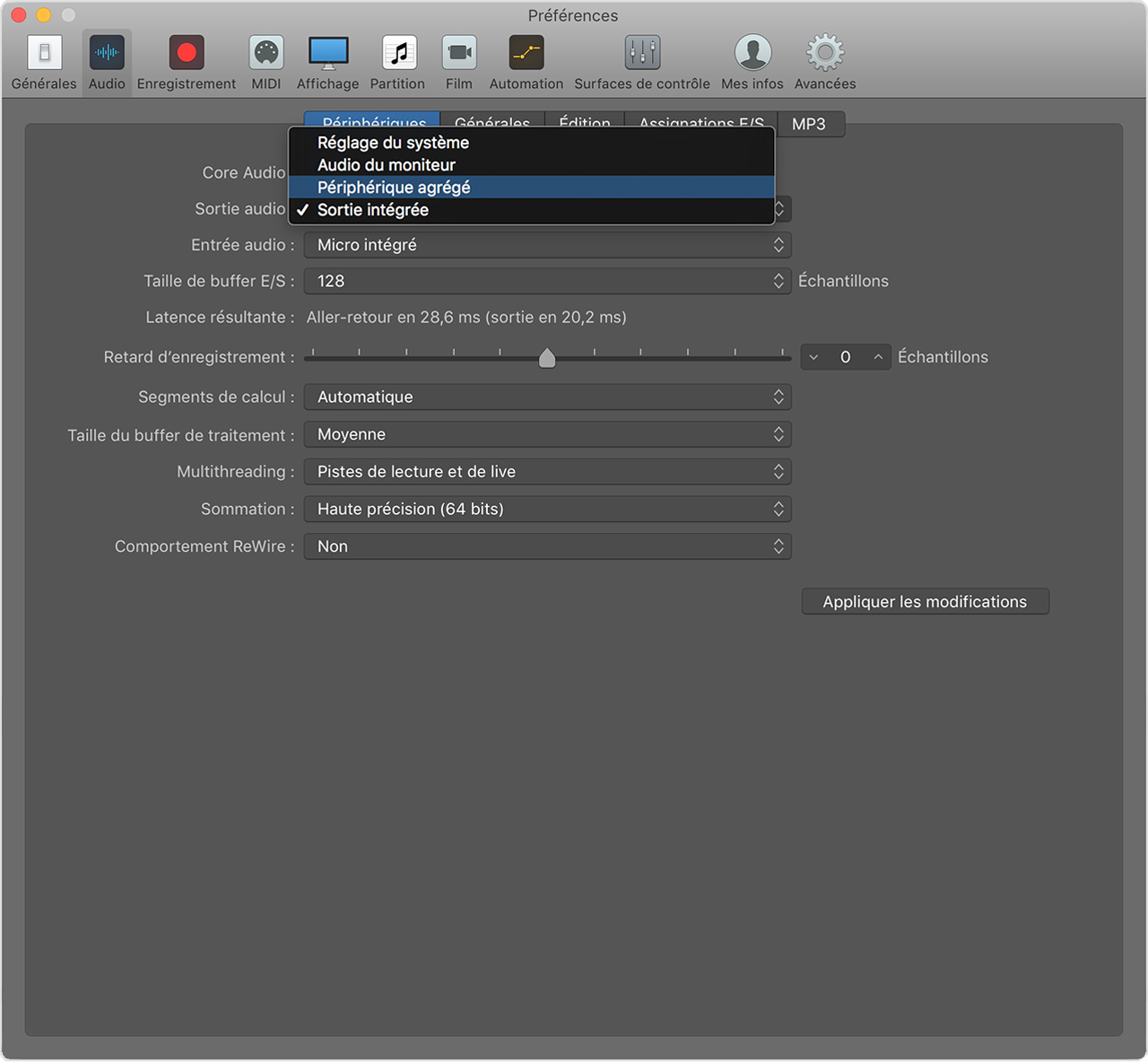
- Dans Logic Pro et MainStage, cliquez sur Appliquer les modifications.
GarageBand bascule automatiquement vers le nouveau périphérique d’entrée.

Utilisation du périphérique agrégé en tant que sortie audio de votre Mac
Lorsque vous définissez le périphérique agrégé en tant que sortie audio de votre Mac, il diffuse tous les sons provenant des autres apps. Le périphérique agrégé est également défini en tant que réglage du système dans les menus Périphérique d’entrée et Périphérique de sortie de vos apps de création Apple Music.
- Dans le Finder, choisissez Aller > Utilitaires. Ouvrez l’application Configuration audio et MIDI.
- Cliquez sur le périphérique agrégé dans la colonne de gauche en maintenant la touche Contrôle enfoncée, puis choisissez « Utiliser ce périphérique pour la sortie audio » ou « Utiliser ce périphérique pour l’entrée audio ».
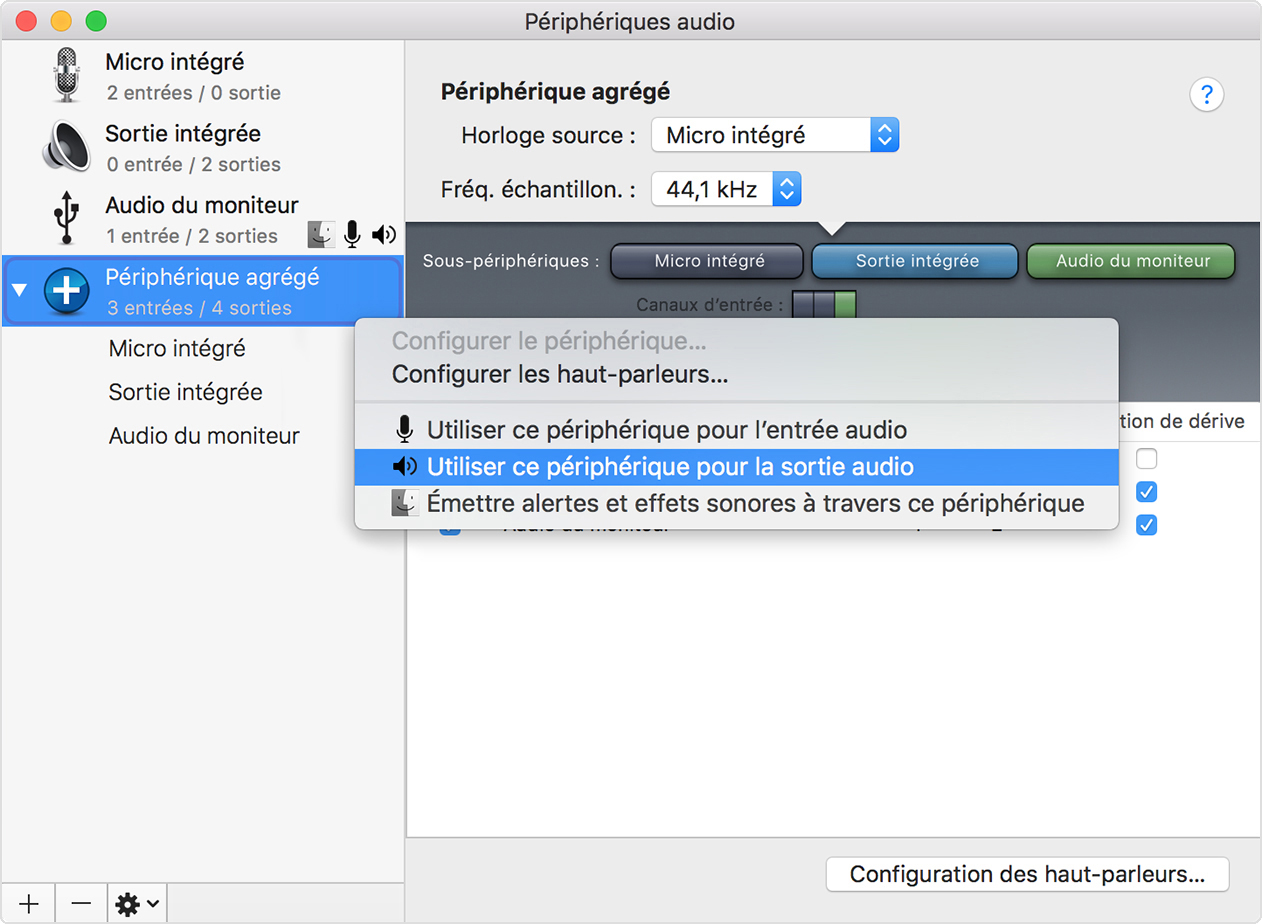
Les informations se rapportant à des produits non fabriqués par Apple, ou à des sites Web indépendants qui ne sont ni contrôlés ni testés par Apple, sont fournies uniquement à titre indicatif et ne constituent aucune recommandation. Apple ne saurait être tenu pour responsable de tout problème lié à l’utilisation de tels sites ou produits tiers, ou à leurs performances. Apple ne garantit en aucune façon la fiabilité d’un site Web, ou l’exactitude des informations que ce dernier propose. L’utilisation d’Internet induit en effet des risques. Contactez le fournisseur pour obtenir des informations supplémentaires. Les autres noms de société et de produit peuvent constituer des marques déposées de leurs détenteurs respectifs.
AL. Parrain
enjoy
the source: BKLB1996 - YOUTIPS - APPLE
-

 Q6U2Nouvel·le AFfilié·ePosté le 04/01/2018 à 12:09:13Merci pour ton partage,
Q6U2Nouvel·le AFfilié·ePosté le 04/01/2018 à 12:09:13Merci pour ton partage,
et bonne année !! -

 AL PARRAINNouvel·le AFfilié·ePosté le 07/01/2018 à 19:51:42De rien si ça peut servir... et bonne année aussi !!!
AL PARRAINNouvel·le AFfilié·ePosté le 07/01/2018 à 19:51:42De rien si ça peut servir... et bonne année aussi !!!









