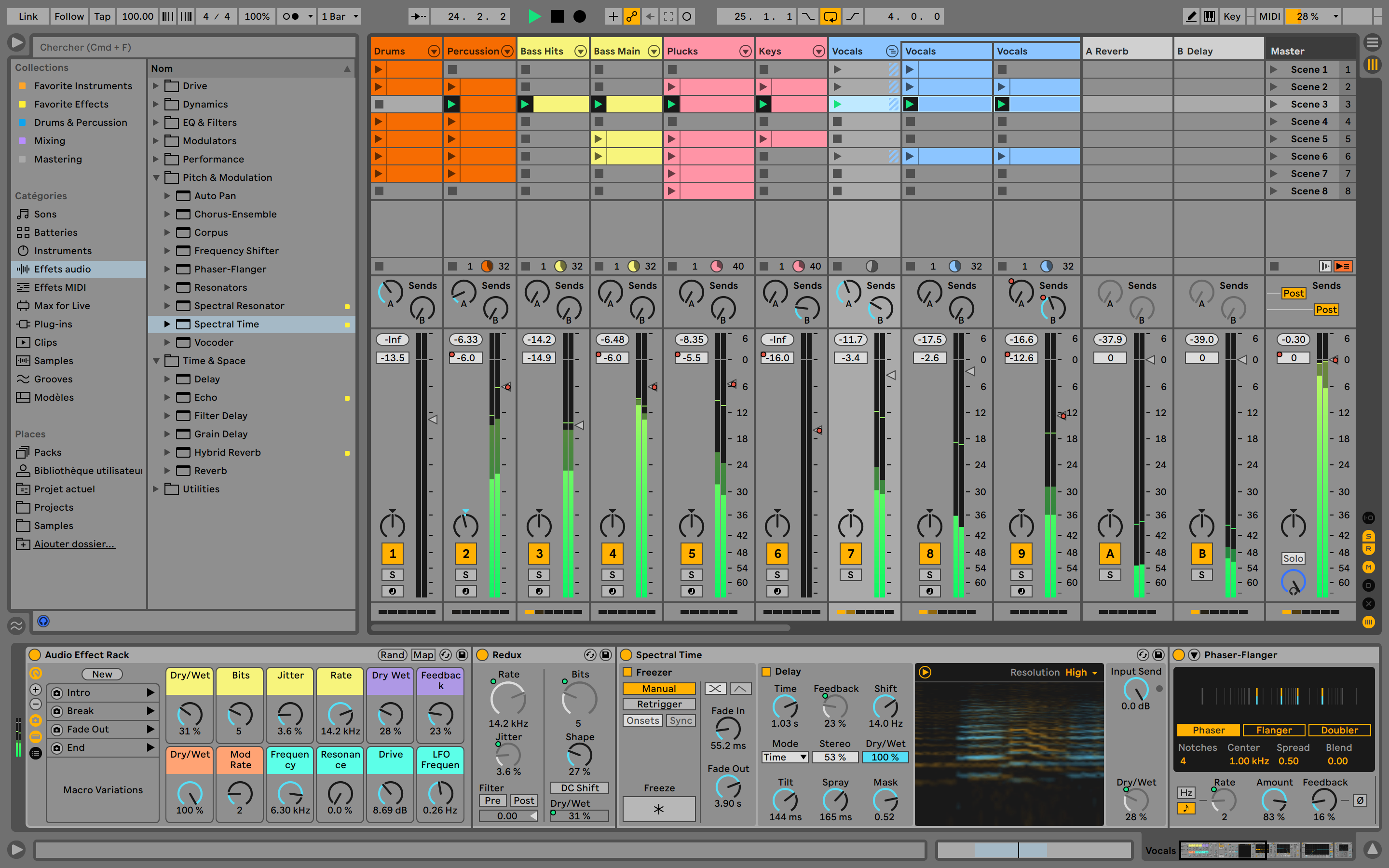Sujet Comment mettre une piste audio sur sortie casque uniquement, sous live 11?
- 5 réponses
- 2 participants
- 1 427 vues
- 2 followers
Flohérault34
26
Nouvel·le AFfilié·e
Premier post
1 Posté le 04/08/2022 à 10:15:52Comment mettre une piste audio sur sortie casque uniquement, sous live 11?
Bonjour Audiofanzine,
Je prépare un set live, et je cherche à faire sortir une piste audio, en l'occurrence une piste clic que j'ai créé (car le clic de live est vite fatiguant à la longue...), uniquement dans mon casque.
Donc, j'ai les autres pistes qui tournent (audio et midi) qui sortent en stéréo out dans les enceintes, mais je ne veux pas avoir la piste clic également dans les enceintes, je veux l'isoler et la mettre uniquement dans le casque. Ma carte son que j'utilise est une Behringer U-phoria UMC 404HD.
Savez_vous quelle manip faire sur live ? Est-ce dans les retours que cela se joue ? Ou faut-il que je me procure un ampli casque ?
Et autre question, est ce que vous sauriez me conseiller des oreillettes de retour pour la scène ?
Merci d'avance et bonne journée à vous!
Flo
Je prépare un set live, et je cherche à faire sortir une piste audio, en l'occurrence une piste clic que j'ai créé (car le clic de live est vite fatiguant à la longue...), uniquement dans mon casque.
Donc, j'ai les autres pistes qui tournent (audio et midi) qui sortent en stéréo out dans les enceintes, mais je ne veux pas avoir la piste clic également dans les enceintes, je veux l'isoler et la mettre uniquement dans le casque. Ma carte son que j'utilise est une Behringer U-phoria UMC 404HD.
Savez_vous quelle manip faire sur live ? Est-ce dans les retours que cela se joue ? Ou faut-il que je me procure un ampli casque ?
Et autre question, est ce que vous sauriez me conseiller des oreillettes de retour pour la scène ?
Merci d'avance et bonne journée à vous!
Flo
Mr Preskovik
1459
AFicionado·a
2 Posté le 04/08/2022 à 12:49:44
Hello Flo, il y a deux méthodes possibles pour arriver à tes fins.
1. La méthode basique.
Vérifie d’abord que l’affichage des entrées sorties est bien activé (petit bouton i-o dans le coin inférieur droit de l’interface utilisateur. Tu verras apparaitre le bloc "Audio From" et "Audio To" sur chacune des pistes audio de ton Live Set.

Sur la piste concernée, plutôt que de la diriger vers la sortie "Master" de Live tu peux sélectionner l’option "Ext Out" dans le premier menu déroulant de "Audio To". Dès que cette valeur est sélectionnée, le second menu présentera la liste de toute les sorties physiques auxquelles Live a accès. Si tu ne vois pas toutes les sorties que tu cherches, tu peux sélectionner l'entrée "Configure…" qui te redirigera vers les Préférences de Live où tu pourras configurer les entrées et sorties que Live doit prendre en compte sur ton système.
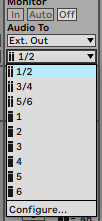
2. La méthode flexible.
Dans la section Audio de la piste "Master", on trouve les mentions "Master Out" et "Cue Out". Le Cue (qui veut dire "Signal") est précisément ce qui gère le monitoring par casque dans Live. C’est vers lui qu’est dirigé le son du métronome et les pré-écoutes des clips/échantillons listés dans le navigateur de Live. On peut régler le niveau du Cue à l’aide du potar accompagné d’une icône de casque dans la piste Master.
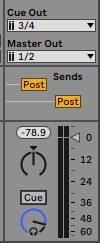
Or, si on assigne des sorties différentes au Master Out et au Cue Out, il devient possible d’adapter le comportement solo des pistes à l’aide du switch Solo/Cue qui est juste au dessus du réglage de niveau du Cue. Si tu règles ce switch sur Cue, tu noteras que le bouton "S" de toutes les pistes a été remplacé par un bouton avec une icône de casque. Car, le comportement de ce bouton a changé: désormais quand on l’active, plutôt que de mettre la piste en solo sur la sortie Master, Live va plutôt redirigé le son de cette pistes vers la sortie Cue Out.
Pour utiliser une piste qui fait office de métronome, il suffit donc de la désactiver la piste à l'aide du gros bouton jaune pour qu’elle ne passe plus dans le Master et d’activer plutôt le bouton Solo/Casque de celle-ci.
Il te reste à configurer ta carte son de sorte que ton casque permette d’écouter les sorties auxquels le Cue Out a été assigné.
Si tu n’aimes pas le son du clip de Live, tu peux le modifier dans le menu d’options attaché au métronome dans le coin supérieur gauche de l'interface utilisateur. Tu as le choix entre "Classic", "Clic" et "Wood".
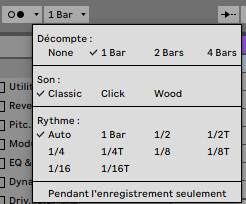
Si aucun de ces trois sons ne te convient, tu peux aussi personnaliser ces sons en remplaçant les sons originaux par les tiens.
Sur Windows, ces sons se trouvent à l’emplacement suivant :
C:\ProgramData\Ableton\Live x\Resources\Misc\Metronome\Samples\
Sur Mac, il faut ouvrir le contenu du package de l’application en faisant un clic contextuel sur l’app.
Les sons ses trouvent dans:
/App-Resources/Misc/Metronome/Samples/
1. La méthode basique.
Vérifie d’abord que l’affichage des entrées sorties est bien activé (petit bouton i-o dans le coin inférieur droit de l’interface utilisateur. Tu verras apparaitre le bloc "Audio From" et "Audio To" sur chacune des pistes audio de ton Live Set.

Sur la piste concernée, plutôt que de la diriger vers la sortie "Master" de Live tu peux sélectionner l’option "Ext Out" dans le premier menu déroulant de "Audio To". Dès que cette valeur est sélectionnée, le second menu présentera la liste de toute les sorties physiques auxquelles Live a accès. Si tu ne vois pas toutes les sorties que tu cherches, tu peux sélectionner l'entrée "Configure…" qui te redirigera vers les Préférences de Live où tu pourras configurer les entrées et sorties que Live doit prendre en compte sur ton système.
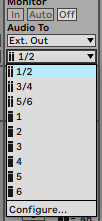
2. La méthode flexible.
Dans la section Audio de la piste "Master", on trouve les mentions "Master Out" et "Cue Out". Le Cue (qui veut dire "Signal") est précisément ce qui gère le monitoring par casque dans Live. C’est vers lui qu’est dirigé le son du métronome et les pré-écoutes des clips/échantillons listés dans le navigateur de Live. On peut régler le niveau du Cue à l’aide du potar accompagné d’une icône de casque dans la piste Master.
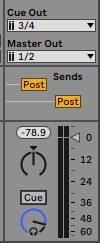
Or, si on assigne des sorties différentes au Master Out et au Cue Out, il devient possible d’adapter le comportement solo des pistes à l’aide du switch Solo/Cue qui est juste au dessus du réglage de niveau du Cue. Si tu règles ce switch sur Cue, tu noteras que le bouton "S" de toutes les pistes a été remplacé par un bouton avec une icône de casque. Car, le comportement de ce bouton a changé: désormais quand on l’active, plutôt que de mettre la piste en solo sur la sortie Master, Live va plutôt redirigé le son de cette pistes vers la sortie Cue Out.
Pour utiliser une piste qui fait office de métronome, il suffit donc de la désactiver la piste à l'aide du gros bouton jaune pour qu’elle ne passe plus dans le Master et d’activer plutôt le bouton Solo/Casque de celle-ci.
Il te reste à configurer ta carte son de sorte que ton casque permette d’écouter les sorties auxquels le Cue Out a été assigné.
Citation :
(car le clic de live est vite fatiguant à la longue...)
Si tu n’aimes pas le son du clip de Live, tu peux le modifier dans le menu d’options attaché au métronome dans le coin supérieur gauche de l'interface utilisateur. Tu as le choix entre "Classic", "Clic" et "Wood".
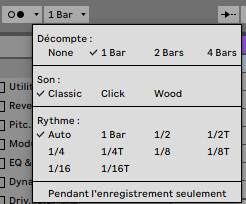
Si aucun de ces trois sons ne te convient, tu peux aussi personnaliser ces sons en remplaçant les sons originaux par les tiens.
Sur Windows, ces sons se trouvent à l’emplacement suivant :
C:\ProgramData\Ableton\Live x\Resources\Misc\Metronome\Samples\
Sur Mac, il faut ouvrir le contenu du package de l’application en faisant un clic contextuel sur l’app.
Les sons ses trouvent dans:
/App-Resources/Misc/Metronome/Samples/
[ Dernière édition du message le 04/08/2022 à 15:42:34 ]
Flohérault34
26
Nouvel·le AFfilié·e
3 Posté le 06/08/2022 à 14:43:34
Merci beaucoup Mr Preskovik pour cette réponse bien précise! Je vais faire cette manip dès mon retour à la maison la semaine prochaine!
Bon week end à vous,
Flo
Bon week end à vous,
Flo
Flohérault34
26
Nouvel·le AFfilié·e
4 Posté le 11/08/2022 à 10:36:29
C'est super, j'ai fait ce que vous m'avez indiqué de faire et tout fonctionne! Un grand merci à vous!
Vous connaissez une bonne référence d'oreillettes de retour pour la scène à tout hasard?
Bonne semaine à vous,
Flo
Vous connaissez une bonne référence d'oreillettes de retour pour la scène à tout hasard?
Bonne semaine à vous,
Flo
Mr Preskovik
1459
AFicionado·a
5 Posté le 11/08/2022 à 12:05:04
Citation de Flohérault34 :
C'est super, j'ai fait ce que vous m'avez indiqué de faire et tout fonctionne!
Je suis ravi d’apprendre que la solution proposée résout ton problème.
Citation de Flohérault34 :
Vous connaissez une bonne référence d'oreillettes de retour pour la scène à tout hasard?
Music Radar a publié un dossier (en anglais) sur les meilleurs moniteurs in-ear:
https://www.musicradar.com/news/best-in-ear-monitors
Flohérault34
26
Nouvel·le AFfilié·e
6 Posté le 12/08/2022 à 11:04:25
Génial! Merci beaucoup pour tous vos conseils et votre temps!
- < Liste des sujets
- Charte