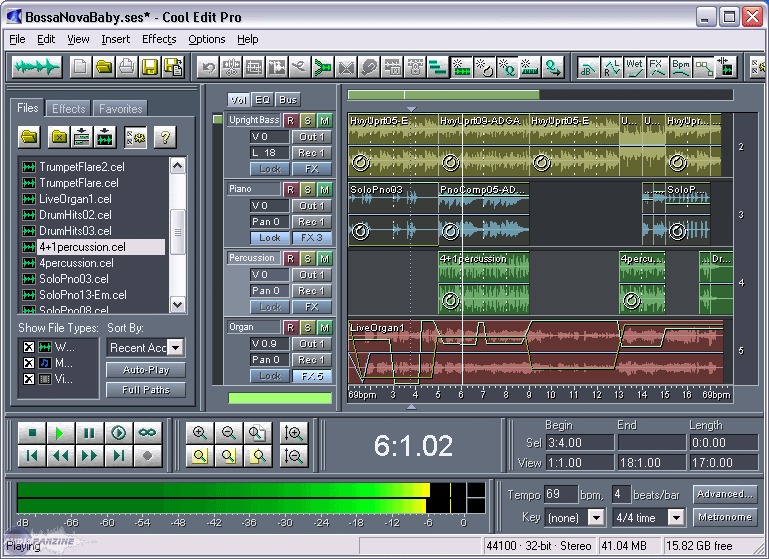Introduction
Le mode multipiste de Cool Edit Pro 2 permet de faire de l'enregistrement multipiste, du montage et du mixage en toute simplicité. Ce tutoriel détaille les fonctions de base.Étape 1
Ouvrez Cool Edit Pro 2 et passez en mode multipiste en pressant la touche F12.Mettez votre pointeur sur la pastille rouge pour zoomer verticalement et sur la pastille verte pour zommer horizontalement (ou clic + roulette). Les deux ascenseurs (pastilles bleues) permettent de se déplacer.
Étape 2
Enregistrez vos sources :Nommez les pistes (pour que les fichiers aient le même nom que la piste) en double-cliquant sur la zone entourée de rouge.
Sélectionnez l'entrée de votre carte son avec le bouton Rec entouré en vert. Pour une source mono, choisissez un seul canal !
Activez l'enregistrement de la piste en cliquant sur R (entouré en jaune). Enregistrez (raccourci : Ctrl + espace).
Étape 3
Voyons à présent les principales fonctionnalités liées au montage dans Cool Edit Pro :- Pour déplacer un bloc, maintenez enfoncé le clic droit de la souris.
- Pour séparer un bloc en deux, positionnez le curseur à l'endroit voulu (en cliquant gauche) et appuyez sur l'icone entourée en rouge.
- Pour déplacer les extrémités du bloc, sélectionnez-le. Activez l'option Block Edge Dragging (entourée en bleu), positionnez votre curseur au début ou à la fin du bloc et maintenez le clic gauche enfoncé, puis déplacez l'extrémité.
Étape 4
Pour grouper des blocs, sélectionnez-les (avec Ctrl enfoncé) puis appuyez sur l'icône Group/Ungroup Blocks (entourée en rouge).Les blocs changent de couleur. Ils sont maintenant groupés et se déplacent ensemble. Désactivez l'icône pour les dégrouper.
Étape 5
Automation du volume et du panoramique :Sélectionnez un bloc et activez l'icône Edit Envelopes (entourée en rouge) : cette fonction sert à visualiser les points d'automation.
Activez l'icône Show Volume Envelopes (entourée en vert) pour visualiser la courbe du volume, et l'icône Show Pan Envelopes (entourée en jaune) pour les courbes panoramiques.
Déplacez un point en positionnant le curseur dessus. Le curseur prend la forme d'une main. Créez un point en cliquant sur la courbe. Le curseur devient une main avec un +. Supprimez un point en le déplaçant à l'extérieur du bloc.
Étape 6
Pour régler le volume et le panoramique de chaque piste, cliquez droit sur la zone entourée en rouge. Une fenêtre avec le fader de la piste apparaît. Cliquez droit sur la zone entourée en vert et cette fois, c'est une fenêtre avec le panoramique de la piste apparaît.Vous pouvez aussi cliquer droit sur la pastille bleue pour faire apparaître la fenêtre 'Track Properties'.
Étape 7
Pour appliquer un effet en temps réel à une piste, cliquez sur le bouton FX (entouré en rouge).La fenêtre des effets de la piste s'ouvre. Sélectionnez un effet puis cliquez sur le bouton Add (entouré en bleu) pour l'activer.
Étape 8
Modifier un effet en temps réel :Le bouton FX (entouré en rouge) est maintenant enfoncé. Cliquez dessus pour ouvrir la fenêtre des effets de la piste. Avec les onglets (en haut), vous pouvez accéder aux réglages des différents effets. Vous pouvez modifier les effets avec la lecture activée.
Rajoutez des effets en cliquant sur Rack Setup (entouré en vert).
Conclusion
Vous possédez maintenant des connaissances de base pour travailler avec le mode multipiste de Cool Edit Pro. N'hésitez pas à travailler un bloc en mode Edit en double-cliquant dessus.Avez-vous trouvé ce tutoriel utile ?10
Soyez le premier à réagir à ce tutoriel