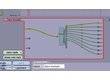Tutoriel
Batterie virtuelle, racks et mixage sous Tracktion (partie 1)
Introduction
Présentant de nombreux avantages pour le home-studiste, l'utilisation d'une batterie acoustique virtuelle est toujours assez délicate, pour peu qu'on veuille obtenir un son réaliste et pour que le jeu du batteur virtuel sonne le plus "humain" possible.Dans la première partie de ce tutoriel, nous allons détailler les opérations nécessaires pour gérer une batterie dans le séquenceur Tracktion, en utilisant un lecteur d'échantillons à plusieurs sorties ainsi que les racks de Tracktion, aussi intéressants que difficiles à maîtriser.
Étape 1
Ouvrez Tracktion, créez un nouveau projet. Renommez la première piste en "MIDI Batterie". Cette piste va contenir les clips MIDI qui seront envoyés au lecteur d'échantillons contenant les samples de Batterie.Dans ce tutoriel, le lecteur d'échantillon utilisé sera Kontakt, et la banque de sons utilisée le NS KIT 7 en freeware. Le tutorial est aussi valable pour le VSTi Battery par exemple, ainsi que tous les autres lecteurs d'échantillons à plusieurs sorties.
Quant au kit de batterie, il est téléchargeable à l'adresse suivante : https://www.naturalstudio.co.uk/
Étape 2
Cliquez sur le bouton Racks en haut à droite de l'écran de Tracktion, puis sur le bouton New Rack et enfin sur la commande Create New Empty Rack du menu qui vient d'apparaître.Renommez ce rack en "Rack Kontakt".
Étape 3
A présent, nous allons insérer l'instrument virtuel Kontakt à l'intérieur du rack. Pour ce faire, cliquez sur le bouton New Filter... (en haut à droite de l'écran) sans relâcher la souris, amenez votre curseur à l'intérieur de votre nouveau rack et relâchez la souris.On vous demande alors de sélectionner le plug-in ou l'instrument que vous souhaitez placer, en sélectionnant un élement dans une liste... Sélectionnez l'instrument virtuel Kontakt.
On vous demande si vous voulez connecter automatiquement les entrées et les sorties de votre instrument au rack, répondez oui.
Étape 4
Il faut maintenant charger le NS KIT 7 dans Kontakt.Pour la suite du tutoriel, notez que chaque élement du kit a été assigné à des sorties différentes, en utilisant les groupes et le Mapping Editor de Kontakt (voir forums et documentation de Kontakt) :
- La grosse caisse est assignée aux sorties 1+2.
- la caisse claire aux sorties 3+4.
- les charleys et les cymbales aux sorties 5+6.
- les toms aux sorties 7+8.
Vous pouvez utiliser le fichier joint au format *.nki pour retrouver ces paramètres.
Étape 5
Il faut maintenant modifier notre rack pour lui permettre de gérer toutes les sorties audio de Kontakt. Pour cela, sélectionnez à nouveau le rack Kontakt en cliquant à l'intérieur, puis cliquez sur la commande New Output Channel.Puisqu'il existe déjà deux sorties dans le rack, appellées output 1 (left) et output 2 (right), nommez votre nouvelle sortie output 3 (left). De même, créez des sorties que vous appellerez output 4 (right), output 5 (left), output 6 (right), output 7 (left) et output 8 (right).
Reliez les sorties de Kontakt et du rack par des glissés-déposés.
Étape 6
Renommez les pistes 2, 3, 4 et 5 en "Audio Grosse Caisse", "Audio Caisse Claire", "Audio Charleys/Cymbales" et "Audio Toms".Sélectionnez le "Rack Kontakt" et effectuez un glissé-déposé du bouton drag here to insert an instance... situé dans l'onglet de propriétés du rack vers le bord droit de la piste MIDI Batterie (juste avant le volume & pan filter).
Sélectionnez à nouveau le "Rack Kontakt" qui prend le quart de la fenêtre puis faîtes un autre glissé déposé du bouton précédént sur la piste Audio Grosse Caisse, et ainsi de suite pour les 3 suivantes.
Étape 7
Chaque rack doit maintenant être configuré pour que les flux d'entrée et de sortie du rack soient conforme à nos attentes.Cliquez d'abord à nouveau sur le bouton racks en haut à droite pour libérer de l'espace dans la vue du séquenceur.
Cliquez ensuite sur le Rack Kontakt de la piste MIDI Batterie pour afficher ses propriétés. Mettez les paramètres Dry, Wet, Left Output Level et Right Output Level à - INF dB. Cela aura pour effet d'empêcher l'audio d'apparaître en sortie de cette piste de Tracktion, pour que chaque élément du kit puisse avoir un mixage séparé.
Étape 8
Faîtes la même chose avec le Rack Kontakt des autres pistes mais avec les paramètres suivants : Dry = -INF dB, WET = 0 dB, Left Input Level = Right Input Level = -INF dB, Left Output Level = Right Output Level = 0 dB.Par contre, Left Output Goes To doit être réglé sur "output 1 (left)" pour Audio Grosse Caisse, "output 3 (left)" pour la Caisse Claire, "output 5 (left)" pour la piste suivante et "output 7 (left)" pour la piste des Toms, tandis que Right Output Goes To doit être réglé sur respectivement "output 2 (right)", "output 4 (right)", "output 6 (right)" et "output 8 (right)".
Étape 9
Maintenant on va créer un premier événement MIDI pour tester notre configuration actuelle (vous pouvez aussi apprécier le fonctionnement du routage avec un clavier MIDI ou l'utilitaire VPiano de AnalogX couplé aux drivers MIDIYOKE).Cliquez sur la piste MIDI Batterie et effectuez un zoom au moyen d'un glisser-déposé vers la droite avec le bouton droit de la souris pour voir dans la surface de travail les mesures 1 à 3 sur la plus grande surface possible.
Étape 10
Activez la fonction "snapping" en appuyant sur la touche 'Q' ou en sélectionnant une piste quelconque, en cliquant sur le bouton jaune en bas à gauche snapping et sur la fonction enable snapping du menu. Cette fonction permet de caler le curseur sur la subdivision de temps la plus proche après un clic.Cliquez sur la démarquation de la 3ème mesure ("bar 3") et appuyez sur la touche 'O' pour mettre "le marqueur de fin" à la 3ème mesure. On peut remarquer qu'il existe déjà un marqueur rouge à la première mesure, c'est le marqueur de début, qui se place avec la touche 'I'.
Étape 11
Sélectionnez la piste MIDI Batterie, cliquez sur le bouton vert insert a new clip en bas de l'écran, puis sur la commande insert midi clip. Un nouveau "clip MIDI" vient d'être créé. Notez que son placement est toujours directement influencé par les marqueurs de début et de fin.Cliquez deux fois sur le clip pour vous mettre en mode édition. Ecrivez un rythme comme celui de l'image associé à l'étape en utilisant l'outil crayon, sachant que la Grosse Caisse par exemple correspond à la note C0 et la Caisse Claire à la note D0.
Étape 12
Utilisez à présent l'outil sélection pour sélectionner toutes les notes et modifiez leur vélocité de 127 à 100 grâce à l'onglet qui est apparu en bas de l'écran.Sélectionnez votre clip et assignez lui le canal MIDI n° 10. Cliquez sur le bouton show/hide midi editor puis cliquez sur le bouton loop en bas à droite de l'écran pour que la lecture s'effectue en boucle entre les deux marqueurs qui ont été définis précédemment.
Tout est bon ? Appuyez sur Play !
Conclusion
Maintenant vous pouvez mettre quelques effets sur les pistes "Audio", modifier les niveaux de sortie de chaque piste...En sélectionnant les propriétés du rack Kontakt (en cliquant sur le bouton rack en haut à droite), vous pouvez aussi vous faciliter la vie pour les futurs projets en cliquant sur le bouton "manage rack presets" et sur la commande "add this rack" pour vous permettre de ne plus avoir à refaire les premières étapes du tutoriel !
Dans la partie 2 du tutoriel, nous verrons quelques astuces pour le mixage ainsi que d'autres exemples d'utilisation des racks.
Avez-vous trouvé ce tutoriel utile ?00
Soyez le premier à réagir à ce tutoriel
Voir aussi...