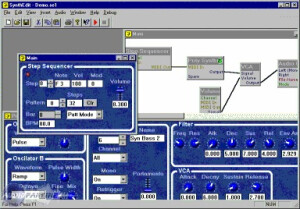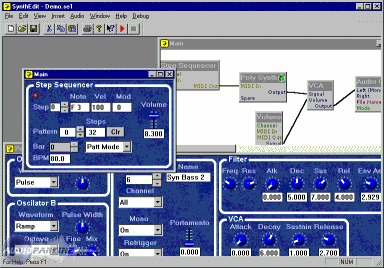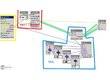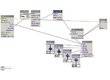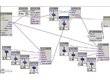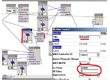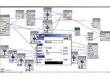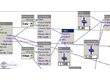Introduction
Nous avons vu comment réaliser un instrument VSTi sous SynthEdit. Cependant, les sons qu'il produit sont plutôt pauvres du fait qu'il ne dispose que d'un seul oscillateur pour générer du son alors que les synthétiseurs habituels en embarque au minimum 2, voire plus. Enfin, l'absence de filtre empêche la création de basses par exemple, ou de nappes évolutives.Voyons donc comment doter notre VSTi de tous ces paramètres.
Étape 1
Pour rappel, voici la structure de "monsynthé". Si vous n'avez pas mené à bien le premier tutoriel sous synthedit, vous pouvez télécharger le fichier ci-dessous.Les sections oscillateurs, VCA (c'est à dire les module contrôlant le volume du signal) et MIDI existent déjà. Vous pouvez suivre le trajet de l'audio représenté en vert sur la capture ci-contre.
Étape 2
Commencez par ajouter une section de filtrage. Pour ce faire : 'clic droit' > insert > filter > Moog Filter. Cette section de filtrage doit bien sûr être placée sur le trajet de l'audio, soit avant, soit après la VCA.La plupart des synthétiseurs ont la section filtre avant la section VCA, nous allons faire de même. Effacez la connection entre l'oscilateur et le VCA, insérez votre filtre entre les deux. La sortie audio out de l'oscillateur entre par l'entrée signal du filtre, la sortie du filtre est connectée à l'entrée signal du VCA.
Étape 3
Vous savez comment insérer des sliders aux entrées pitch et resonance du filtre. Le pitch contrôle en fait le cutoff du filtre. Lancez le moteur audio ('flèche rouge' en haut de l'interface), jouez quelques notes en faisant varier pitch et resonance.Dans la fenêtre, faîtes 'clic droit' > Panel edit pour mettre un peu d'ordre dans votre interface (voir le premier tutoriel sur SynthEdit).
Étape 4
Sur la plupart des synthétiseurs, l'ouverture du filtre est capable d'évoluer dans le temps, notamment grâce à une enveloppe. Comme pour le premier tutoriel, inserez un module ADSR et les sliders pour le contrôler (vous pouvez selectionnez ceux du VCA, et faire un copier-coller).Câblez le gate de l'ADSR à la sortie gate du séquenceur de manière à ce que l'enveloppe sot déclenchée quand vous pressez une touche. Câblez le signal Out de l'ADSR vers l'entrée pitch du filtre.
Notez que lorsque vous câblez deux sources vers une destination, les valeurs des sources sont ajoutés.
Étape 5
Afin de contrôler l'intensité avec laquelle l'ADSR module le pitch, faîtes 'clic droit'insert > Math > Multiply, et inserez ce module comme sur la capture. Les deux valeurs entrantes dans ce modules sont multipliées l'une par l'autre.Faîtes 'clic droit' > Insert > Control > Slider puis un 'clic droit' > Properties sur ce slider. Changez son nom en "intensité", mettez sa valeur basse à 0 et surtout sa valeur haute à 1. De cette manière, vous attenuerez l'action de l'ADSR sur le pitch du filtre en la multipliant par un nombre inferieur à 1.
Étape 6
De la même manière, nous allons moduler le signal sortant de l'ADSR qui va vers la VCA par la vélocité, de manière à ce que le volume des notes jouées soit proportionnel à celle ci.Inserez un module Multiply, avec en entrée la vélocité du CV > MIDI et le signal issu de l'ADSR. Le signal sortant du Multiply est routé vers l'entrée volume de la VCA. Le signal de la vélocité étant compris entre 0 et 10, il faudra le diviser par 10, à l'aide d'un module Insert > Math > Divide (qui divise l'entrée A par l'entrée B), dont l'entrée B est reglée, dans ses propriétés, sur 10.
Étape 7
Passez quelques instant dans l'interface ('clic droit' > Panel edit) pour y faire du rangement.Dans la fenêtre de cette interface, faîtes 'clic droit' > Insert > Control > Panel Group. Redimensionnez-le et donnez lui, dans ses propriétés, un titre explicite.
Inserez enfin un Panel group pour le filtre, un pour la VCA et un pour l'oscillateur.
Étape 8
Vous noterez que j'ai mis oscillateurs au pluriel, pour la simple et bonne raison que nous allons en ajouter un second.Selectionnez l'oscillateur existant ainsi que la liste des forme d'ondes (en maintenant 'ctrl'). Faites un copié-collé. Cablez le pitch du Midi > Cv vers le pitch de l'oscillateur, comme pour le premier. Faites 'Clic doit' > Insert > Modifiers > Xmix et câblez comme sur la capture d'écran (un oscillateur dans chaque entrée).
Mettez aussi un slider pour controler le mix entre les deux entrées. Dans les propriétés de ce slider, mettez le type sur "horizontal slider"
Étape 9
Inserez deux sliders que vous connecterez tous deux à l'entrée pitch du second oscillateur.Renommez le premier "accordage", avec des valeurs comprises entre 5 et -5, et le second "accordage fin" avec des valeurs comprises entre 0.5 et -0.5. Ils vous permettront de désaccorder plus ou moins le second oscillateur afin de créer des sons plus riches.
Étape 10
Allez dans le Panel Edit peaufiner votre interface ('clic droit' > Panel edit) puis cliquez sur File > Save as VST pour avoir une dll utilisable dans votre séquenceur favori (noubliez pas que la taille de la fenêtre à ce moment determinera la taille de l'interface).Conseil : si vous trouvez que le synthetiseur est trop silencieux, tentez de diviser la velocité par moins de 10 (vous pouvez mettre un slider sur l'entrée B et tester différentes valeurs), ou bien ajoutez un slider dans l'entrée volume du VCA afin d'ajouter sa valeur à celle qui y entre déjà.
Conclusion
Certes vous ne remportez pas le grand prix de l'innovation avec ce synthétiseur, mais il vous aura permis d'acquérir quelques bases sous SynthEdit, d'en découvrir quelques modules, et d'appréhender quelques notions de synthèse.N'hésitez pas à ouvrir les quelques projets livrés avec le logiciel pour découvrir d'autres possibilités de câblage et vous familiariser avec l'utilisation d'autres modules, etc.
Avez-vous trouvé ce tutoriel utile ?10
Soyez le premier à réagir à ce tutoriel