Firmware 3.0.5
- 62 réponses
- 28 participants
- 12 239 vues
- 26 followers
Dimm
9
Nouvel·le AFfilié·e
Membre depuis 21 ans
Sujet de la discussion Posté le 01/07/2020 à 22:14:43Firmware 3.0.5
Bonsoir, il semblerait que la Force se voit dotée d’un nouveau firmware, sorti il y a quelques heures, mais toujours réservé aux beta testeurs.. Quoi qu il en soit ça promet du lourd. Voici à priori les nouvelles features (source: GB) :
Quoi qu il en soit ça promet du lourd. Voici à priori les nouvelles features (source: GB) :
Beta 3.0.5
New Features
ARRANGE MODE
Arrange mode is a fully featured linear sequencer. You can now:
Create an arrangement of a song against a linear timeline.
Record your clip performance or live input (MIDI or Audio) into a linear timeline.
Edit and arrange your song using Force’s powerful Arrange Edit commands.
Mixdown your song to a stereo audio file or stem it as separate tracks.
Experiment with different song ideas by launching clips against your linear arrangement.
Edit a single track from your arrangement in Arrange mode’s pull-up track editor, Grid or List editors.
Arrange: Getting started
To enter the Arrange mode press MENU and choose Arrange. The event editor’s Arrange, Grid, Clip and List are displayed as tabs in the top left of the TUI to make it easy to jump between them.
To record a Clip performance into Force’s arrangement timeline the REC button needs to be configured to point to the linear arrangement rather than the clip matrix. This can be set in two places :
Pressing the REC button arms the transport ready for clip recording, holding SHIFT and pressing REC arms the transport ready for recording into Arrange.
Push and holding the REC button brings up the Start Recording Selector, choosing To Clip arms the transport ready for clip recording, choosing To Arrangement arms the transport ready for recording into Arrange. Your settings for recording can be accessed by choosing Settings.
To record a clip performance , first go to Arrange mode so you can watch the recording as it’s being made, hold SHIFT and push REC to arm the transport, next trigger a clip or a scene to begin recording. As clips are triggered the Arrange mode TUI will draw regions containing audio or MIDI data into the track lanes.
To replace a section of the arrangement with a new clip performance toggle the Loop f-key On. Next, set the Loop Start and Loop End by dragging the beginning and end of the Loop Region in the timeline, dragging in the middle of the Loop Region moves both the Loop Start and the Loop End at the same time. Press the SHIFT + REC and launch a clip or a scene. The clip recording begins at the Loop Start and finishes at the Loop End making it easy to replace a section of the arrangement.
Pushing the PLAY button begins playback of the arrangement from 1:1:00 or if Loop is On playback begins from Loop Start.
To begin playback from the current playhead position hold SHIFT and push the PLAY button.
To move the playhead tap the Playhead Position field in the toolbar to give it hardware focus and then use the data wheel or -/+ buttons to adjust. You can also set the playhead position by touching in the lower half of the timeline.
The Arrange mode has six user-configurable locate markers. Hold the SHIFT button to reveal the Arrange mode’s shift f-keys, you will see six f-keys labelled SET. Pushing any of the SET f-keys adds a locate marker at the current playhead position, pushing the f-key will jump the playhead position to the position of the locate marker. To configure a locate marker in more detail use the Locate popup.
Switching between the linear arrangement and clips
In Force a track can play a clip or it can play the linear arrangement but it can never play both at once. When you play a clip the arrangement on that track will stop playing and vice versa. In Arrange mode a track will show a Back To Track button (a square with a play icon inside it is located at the right hand side of the track lane) when either there is a clip playing or the Stop ALL button has been pressed. To return playback of a track to its linear arrangement simply push the Back To Track button. To return all tracks to the linear arrangement go to the Arrange mode and push the Back To Arrange f-key.
You can switch a track to play a clip or the linear arrangement from the Matrix mode or Force’s Launch pad mode. Hold SHIFT and press the LAUNCH button to bring up the Launch Config popup, then tick the ‘Show arrangement in clip matrix’ option. The arrangement row appears above the first clip row in the Matrix/Launch mode. Tapping the arrangement row on a track will stop any playing clips on that track and play the arrangement. Tapping the LAUNCH button for the arrangement row will play the linear arrangement for all tracks.
Editing your arrangement
To edit an arrangement, go to the Arrange mode and from the Toolbar push the EDIT button to bring up the Arrange Edit selector. From the selector choose the desired operation :
The Erase function erases all or part of a track.
The Clear function erases all events from the arrangement.
The Trim function trims events to the Bars value set in Arrange.
The Delete Bars function removes a range of bars from the arrangement.
The Insert Bars function adds empty bars to an arrangement at a specified point.
The Half Length function will immediately halve the length of the arrangement (without deleting any note events).
The Double Length function will immediately double the arrangement and copy all events from the first half to the second half.
The Copy Bars function copies a range of bars from the arrangement and adds them at a specified point.
The Copy Events function copies a range of events or selected audio track regions from the arrangement and adds them to another at a specified point.
In Arrange mode push hold on an audio track header to bring up a drop down menu of Track Edit options :
The Clear function erases all note events on the current track.
The Copy Track function copies the contents of one track to another.
The Copy Events function copies a range of events to a destination track at a specified point.
The Reset Channel Strip function resets a tracks channel strip to its default state.
The Bounce to Sample function renders the track as an audio sample and places it in the project’s sample pool.
Flatten Track renders all the edits and regions within the current tracks arrangement to a new audio file.
Flatten Track Elastique carries out the same operation as Flatten Track but renders any time-stetching or pitch-shifting through Elastique Pro giving higher quality results with less artefacts than Force’s inbuilt time-stretch algorithm.
In Arrange mode push hold on an Drum/Keygroup/Plugin/MIDI/CV track header to bring up a drop down menu of Track
Edit options :
The Clear function clears the events in the linear arrangement on the current track.
The Copy Track function copies the contents of one track to another.
The Copy Events function copies a range of events to a destination track at a specified point.
The Double-Speed function halves the lengths of all note events on the track as well as the distance between them.
The Half-Speed function doubles the lengths of all note events on all tracks as well as the distance between them.
The Pitch Quantize function forces the pitches of note events into a specific scale.
The Random Events function creates random melodic or rhythmic patterns on the current MIDI track.
The Bounce To Sample (not available for MIDI or CV) function renders the track as an audio sample and places it in the project’s sample pool.
The Bounce To Audio (not available for MIDI or CV) function renders the track as an audio sample and places it on a new audio track in the project.
Arrange Bottom Panel Track Editor / Grid / List
When in Arrange Mode events from the current selected track can be edited using the bottom panel Track Editor. In Arrange mode, from the bottom of the TUI push the arrow up button to reveal the Track Editor. You can also open the editor by double tapping within a track lane in the main arrangement view. To resize the vertical height of the editor drag the separator bar or the arrow. To close the Track Editor tap the down arrow.
The editing workflow for the Track Editor is similar to the GRID mode however the Track Editor is fixed to edit the arrangement event list where as the GRID editor follows the currently selected Clip or Arrangement event list.
At the top of the Track Editor there are two tab buttons GRID and AUTO. To edit automation press the AUTO tab, the workflow is similar to editing automation in the GRID mode. To return to edit MIDI events or Audio regions press the GRID tab.
The Grid and List editors edit the selected clip or arrangement on the current track. To edit a track from your arrangement using the Grid or List editor first from Arrange mode make sure the arrangement is playing and selected (you can check this by making sure the Back to Track button is not displayed on the selected track). Now go to the Grid or List event editor to edit the arrangement track.
The Locate popup
To open the Locate popup double tap the Bar Beat Tick field on the Toolbar. The popup is divided into two tabs - the Time tab and the Locators tab.
From the Time tab :
Pushing the STEP < > buttons moves the playhead position by the Timing Correct (TC) value.
Pushing the BARS < > buttons moves the playhead position by a whole bar and rounds to the nearest bar.
You can hardware focus the component parts of the Bar Beat Tick field for precise adjustment. Double tapping the Bar, Beat or Tick fields will bring up the TUI Numeric keyboard.
You can set Auto Record to Record From Loop Start. This setting is handy if you are recording an instrument such as a guitar and you want to automatically jump into record as the arrangement loops.
From the Locators tab :
Pushing the SET button creates a locate marker at the Arrange playhead’s current time position.
Once a locate marker has been created you can edit the Color and Name of it using the Keyboard and Color Dropper icons.
Touching the X button deletes a locate marker.
Mixdown or stem your arrangement
Press the SAVE button to bring up the Save popup, from the popup select the Audio Mixdown option.
The Audio Mixdown is divided into different sections :
Use the Audio Length section to set the region you want to mix down. The Start Bar and End Bar set the beginning and end of the mixdown, the Audio Tail parameter adds a number of seconds to the mixdown after the End Bar to capture the tail of ringing notes or effects, for example the tail of a reverb effects plugin.
From the Render Source section tick the Stereo Output option to create a stereo audio file of the arrangement, tick the Separate Tracks option to render the arrangement as stems.
Use the Render Options section to set advance mixdown options.
Go to the bottom section of the popup to configure the mixdowns audio file’s settings. From here choose the File Format (WAV/AIFF/MP3/FLAC/OGG), Bit Depth and Sample Rate.
You can now export the Force arrangement as a clip row to an Ableton Live ALS project . Push the SAVE button to bring up the Ableton Live Set Export popup and from here tick the Export Arrange as Clips option. To recreate the arrangement in Ableton Live simply copy and paste scene 1 from the Session View to the Arrangement View.
The Arrange mode track headers show Record Arm, Mute, Solo, Track Automation and Crossfader Assign state (Note this requires vertical zoom to be adjusted so there is enough space to show these components).
In Arrange mode use a pinch to zoom gesture to zoom in or out on your arrangement.
In Arrange mode the Loop region is now always displayed regardless of whether Loop is On or Off.
Drum pad headers have now been improved in Grid / Clip and the Arrange Bottom Panel Editor. Push and hold on a pad header to get a drop down menu, from the menu you can Mute or Solo a pad and quickly get to Pad Color mode.
The Arrange Edit options that have first bar / last bar parameters to set an input range are now automatically set by the Loop range.
MIDI MULTI
Force becomes the ultimate MIDI sequencing studio centerpiece. In Force 3.0.5 you can now connect and route all the MIDI gear in your studio to and from your Force standalone.
USB MIDI input and output
You can now use any class compliant MIDI device with your Force standalone. Plug in your USB keyboards, MIDI interfaces, and USB to CV modules to dramatically increase the I/O of your Force standalone (Note: To use multiple USB MIDI devices with Force use a high quality powered USB hub).
To configure your MIDI inputs and outputs go to Preferences > MIDI / Sync . The Input Ports section displays all available MIDI ports in a list. Use the keyboard icon to rename a port to a custom name, this is particularly useful when using a USB MIDI interface that has multiple MIDI keyboards or sound modules connected to its ports as you can rename the ports according to the device they are connected to. Force will then use your custom MIDI port names across the TUI.
Next to each MIDI port are the Master and Track buttons :
Enable Track to add the port to the list of MIDI inputs available to a track.
Enable Master to send MIDI from the port to the current track ignoring its monitor state. The Force Pads are an example of a device that is set to Master.
The Output Ports section displays all available MIDI output ports in a list. Use the keyboard icon to rename a port. Next to each MIDI port are the Sync and Track buttons :
Enable Sync to send Sync to this port. MIDI sync messages will be sent according to the type set in the Sync Send > Send preference.
Enable Track to add this device to the list of MIDI outputs available in a track.
By default, the Track Enable Ports When Discovered preference is set to On so that when a MIDI device is plugged in the Track option is automatically enabled and its ports can be chosen from the track MIDI Input or Output fields in the TUI.
To configure the MIDI input and output for a track :
To configure a tracks MIDI input and output, in Matrix mode double tap on a track header and from the Track Settings popup scroll down to the MIDI Routing section.
From the Mixer mode, go to the I/O tab.
You can now send MIDI from one track to another to layer two or more sound generators . To layer two plugin instruments create two Plugin instrument tracks. Next, on Track 1, go to the Mixer > I/O Tab, from the Send To field choose Plugin 002. Now any note input or MIDI from Track 1 will be sent to the second track giving a quick and easy way to layer two sounds.
MIDI tracks now have an input Monitor button with four monitoring states :
Off - Never monitor the track’s MIDI input. Playback of events from the track is heard. This setting is useful when using keyboards where local is set to On.
In - Always monitor the track’s MIDI input regardless of the track’s Rec Arm state. Playback of events from the track is not heard.
Auto - Monitor the track’s input when a track is record armed. Playback of events from the track is heard.
Merge - Always monitor the track’s input regardless of the track’s Rec Arm state. Playback of events from the track is heard.
You can configure the default monitor state from Preferences > Sequencer > Rec Arm field.
You can now record multiple MIDI or Audio tracks at the same time . There is now a preference to configure the Record Arm behaviour to Single or Multi (this affects both MIDI and Audio tracks). By default the preference is set to Single (exclusive arm), and as you change track Force automatically record arms the current track, unarming any others. The behaviour is designed to feel similar to previous Force releases. When set to Single it is still possible to record arm multiple tracks, set the button row button group (Mute/Solo/Rec Arm/Clip Stop) to Rec Arm, next hold SELECT and then from the bottom row press multiple tracks record arm buttons to toggle them On. When doing a lot of multitrack recording a better workflow is to use the Record Arm = Multi setting. Go to Preferences > Sequencer > Recording and set the Rec Arm field to Multi. Record arm no longer follows the current track and turning any record arm button On adds it to the group of record armed tracks.
Program Change
On a MIDI Track you can now send a program change message when launching a clip or when playing your arrangement. Hold EDIT and tap a Clip to bring up the Clip Settings popup. Scroll down to the Program Change section. To send a program change message when launching a clip set the Program Change field to From Clip. Use the Program Change and MIDI Bank LSB and MSB fields to input the desired program/bank change. When set to From Track launching a Clip will use the program change message set in the Track settings popup.
Program change messages added to a clip can be recorded into the arrangement like other automation parameters by setting the automation button (in the Pull Down component) to Write.
MIDI Monitor now contains port names.
MACROS
Force is now the ultimate control surface for interacting with automation parameters from your project. You can now assign multiple parameters to all the main sections of Force’s control surface - knobs, pads, touchscreen and crossfader.
Create a DJ wash out effect by adding three insert effects - High Pass Filter > Delay > Reverb - to a submix and control their parameters with a single knob.
Use the four quadrants of Force’s touchscreen so that each quadrant controls a different insert effect.
Assign effects parameters and mixer mutes to be triggered by pressing the Force’s pads.
Assign automation parameters to the crossfader.
You can now use the new Envelope Followers and LFOs to modulate any of Force’s automation parameters .
Use an Envelope Follower to assign a kick drum from a drum program to modulate a filter’s cutoff parameter.
Take an instrument signal such as a guitar, pass that through an envelope follower and then use that control signal to :Modulate the cutoff of a filter plugin to create an autowah effect.
Modulate multiple automation parameters for more complex effects like ducking delays/reverbs.
Use an LFO to modulate insert effect parameters to create more movement and interest in a synth part.
Knobs mode has now been renamed Macros and now contains tabs for:
Knobs
Crossfader
XY Pad
Pad Grid
Env Follower
Knobs
Each knob in Force can now be used to control multiple automation parameters, each parameter assigned to a knob can be edited to have its own input and output range and toggle behaviour. To edit a knob press Menu and then choose Macros, from the Macros mode go to the Knobs tab, or hold EDIT and tap a Knob. Note that holding EDIT and pushing KNOBS also takes you to the Macros > Knobs tab.
You can learn multiple parameters to a knob in all the user configurable Knobs modes :
Track
Project 1
Project 2
Track FX Rack
Learn modes
To learn multiple automation parameters to a knob, go to Macros, Knobs tab and from the toolbar set the Knobs Mode field to Project 1. When in any of the user assignable Knobs modes the Learn and Momentary buttons will be present in the top right hand corner of the TUI. Click the Learn button On, by default the drop down field next to Learn will have the Add option ticked, the Knobs OLED screen will show the message LEARNING. Now navigate to a mode such as Track Edit that contains the parameters you want to learn and move the parameters via the Track Edit TUI. The TUI displays feedback that your learn operation has been successful. To protect your assignment return back to Knobs mode and tap Learn again to turn the feature Off.
To Learn a single parameter to a knob so that any new assignment will replace the previous one, press the drop down arrow next to the Learn button and untick Add.
To use a single knob to mute/unmute multiple tracks you can learn multiple parameters as toggles to speed up the assignment process. Press the drop down arrow next to the Learn button and tick Toggle now any parameter will be learnt with the Toggle parameter set to Toggle.
To Learn a parameter and set its range during the learn process press the drop down arrow next to the Learn button and tick Range. Now when Learn is On the range of the parameter learned will be set according to the range you move a parameter by.
A macro control can be configured to send a scene of parameters values such that moving the control sends the maximum value of each assigned parameter. Press the drop down arrow next to the Learn button and tick Trigger now any parameter will be automatically learned with the Toggle parameter set to Trigger. When the Toggle parameter is set to Trigger the assigned parameter will always send the maximum value that has been set in the Parameter Range section.
Momentary modes
To set a macro to have momentary behaviour in Macros mode set the Momentary button (next to the Learn button) to On, now when releasing a knob, pad, or XY Pad positions the macro control will return its assigned parameters to a previous value. The type of previous value is set in the Momentary drop down :
When Previous is ticked the assigned parameters will return back to the values they were set to before the control gesture started.
When Minimum is ticked the assigned parameters will return back to the minimum value set in the Parameter Range section.
Editing a control’s assignments
To edit a knob’s assignments from Macros >Knobs use the left hand component to select the knob you want to edit. The right hand panel is split into two areas: the upper part displays the parameters that have been learned to the control, the lower area is the parameter inspector which displays the settings for the currently selected learned parameter. To edit a parameter’s settings from the right hand panel touch a parameter to give it selection (indicated with the light grey selection highlight). Use the Control Input range to set the percentage of the control that will be active, use the drop down menu to set its response to Linear, Logarithmic or Exponential curves. Use the Parameter Range (Output) to set the minimum and maximum values that will be sent when adjusting the knob across its full range. Lastly the Toggle field sets the behaviour to: OFF = moving a control sends a continuous range of values, Toggle = moving a control toggles between the Parameter Range min and max values, and Trigger = moving a control sends the max value.
You can rename a knob in one of the user assignable knobs modes by pressing the keyboard icon in the toolbar.
To manually add a parameter assignment when in any of the user assignable Knobs configurations push the + button in the right hand side of the TUI and navigate through the hierarchical list of automation parameters.
To remove a parameter assignment use the Trash can icon
Crossfader
You can now learn any of the automation parameters from within your project to Force’s crossfader. To learn a synthesizer parameter to the crossfader, with Force not in playback select a plugin track and then go to Track Edit mode, now hold down either ASSIGN A or ASSIGN B and move any parameter in the Track Edit TUI. The TUI displays feedback that your learn operation has been successful. Learning a parameter to Assign A assigns the parameter with a minimum value to the left of the crossfader and a maximum value to the right. Learning a parameter to Assign B reverses the min and max values. Holding EDIT and tapping ASSIGN A or ASSIGN B will take you to the Crossfader edit tab. Here make detailed adjustments for any learned parameter.
There are 16 crossfader scenes. To change scenes go to the Macros mode, Crossfader tab, then from the top left of the TUI go to the Mode drop down menu. Change the crossfader scene from the hardware by holding the Assign A button and pressing Assign B to increment the scene or holding Assign B and pressing Assign A to decrement.
XY Pad
Learn any of the automation parameters from within your project to one of Forces four assignable XY pads. From Macro mode push the XY Pad f-key to go to the first XY Pad, pushing the XY Pad f-key again increments through Force’s four XY pads. Use the Full Screen button to make the current XY pad full screen. An XY pad internally works like a collection of different macros where you can assign parameters to the X axis, Y axis, a column, a row or even a different quadrant. Use the Mode drop down menu in the top left of the TUI to set the section of the XY pad you want to assign your parameters too, the Learn process then works like other control types.
Pads
Learn any of the automation parameters from within your project to Force’s pads. Assigning automation parameters to the pads gives a more performative way to control effects and mixer parameters. For example you could assign pad A01 to mute a group of tracks and pad A02 to toggle delay, reverb and filter insert effects on and off.
Hold EDIT and press KNOBS to go to Macros mode, from here go to the Pad Grid tab (Note : If Force’s pads are set to use macros then holding EDIT and tapping a pad takes you directly to the Macros mode, Pad Grid tab). The left of the TUI displays the Pad macros in banks of 16 pads. Use the Mode drop down menu to access banks A-D. To make it easier to perform with a bank of pads push the Full Screen button to increase the size of the TUI Pad Grid to fullscreen.
You can also access the Pad Grid on the Force’s hardware pads :
Hold SHIFT and push KNOBS to set Force’s pads to display the Pad Grid macros.
Hold down KNOBS and push LAUNCH to split the Force’s pads between launching clips and triggering the Pad Grid macros.
Hold down KNOBS and push NOTES to split the Force’s pads between playing notes and triggering the Pad Grid macros.
Hold down KNOBS and push LAUNCH and NOTES (at the same time) to split the Force’s pads between launching clips, playing notes and triggering the Pad Grid macros.
Envelope Follower / LFOs
You can now use an audio signal such as a kick drum or LFO as a control signal to create envelope follower, side chaining or modulation effects. From Macros mode go to the Env Follower tab, there are 16 assignable envelope followers which can be accessed from the Mode drop down menu.
To use an audio source as a control signal, go to the Envelope Source field and from there choose a track/submix/return or master. Now the left hand panel displays a smoothing envelope and its accompanying parameters which can be used to shape and gate the control signal. Note : If you choose a track that has a drum kit on it you also get the option to choose audio from a specific pad (this makes it easy to use a kick from a drum track as a control signal).
To use an LFO, go to the Envelope Source field and from the drop down menu go to the LFO section and choose a shape. Use the Frequency, Phase and Level parameters in the left hand panel to configure the LFO.
Once you have chosen the envelope follower source then use the right hand side of the TUI to assign the parameters it will modulate.
Other Macro features
To copy an existing macro assignment, from the Macros mode go to the tab that contains the control you want to copy an assignment to. From the right hand side of the TUI push the + button to bring up the Parameter menu, scroll to the bottom and choose Copy Existing Macro, then use the Replace or Merge hierarchy accordingly, then navigate to the macro you want to copy and choose it.
The hardware buttons SELECT, COPY, DELETE, EDIT can be used in conjunction with macro controls. Hold one of the hardware buttons then tap a single knob, for the crossfader tap ASSIGN A or ASSIGN B, for the Pad Grid mode tap one of the pads. For copy you will also need to first tap a macro for the source of the copy and then tap a macro as the destination (note you can copy between macro types i.e Knob to Crossfader). To perform a cut/paste operation hold SHIFT + COPY and then press the source macro knob/pad/ASSIGN button, then whilst still holding SHIFT + COPY press the destination macro.
New Knobs modes:
Knobs mode MIDI - A selection of MIDI performance controls. Use Knobs mode MIDI in conjunction with the Notes pad mode to control modulation, pitch bend, sustain and other common MIDI messages as you play notes.
Knobs mode Project 2 - A second project mode.
Knobs mode Track FX Rack is a new mode that works in conjunction with FX Rack presets.
OTHER FEATURES
From Sample Edit you can now use the Force pads to audition samples and input slices . From the TUI toolbar press the Pads icon to put the Force pads into sample audition mode. When Sample Edit tab is set to Trim the bottom left quadrant of pads are set to audition the current sample from different points. When Sample Edit tab is set to Chop you can use Force pads to add slices to the current sample or trigger existing samples. If the current track is a Drum Program then the Sample Edit tab can be set to Pad now the pads audition the current sample on the current pad in a similar way to Notes mode.
Timing Correct has now been tweaked to have a dedicated On/Off setting that is separate to the TC Division parameter. This makes it easy to maintain a favourite TC division and quickly toggle between TC Off / On when recording depending on whether you want input quantisation or not.
You can now flatten an audio clip , rendering all the edits and regions within the clips bounds to a new audio clip with a single audio file. First make sure you have stopped transport playback, select the audio clip that you want to Flatten. Next, go to Grid mode, from the top right of the TUI push the Edit button and from the selector choose Flatten Clip. Choose the Flatten Elastique option to render any timestetching or pitch shifting through Elastique Pro this will give higher quality results with less artefacts that Force’s live timestretching algorithm.
Pull Down Menu
You can now easily access key Force parameters in any mode using the TUI Pull Down menu. Drag from the top middle of the TUI to show the Pull Down menu. The Pull Down menu can be set to two different heights, pulling down the menu a small amount snaps it to the TUI toolbar height so that the Automation and Learn buttons can be used in conjunction with Mixer, Insert edit and Track Edit modes without obscuring any of the automation parameters. Dragging the Pull Down menu further reveals more parameters and meters. To dismiss the menu simply swipe it upwards.
You can now record automation using the Global Automation button. From the Pull Down menu pressing the Global Automation button toggles the global automation state between Read and Write. Holding SHIFT and pressing the automation button sets it to Off.
Mixer / Pad Mixer improvements
The Mixer now has a separate Effects and I/O tab.
If an insert slot is empty tapping the empty slot takes a user to the insert selection screen.
If an insert slot already has an effect tapping the slot goes straight to the Insert Editor for the effect.
The Insert Editor now contains a trash can icon to remove an insert effect from a slot.
The Inserts button at the top of the channel strip opens the old insert overlay.
You can now save or load FX Racks from a mixer strip . Press MIXER and go to the Effects tab. From a mixer strip push the Insert button to open the insert overlay. The overlay now contains three new buttons Load Factory FX Rack, Load User FX Rack and Save FX Rack.
The Mixer now contains dual level meters, press the Settings f-key and from the Mixer Config popup go to the MIDI / Audio Track Input Monitoring sections to configure the behaviour for the new input meters.
MIDI Tracks now have level (CC7) and pan (CC10) controls.
File Browser enhancements
The file browser now supports recursive searching. Press Load to go to the Browser mode, from the search box type in a word, by default Force will now recursively search your storage device for files that match the search term.
You can now see the size, date created, date modified for each file in the Browser. Press the settings icon and enable the options you wish to view.
You can now order the file browser list by column type by tapping the header of any column, tapping a second time reverses the order. In the column header the light grey triangle shows the column that controls the file list sorting.
Tracks are now saved with the arrangement from the track. To load a Track with its arrangement hold Shift and make sure the Load Arrange f-key is On.
Other Features:
You can now disable multiple Mute/Solo/Record Arm buttons by holding down delete and tapping one of the bottom row buttons.
In a drum or key group track you can now automate the Slice parameter .
You can now create your own progressions . On a melodic track type, record a chord progression into a clip, go to Clip or Grid mode, from the top right of the TUI press the EDIT button from the Grid/Clip Edit selector and choose Convert To Progression. To perform your new progression on a plugin track go to Notes mode, press Shift Notes to open Note Config, set the Type to Progressions, lastly select your progression from the Progression field.
When the MASTER button is pressed you now get a temporary message on the TUI to inform you wether the pads are showing Master Tracks or Tracks.
You can now exclude a track from a row launch , this can be a great way to leave an accapella playing on a track whilst trying out different arrangement ideas by launch different rows. From the Matrix TUI mode, double tap on a Track Header to bring up the Track Settings popup, now scroll to the bottom of the popup and set the Row Launch field to Exclude from Row Launch.
The TC field in the Arpeggiator popup is now a radio button to make it easier to use.
Retrospective Record - Force now captures MIDI events in the background. After playing some notes, select an empty clip or the arrange event list, then from the Pull Down menu push Retrospective Record to add the events to the current tracks arrangement or create a new clip.
You can now merge the samples and settings from two drum tracks together. On a track with a drum program, go to Clip or Grid mode, then from the EDIT button choose Merge Pads .
You can now configure the brightness of the Force pads. Go to Preferences > Hardware and use the Pad Brightness slider to decrease the pad brightness.
You can now copy pads between drum programs . On a track with a drum program, go to Clip or Grid mode, then from the EDIT button choose Copy Pads from here you can copy a pad, a range of pads or a bank of pads from one drum program to another.
You can now select single or multiple events using the Step Sequencer pads . Press MENU then choose GRID so that the TUI shows the grid editor, next press the STEP SEQ button to go to the step sequencer pad mode. Enter some steps using the pads, to select an event hold the SELECT button and press one of the pads that has an event on it. To select multiple events hold SHIFT + SELECT and press the pads with the events you wish to select.
Beta 3.0.5
New Features
ARRANGE MODE
Arrange mode is a fully featured linear sequencer. You can now:
Create an arrangement of a song against a linear timeline.
Record your clip performance or live input (MIDI or Audio) into a linear timeline.
Edit and arrange your song using Force’s powerful Arrange Edit commands.
Mixdown your song to a stereo audio file or stem it as separate tracks.
Experiment with different song ideas by launching clips against your linear arrangement.
Edit a single track from your arrangement in Arrange mode’s pull-up track editor, Grid or List editors.
Arrange: Getting started
To enter the Arrange mode press MENU and choose Arrange. The event editor’s Arrange, Grid, Clip and List are displayed as tabs in the top left of the TUI to make it easy to jump between them.
To record a Clip performance into Force’s arrangement timeline the REC button needs to be configured to point to the linear arrangement rather than the clip matrix. This can be set in two places :
Pressing the REC button arms the transport ready for clip recording, holding SHIFT and pressing REC arms the transport ready for recording into Arrange.
Push and holding the REC button brings up the Start Recording Selector, choosing To Clip arms the transport ready for clip recording, choosing To Arrangement arms the transport ready for recording into Arrange. Your settings for recording can be accessed by choosing Settings.
To record a clip performance , first go to Arrange mode so you can watch the recording as it’s being made, hold SHIFT and push REC to arm the transport, next trigger a clip or a scene to begin recording. As clips are triggered the Arrange mode TUI will draw regions containing audio or MIDI data into the track lanes.
To replace a section of the arrangement with a new clip performance toggle the Loop f-key On. Next, set the Loop Start and Loop End by dragging the beginning and end of the Loop Region in the timeline, dragging in the middle of the Loop Region moves both the Loop Start and the Loop End at the same time. Press the SHIFT + REC and launch a clip or a scene. The clip recording begins at the Loop Start and finishes at the Loop End making it easy to replace a section of the arrangement.
Pushing the PLAY button begins playback of the arrangement from 1:1:00 or if Loop is On playback begins from Loop Start.
To begin playback from the current playhead position hold SHIFT and push the PLAY button.
To move the playhead tap the Playhead Position field in the toolbar to give it hardware focus and then use the data wheel or -/+ buttons to adjust. You can also set the playhead position by touching in the lower half of the timeline.
The Arrange mode has six user-configurable locate markers. Hold the SHIFT button to reveal the Arrange mode’s shift f-keys, you will see six f-keys labelled SET. Pushing any of the SET f-keys adds a locate marker at the current playhead position, pushing the f-key will jump the playhead position to the position of the locate marker. To configure a locate marker in more detail use the Locate popup.
Switching between the linear arrangement and clips
In Force a track can play a clip or it can play the linear arrangement but it can never play both at once. When you play a clip the arrangement on that track will stop playing and vice versa. In Arrange mode a track will show a Back To Track button (a square with a play icon inside it is located at the right hand side of the track lane) when either there is a clip playing or the Stop ALL button has been pressed. To return playback of a track to its linear arrangement simply push the Back To Track button. To return all tracks to the linear arrangement go to the Arrange mode and push the Back To Arrange f-key.
You can switch a track to play a clip or the linear arrangement from the Matrix mode or Force’s Launch pad mode. Hold SHIFT and press the LAUNCH button to bring up the Launch Config popup, then tick the ‘Show arrangement in clip matrix’ option. The arrangement row appears above the first clip row in the Matrix/Launch mode. Tapping the arrangement row on a track will stop any playing clips on that track and play the arrangement. Tapping the LAUNCH button for the arrangement row will play the linear arrangement for all tracks.
Editing your arrangement
To edit an arrangement, go to the Arrange mode and from the Toolbar push the EDIT button to bring up the Arrange Edit selector. From the selector choose the desired operation :
The Erase function erases all or part of a track.
The Clear function erases all events from the arrangement.
The Trim function trims events to the Bars value set in Arrange.
The Delete Bars function removes a range of bars from the arrangement.
The Insert Bars function adds empty bars to an arrangement at a specified point.
The Half Length function will immediately halve the length of the arrangement (without deleting any note events).
The Double Length function will immediately double the arrangement and copy all events from the first half to the second half.
The Copy Bars function copies a range of bars from the arrangement and adds them at a specified point.
The Copy Events function copies a range of events or selected audio track regions from the arrangement and adds them to another at a specified point.
In Arrange mode push hold on an audio track header to bring up a drop down menu of Track Edit options :
The Clear function erases all note events on the current track.
The Copy Track function copies the contents of one track to another.
The Copy Events function copies a range of events to a destination track at a specified point.
The Reset Channel Strip function resets a tracks channel strip to its default state.
The Bounce to Sample function renders the track as an audio sample and places it in the project’s sample pool.
Flatten Track renders all the edits and regions within the current tracks arrangement to a new audio file.
Flatten Track Elastique carries out the same operation as Flatten Track but renders any time-stetching or pitch-shifting through Elastique Pro giving higher quality results with less artefacts than Force’s inbuilt time-stretch algorithm.
In Arrange mode push hold on an Drum/Keygroup/Plugin/MIDI/CV track header to bring up a drop down menu of Track
Edit options :
The Clear function clears the events in the linear arrangement on the current track.
The Copy Track function copies the contents of one track to another.
The Copy Events function copies a range of events to a destination track at a specified point.
The Double-Speed function halves the lengths of all note events on the track as well as the distance between them.
The Half-Speed function doubles the lengths of all note events on all tracks as well as the distance between them.
The Pitch Quantize function forces the pitches of note events into a specific scale.
The Random Events function creates random melodic or rhythmic patterns on the current MIDI track.
The Bounce To Sample (not available for MIDI or CV) function renders the track as an audio sample and places it in the project’s sample pool.
The Bounce To Audio (not available for MIDI or CV) function renders the track as an audio sample and places it on a new audio track in the project.
Arrange Bottom Panel Track Editor / Grid / List
When in Arrange Mode events from the current selected track can be edited using the bottom panel Track Editor. In Arrange mode, from the bottom of the TUI push the arrow up button to reveal the Track Editor. You can also open the editor by double tapping within a track lane in the main arrangement view. To resize the vertical height of the editor drag the separator bar or the arrow. To close the Track Editor tap the down arrow.
The editing workflow for the Track Editor is similar to the GRID mode however the Track Editor is fixed to edit the arrangement event list where as the GRID editor follows the currently selected Clip or Arrangement event list.
At the top of the Track Editor there are two tab buttons GRID and AUTO. To edit automation press the AUTO tab, the workflow is similar to editing automation in the GRID mode. To return to edit MIDI events or Audio regions press the GRID tab.
The Grid and List editors edit the selected clip or arrangement on the current track. To edit a track from your arrangement using the Grid or List editor first from Arrange mode make sure the arrangement is playing and selected (you can check this by making sure the Back to Track button is not displayed on the selected track). Now go to the Grid or List event editor to edit the arrangement track.
The Locate popup
To open the Locate popup double tap the Bar Beat Tick field on the Toolbar. The popup is divided into two tabs - the Time tab and the Locators tab.
From the Time tab :
Pushing the STEP < > buttons moves the playhead position by the Timing Correct (TC) value.
Pushing the BARS < > buttons moves the playhead position by a whole bar and rounds to the nearest bar.
You can hardware focus the component parts of the Bar Beat Tick field for precise adjustment. Double tapping the Bar, Beat or Tick fields will bring up the TUI Numeric keyboard.
You can set Auto Record to Record From Loop Start. This setting is handy if you are recording an instrument such as a guitar and you want to automatically jump into record as the arrangement loops.
From the Locators tab :
Pushing the SET button creates a locate marker at the Arrange playhead’s current time position.
Once a locate marker has been created you can edit the Color and Name of it using the Keyboard and Color Dropper icons.
Touching the X button deletes a locate marker.
Mixdown or stem your arrangement
Press the SAVE button to bring up the Save popup, from the popup select the Audio Mixdown option.
The Audio Mixdown is divided into different sections :
Use the Audio Length section to set the region you want to mix down. The Start Bar and End Bar set the beginning and end of the mixdown, the Audio Tail parameter adds a number of seconds to the mixdown after the End Bar to capture the tail of ringing notes or effects, for example the tail of a reverb effects plugin.
From the Render Source section tick the Stereo Output option to create a stereo audio file of the arrangement, tick the Separate Tracks option to render the arrangement as stems.
Use the Render Options section to set advance mixdown options.
Go to the bottom section of the popup to configure the mixdowns audio file’s settings. From here choose the File Format (WAV/AIFF/MP3/FLAC/OGG), Bit Depth and Sample Rate.
You can now export the Force arrangement as a clip row to an Ableton Live ALS project . Push the SAVE button to bring up the Ableton Live Set Export popup and from here tick the Export Arrange as Clips option. To recreate the arrangement in Ableton Live simply copy and paste scene 1 from the Session View to the Arrangement View.
The Arrange mode track headers show Record Arm, Mute, Solo, Track Automation and Crossfader Assign state (Note this requires vertical zoom to be adjusted so there is enough space to show these components).
In Arrange mode use a pinch to zoom gesture to zoom in or out on your arrangement.
In Arrange mode the Loop region is now always displayed regardless of whether Loop is On or Off.
Drum pad headers have now been improved in Grid / Clip and the Arrange Bottom Panel Editor. Push and hold on a pad header to get a drop down menu, from the menu you can Mute or Solo a pad and quickly get to Pad Color mode.
The Arrange Edit options that have first bar / last bar parameters to set an input range are now automatically set by the Loop range.
MIDI MULTI
Force becomes the ultimate MIDI sequencing studio centerpiece. In Force 3.0.5 you can now connect and route all the MIDI gear in your studio to and from your Force standalone.
USB MIDI input and output
You can now use any class compliant MIDI device with your Force standalone. Plug in your USB keyboards, MIDI interfaces, and USB to CV modules to dramatically increase the I/O of your Force standalone (Note: To use multiple USB MIDI devices with Force use a high quality powered USB hub).
To configure your MIDI inputs and outputs go to Preferences > MIDI / Sync . The Input Ports section displays all available MIDI ports in a list. Use the keyboard icon to rename a port to a custom name, this is particularly useful when using a USB MIDI interface that has multiple MIDI keyboards or sound modules connected to its ports as you can rename the ports according to the device they are connected to. Force will then use your custom MIDI port names across the TUI.
Next to each MIDI port are the Master and Track buttons :
Enable Track to add the port to the list of MIDI inputs available to a track.
Enable Master to send MIDI from the port to the current track ignoring its monitor state. The Force Pads are an example of a device that is set to Master.
The Output Ports section displays all available MIDI output ports in a list. Use the keyboard icon to rename a port. Next to each MIDI port are the Sync and Track buttons :
Enable Sync to send Sync to this port. MIDI sync messages will be sent according to the type set in the Sync Send > Send preference.
Enable Track to add this device to the list of MIDI outputs available in a track.
By default, the Track Enable Ports When Discovered preference is set to On so that when a MIDI device is plugged in the Track option is automatically enabled and its ports can be chosen from the track MIDI Input or Output fields in the TUI.
To configure the MIDI input and output for a track :
To configure a tracks MIDI input and output, in Matrix mode double tap on a track header and from the Track Settings popup scroll down to the MIDI Routing section.
From the Mixer mode, go to the I/O tab.
You can now send MIDI from one track to another to layer two or more sound generators . To layer two plugin instruments create two Plugin instrument tracks. Next, on Track 1, go to the Mixer > I/O Tab, from the Send To field choose Plugin 002. Now any note input or MIDI from Track 1 will be sent to the second track giving a quick and easy way to layer two sounds.
MIDI tracks now have an input Monitor button with four monitoring states :
Off - Never monitor the track’s MIDI input. Playback of events from the track is heard. This setting is useful when using keyboards where local is set to On.
In - Always monitor the track’s MIDI input regardless of the track’s Rec Arm state. Playback of events from the track is not heard.
Auto - Monitor the track’s input when a track is record armed. Playback of events from the track is heard.
Merge - Always monitor the track’s input regardless of the track’s Rec Arm state. Playback of events from the track is heard.
You can configure the default monitor state from Preferences > Sequencer > Rec Arm field.
You can now record multiple MIDI or Audio tracks at the same time . There is now a preference to configure the Record Arm behaviour to Single or Multi (this affects both MIDI and Audio tracks). By default the preference is set to Single (exclusive arm), and as you change track Force automatically record arms the current track, unarming any others. The behaviour is designed to feel similar to previous Force releases. When set to Single it is still possible to record arm multiple tracks, set the button row button group (Mute/Solo/Rec Arm/Clip Stop) to Rec Arm, next hold SELECT and then from the bottom row press multiple tracks record arm buttons to toggle them On. When doing a lot of multitrack recording a better workflow is to use the Record Arm = Multi setting. Go to Preferences > Sequencer > Recording and set the Rec Arm field to Multi. Record arm no longer follows the current track and turning any record arm button On adds it to the group of record armed tracks.
Program Change
On a MIDI Track you can now send a program change message when launching a clip or when playing your arrangement. Hold EDIT and tap a Clip to bring up the Clip Settings popup. Scroll down to the Program Change section. To send a program change message when launching a clip set the Program Change field to From Clip. Use the Program Change and MIDI Bank LSB and MSB fields to input the desired program/bank change. When set to From Track launching a Clip will use the program change message set in the Track settings popup.
Program change messages added to a clip can be recorded into the arrangement like other automation parameters by setting the automation button (in the Pull Down component) to Write.
MIDI Monitor now contains port names.
MACROS
Force is now the ultimate control surface for interacting with automation parameters from your project. You can now assign multiple parameters to all the main sections of Force’s control surface - knobs, pads, touchscreen and crossfader.
Create a DJ wash out effect by adding three insert effects - High Pass Filter > Delay > Reverb - to a submix and control their parameters with a single knob.
Use the four quadrants of Force’s touchscreen so that each quadrant controls a different insert effect.
Assign effects parameters and mixer mutes to be triggered by pressing the Force’s pads.
Assign automation parameters to the crossfader.
You can now use the new Envelope Followers and LFOs to modulate any of Force’s automation parameters .
Use an Envelope Follower to assign a kick drum from a drum program to modulate a filter’s cutoff parameter.
Take an instrument signal such as a guitar, pass that through an envelope follower and then use that control signal to :Modulate the cutoff of a filter plugin to create an autowah effect.
Modulate multiple automation parameters for more complex effects like ducking delays/reverbs.
Use an LFO to modulate insert effect parameters to create more movement and interest in a synth part.
Knobs mode has now been renamed Macros and now contains tabs for:
Knobs
Crossfader
XY Pad
Pad Grid
Env Follower
Knobs
Each knob in Force can now be used to control multiple automation parameters, each parameter assigned to a knob can be edited to have its own input and output range and toggle behaviour. To edit a knob press Menu and then choose Macros, from the Macros mode go to the Knobs tab, or hold EDIT and tap a Knob. Note that holding EDIT and pushing KNOBS also takes you to the Macros > Knobs tab.
You can learn multiple parameters to a knob in all the user configurable Knobs modes :
Track
Project 1
Project 2
Track FX Rack
Learn modes
To learn multiple automation parameters to a knob, go to Macros, Knobs tab and from the toolbar set the Knobs Mode field to Project 1. When in any of the user assignable Knobs modes the Learn and Momentary buttons will be present in the top right hand corner of the TUI. Click the Learn button On, by default the drop down field next to Learn will have the Add option ticked, the Knobs OLED screen will show the message LEARNING. Now navigate to a mode such as Track Edit that contains the parameters you want to learn and move the parameters via the Track Edit TUI. The TUI displays feedback that your learn operation has been successful. To protect your assignment return back to Knobs mode and tap Learn again to turn the feature Off.
To Learn a single parameter to a knob so that any new assignment will replace the previous one, press the drop down arrow next to the Learn button and untick Add.
To use a single knob to mute/unmute multiple tracks you can learn multiple parameters as toggles to speed up the assignment process. Press the drop down arrow next to the Learn button and tick Toggle now any parameter will be learnt with the Toggle parameter set to Toggle.
To Learn a parameter and set its range during the learn process press the drop down arrow next to the Learn button and tick Range. Now when Learn is On the range of the parameter learned will be set according to the range you move a parameter by.
A macro control can be configured to send a scene of parameters values such that moving the control sends the maximum value of each assigned parameter. Press the drop down arrow next to the Learn button and tick Trigger now any parameter will be automatically learned with the Toggle parameter set to Trigger. When the Toggle parameter is set to Trigger the assigned parameter will always send the maximum value that has been set in the Parameter Range section.
Momentary modes
To set a macro to have momentary behaviour in Macros mode set the Momentary button (next to the Learn button) to On, now when releasing a knob, pad, or XY Pad positions the macro control will return its assigned parameters to a previous value. The type of previous value is set in the Momentary drop down :
When Previous is ticked the assigned parameters will return back to the values they were set to before the control gesture started.
When Minimum is ticked the assigned parameters will return back to the minimum value set in the Parameter Range section.
Editing a control’s assignments
To edit a knob’s assignments from Macros >Knobs use the left hand component to select the knob you want to edit. The right hand panel is split into two areas: the upper part displays the parameters that have been learned to the control, the lower area is the parameter inspector which displays the settings for the currently selected learned parameter. To edit a parameter’s settings from the right hand panel touch a parameter to give it selection (indicated with the light grey selection highlight). Use the Control Input range to set the percentage of the control that will be active, use the drop down menu to set its response to Linear, Logarithmic or Exponential curves. Use the Parameter Range (Output) to set the minimum and maximum values that will be sent when adjusting the knob across its full range. Lastly the Toggle field sets the behaviour to: OFF = moving a control sends a continuous range of values, Toggle = moving a control toggles between the Parameter Range min and max values, and Trigger = moving a control sends the max value.
You can rename a knob in one of the user assignable knobs modes by pressing the keyboard icon in the toolbar.
To manually add a parameter assignment when in any of the user assignable Knobs configurations push the + button in the right hand side of the TUI and navigate through the hierarchical list of automation parameters.
To remove a parameter assignment use the Trash can icon
Crossfader
You can now learn any of the automation parameters from within your project to Force’s crossfader. To learn a synthesizer parameter to the crossfader, with Force not in playback select a plugin track and then go to Track Edit mode, now hold down either ASSIGN A or ASSIGN B and move any parameter in the Track Edit TUI. The TUI displays feedback that your learn operation has been successful. Learning a parameter to Assign A assigns the parameter with a minimum value to the left of the crossfader and a maximum value to the right. Learning a parameter to Assign B reverses the min and max values. Holding EDIT and tapping ASSIGN A or ASSIGN B will take you to the Crossfader edit tab. Here make detailed adjustments for any learned parameter.
There are 16 crossfader scenes. To change scenes go to the Macros mode, Crossfader tab, then from the top left of the TUI go to the Mode drop down menu. Change the crossfader scene from the hardware by holding the Assign A button and pressing Assign B to increment the scene or holding Assign B and pressing Assign A to decrement.
XY Pad
Learn any of the automation parameters from within your project to one of Forces four assignable XY pads. From Macro mode push the XY Pad f-key to go to the first XY Pad, pushing the XY Pad f-key again increments through Force’s four XY pads. Use the Full Screen button to make the current XY pad full screen. An XY pad internally works like a collection of different macros where you can assign parameters to the X axis, Y axis, a column, a row or even a different quadrant. Use the Mode drop down menu in the top left of the TUI to set the section of the XY pad you want to assign your parameters too, the Learn process then works like other control types.
Pads
Learn any of the automation parameters from within your project to Force’s pads. Assigning automation parameters to the pads gives a more performative way to control effects and mixer parameters. For example you could assign pad A01 to mute a group of tracks and pad A02 to toggle delay, reverb and filter insert effects on and off.
Hold EDIT and press KNOBS to go to Macros mode, from here go to the Pad Grid tab (Note : If Force’s pads are set to use macros then holding EDIT and tapping a pad takes you directly to the Macros mode, Pad Grid tab). The left of the TUI displays the Pad macros in banks of 16 pads. Use the Mode drop down menu to access banks A-D. To make it easier to perform with a bank of pads push the Full Screen button to increase the size of the TUI Pad Grid to fullscreen.
You can also access the Pad Grid on the Force’s hardware pads :
Hold SHIFT and push KNOBS to set Force’s pads to display the Pad Grid macros.
Hold down KNOBS and push LAUNCH to split the Force’s pads between launching clips and triggering the Pad Grid macros.
Hold down KNOBS and push NOTES to split the Force’s pads between playing notes and triggering the Pad Grid macros.
Hold down KNOBS and push LAUNCH and NOTES (at the same time) to split the Force’s pads between launching clips, playing notes and triggering the Pad Grid macros.
Envelope Follower / LFOs
You can now use an audio signal such as a kick drum or LFO as a control signal to create envelope follower, side chaining or modulation effects. From Macros mode go to the Env Follower tab, there are 16 assignable envelope followers which can be accessed from the Mode drop down menu.
To use an audio source as a control signal, go to the Envelope Source field and from there choose a track/submix/return or master. Now the left hand panel displays a smoothing envelope and its accompanying parameters which can be used to shape and gate the control signal. Note : If you choose a track that has a drum kit on it you also get the option to choose audio from a specific pad (this makes it easy to use a kick from a drum track as a control signal).
To use an LFO, go to the Envelope Source field and from the drop down menu go to the LFO section and choose a shape. Use the Frequency, Phase and Level parameters in the left hand panel to configure the LFO.
Once you have chosen the envelope follower source then use the right hand side of the TUI to assign the parameters it will modulate.
Other Macro features
To copy an existing macro assignment, from the Macros mode go to the tab that contains the control you want to copy an assignment to. From the right hand side of the TUI push the + button to bring up the Parameter menu, scroll to the bottom and choose Copy Existing Macro, then use the Replace or Merge hierarchy accordingly, then navigate to the macro you want to copy and choose it.
The hardware buttons SELECT, COPY, DELETE, EDIT can be used in conjunction with macro controls. Hold one of the hardware buttons then tap a single knob, for the crossfader tap ASSIGN A or ASSIGN B, for the Pad Grid mode tap one of the pads. For copy you will also need to first tap a macro for the source of the copy and then tap a macro as the destination (note you can copy between macro types i.e Knob to Crossfader). To perform a cut/paste operation hold SHIFT + COPY and then press the source macro knob/pad/ASSIGN button, then whilst still holding SHIFT + COPY press the destination macro.
New Knobs modes:
Knobs mode MIDI - A selection of MIDI performance controls. Use Knobs mode MIDI in conjunction with the Notes pad mode to control modulation, pitch bend, sustain and other common MIDI messages as you play notes.
Knobs mode Project 2 - A second project mode.
Knobs mode Track FX Rack is a new mode that works in conjunction with FX Rack presets.
OTHER FEATURES
From Sample Edit you can now use the Force pads to audition samples and input slices . From the TUI toolbar press the Pads icon to put the Force pads into sample audition mode. When Sample Edit tab is set to Trim the bottom left quadrant of pads are set to audition the current sample from different points. When Sample Edit tab is set to Chop you can use Force pads to add slices to the current sample or trigger existing samples. If the current track is a Drum Program then the Sample Edit tab can be set to Pad now the pads audition the current sample on the current pad in a similar way to Notes mode.
Timing Correct has now been tweaked to have a dedicated On/Off setting that is separate to the TC Division parameter. This makes it easy to maintain a favourite TC division and quickly toggle between TC Off / On when recording depending on whether you want input quantisation or not.
You can now flatten an audio clip , rendering all the edits and regions within the clips bounds to a new audio clip with a single audio file. First make sure you have stopped transport playback, select the audio clip that you want to Flatten. Next, go to Grid mode, from the top right of the TUI push the Edit button and from the selector choose Flatten Clip. Choose the Flatten Elastique option to render any timestetching or pitch shifting through Elastique Pro this will give higher quality results with less artefacts that Force’s live timestretching algorithm.
Pull Down Menu
You can now easily access key Force parameters in any mode using the TUI Pull Down menu. Drag from the top middle of the TUI to show the Pull Down menu. The Pull Down menu can be set to two different heights, pulling down the menu a small amount snaps it to the TUI toolbar height so that the Automation and Learn buttons can be used in conjunction with Mixer, Insert edit and Track Edit modes without obscuring any of the automation parameters. Dragging the Pull Down menu further reveals more parameters and meters. To dismiss the menu simply swipe it upwards.
You can now record automation using the Global Automation button. From the Pull Down menu pressing the Global Automation button toggles the global automation state between Read and Write. Holding SHIFT and pressing the automation button sets it to Off.
Mixer / Pad Mixer improvements
The Mixer now has a separate Effects and I/O tab.
If an insert slot is empty tapping the empty slot takes a user to the insert selection screen.
If an insert slot already has an effect tapping the slot goes straight to the Insert Editor for the effect.
The Insert Editor now contains a trash can icon to remove an insert effect from a slot.
The Inserts button at the top of the channel strip opens the old insert overlay.
You can now save or load FX Racks from a mixer strip . Press MIXER and go to the Effects tab. From a mixer strip push the Insert button to open the insert overlay. The overlay now contains three new buttons Load Factory FX Rack, Load User FX Rack and Save FX Rack.
The Mixer now contains dual level meters, press the Settings f-key and from the Mixer Config popup go to the MIDI / Audio Track Input Monitoring sections to configure the behaviour for the new input meters.
MIDI Tracks now have level (CC7) and pan (CC10) controls.
File Browser enhancements
The file browser now supports recursive searching. Press Load to go to the Browser mode, from the search box type in a word, by default Force will now recursively search your storage device for files that match the search term.
You can now see the size, date created, date modified for each file in the Browser. Press the settings icon and enable the options you wish to view.
You can now order the file browser list by column type by tapping the header of any column, tapping a second time reverses the order. In the column header the light grey triangle shows the column that controls the file list sorting.
Tracks are now saved with the arrangement from the track. To load a Track with its arrangement hold Shift and make sure the Load Arrange f-key is On.
Other Features:
You can now disable multiple Mute/Solo/Record Arm buttons by holding down delete and tapping one of the bottom row buttons.
In a drum or key group track you can now automate the Slice parameter .
You can now create your own progressions . On a melodic track type, record a chord progression into a clip, go to Clip or Grid mode, from the top right of the TUI press the EDIT button from the Grid/Clip Edit selector and choose Convert To Progression. To perform your new progression on a plugin track go to Notes mode, press Shift Notes to open Note Config, set the Type to Progressions, lastly select your progression from the Progression field.
When the MASTER button is pressed you now get a temporary message on the TUI to inform you wether the pads are showing Master Tracks or Tracks.
You can now exclude a track from a row launch , this can be a great way to leave an accapella playing on a track whilst trying out different arrangement ideas by launch different rows. From the Matrix TUI mode, double tap on a Track Header to bring up the Track Settings popup, now scroll to the bottom of the popup and set the Row Launch field to Exclude from Row Launch.
The TC field in the Arpeggiator popup is now a radio button to make it easier to use.
Retrospective Record - Force now captures MIDI events in the background. After playing some notes, select an empty clip or the arrange event list, then from the Pull Down menu push Retrospective Record to add the events to the current tracks arrangement or create a new clip.
You can now merge the samples and settings from two drum tracks together. On a track with a drum program, go to Clip or Grid mode, then from the EDIT button choose Merge Pads .
You can now configure the brightness of the Force pads. Go to Preferences > Hardware and use the Pad Brightness slider to decrease the pad brightness.
You can now copy pads between drum programs . On a track with a drum program, go to Clip or Grid mode, then from the EDIT button choose Copy Pads from here you can copy a pad, a range of pads or a bank of pads from one drum program to another.
You can now select single or multiple events using the Step Sequencer pads . Press MENU then choose GRID so that the TUI shows the grid editor, next press the STEP SEQ button to go to the step sequencer pad mode. Enter some steps using the pads, to select an event hold the SELECT button and press one of the pads that has an event on it. To select multiple events hold SHIFT + SELECT and press the pads with the events you wish to select.
fzik
2503
Squatteur·euse d’AF
Membre depuis 19 ans
51 Posté le 08/10/2020 à 16:05:24
Alors, si je ne me trompe pas; tu es limité à 8 pistes/boucles audio.
Tu peux par contre avoir en plus, des pistes Keygroups, qui sont des samples simple, que tu vas pouvoir jouer.
Tu peux par contre avoir en plus, des pistes Keygroups, qui sont des samples simple, que tu vas pouvoir jouer.
www.uyuni.net - - Découvrez notre premier CD - - https://soundcloud.com/uyuniprod - - https://www.facebook.com/uyuniprod
Ho'Dog
24799
Vie après AF ?
Membre depuis 16 ans
52 Posté le 08/10/2020 à 16:09:55
de toutes façons, pas de secret, tu seras limités par la ram...
PK crew( à l'abandon) / Mixcloud / 3'ks
En vrai t'es Eddie Barclay avoue :oops2:
windjammers
301
Posteur·euse AFfamé·e
Membre depuis 17 ans
53 Posté le 08/10/2020 à 16:15:20
Enfin elle n’usurpe pas son nom cette machine. J’espère que l’on aura droit de la part de la boite noir de traduction française des videos
fzik
2503
Squatteur·euse d’AF
Membre depuis 19 ans
54 Posté le 08/10/2020 à 18:19:02
Bon, finalement, ce mode Song est vraiment pas mal foutu 
On enregistre sa suite de Clips, comme on le veut, en Live en fait. C'est différent des MPC, où l'on fait une suite de séquences. Là, pas de possibilité de créé une suite de clips. On doit les faire jouer.
Toutes les pistes peuvent être jouées/enregistrées en même temps. Mais on peut les faire séparément, aussi.
On enregistre donc son morceau, complet.
On peut à la lecture, muter des pistes ou non; comme on le fait avec les Clips.
On peut rejouer par dessus, bien sûr; pour ajouter des éléments. Que se soit avec les pads (des Drums par exemple); ou même lancer de nouveaux Clips.
On peut retravailler les notes, comme si on était sur un Clip.
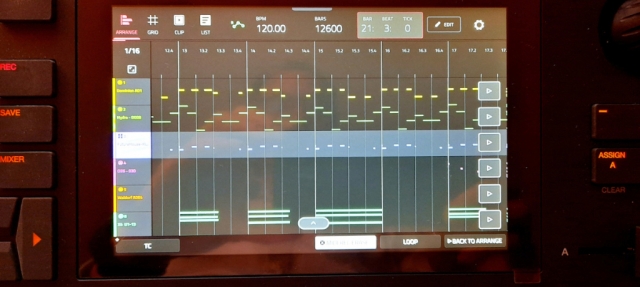
On enregistre sa suite de Clips, comme on le veut, en Live en fait. C'est différent des MPC, où l'on fait une suite de séquences. Là, pas de possibilité de créé une suite de clips. On doit les faire jouer.
Toutes les pistes peuvent être jouées/enregistrées en même temps. Mais on peut les faire séparément, aussi.
On enregistre donc son morceau, complet.
On peut à la lecture, muter des pistes ou non; comme on le fait avec les Clips.
On peut rejouer par dessus, bien sûr; pour ajouter des éléments. Que se soit avec les pads (des Drums par exemple); ou même lancer de nouveaux Clips.
On peut retravailler les notes, comme si on était sur un Clip.
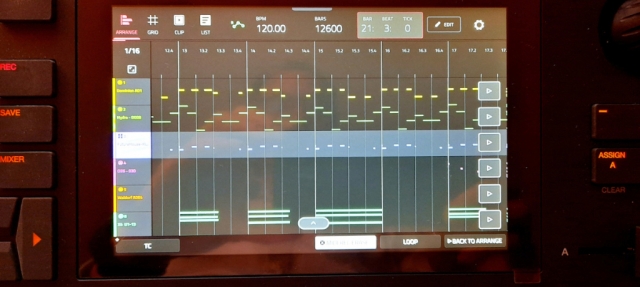
www.uyuni.net - - Découvrez notre premier CD - - https://soundcloud.com/uyuniprod - - https://www.facebook.com/uyuniprod
[ Dernière édition du message le 08/10/2020 à 18:20:06 ]
Cozimnot
5
Nouvel·le AFfilié·e
Membre depuis 9 ans
55 Posté le 08/10/2020 à 20:02:48
Merci fzik et ho'dog pour votre réponse ! 
Je me demandais si cette limite pouvait être repoussée au vu de cette fonctionnalité ...
Je pense que ça peut poser problème sur beaucoup de mes projets ! Mais bon c'est quand même un grand pas en avant en sois! J'ai pas moyen de l'update maintenant, je fais un retour dès que j'aurai testé la bête une fois MAJ
Je me demandais si cette limite pouvait être repoussée au vu de cette fonctionnalité ...
Je pense que ça peut poser problème sur beaucoup de mes projets ! Mais bon c'est quand même un grand pas en avant en sois! J'ai pas moyen de l'update maintenant, je fais un retour dès que j'aurai testé la bête une fois MAJ
[ Dernière édition du message le 08/10/2020 à 20:03:33 ]
flatchman
50
Posteur·euse AFfranchi·e
Membre depuis 15 ans
56 Posté le 09/10/2020 à 09:17:53
Salut,
Je poste ici car mon problème est nouveau depuis la Maj 3.05.
Je m'explique: si je lance n'importe quel projet et que je lance ma 1re ligne avec le LAUNCH, automatiquement, il me fait un PLAY + REC. Je suis obligé de désarmer le REC du 1er sound pour avoir un PLAY normal.



Je cherche dans le menu mais...je ne sais pas comment enlever ce REC automatique.
Si quelqu'un peut m'aider...
Merci
Je poste ici car mon problème est nouveau depuis la Maj 3.05.
Je m'explique: si je lance n'importe quel projet et que je lance ma 1re ligne avec le LAUNCH, automatiquement, il me fait un PLAY + REC. Je suis obligé de désarmer le REC du 1er sound pour avoir un PLAY normal.
Je cherche dans le menu mais...je ne sais pas comment enlever ce REC automatique.
Si quelqu'un peut m'aider...
Merci
fzik
2503
Squatteur·euse d’AF
Membre depuis 19 ans
57 Posté le 09/10/2020 à 15:49:33
Tu n'aurais pas une piste armé en enregistrement (en bas).
Les 4 dernières touches en bas à gauche. Tu clique sur celle "REC ARM", et tu regarde si tu n'as pas une piste (ou plusieurs), qui sont en rouge. Si c'est le cas, tu les déclique.
Les 4 dernières touches en bas à gauche. Tu clique sur celle "REC ARM", et tu regarde si tu n'as pas une piste (ou plusieurs), qui sont en rouge. Si c'est le cas, tu les déclique.
www.uyuni.net - - Découvrez notre premier CD - - https://soundcloud.com/uyuniprod - - https://www.facebook.com/uyuniprod
flatchman
50
Posteur·euse AFfranchi·e
Membre depuis 15 ans
58 Posté le 11/10/2020 à 15:55:40
Salut fzik
Merci pour ton retour
C’est bien ça , ma première piste est bien armé. Mais avant la maj quand je lançais une séquence , j’appuyais sur play et je n’avais pas ce Rev armé. Ce que je souhaite, c’est trouver dans le menu le moyen de ne plus avoir ce Rec piste automatique ... je ne trouve pas !
Merci
Merci pour ton retour
C’est bien ça , ma première piste est bien armé. Mais avant la maj quand je lançais une séquence , j’appuyais sur play et je n’avais pas ce Rev armé. Ce que je souhaite, c’est trouver dans le menu le moyen de ne plus avoir ce Rec piste automatique ... je ne trouve pas !
Merci
Monsieur Grandin
79
Posteur·euse AFfranchi·e
Membre depuis 14 ans
59 Posté le 04/11/2020 à 08:16:58
heiwa1
25
Nouvel·le AFfilié·e
Membre depuis 12 ans
60 Posté le 14/11/2020 à 21:21:30
bonjour à tous,
je n'arrive pas à exporter mes boucles dans live 10,
pourtant les horloges midi sont synchro via link aucun soucis
dans les preferences de live akai force n'apparait pas dans le 1er slot mais dans les deux autres oui.
il ya toujours la possibilité d'exporter les als par carte sd ou usb mais bon vu quil est proposé
d'exporter par le reseau wifi autant en profiter.
si qqn a une idee d'ou cela pourrait provenir, je suis sous high sierra macosx 10.12.5
merci
je n'arrive pas à exporter mes boucles dans live 10,
pourtant les horloges midi sont synchro via link aucun soucis
dans les preferences de live akai force n'apparait pas dans le 1er slot mais dans les deux autres oui.
il ya toujours la possibilité d'exporter les als par carte sd ou usb mais bon vu quil est proposé
d'exporter par le reseau wifi autant en profiter.
si qqn a une idee d'ou cela pourrait provenir, je suis sous high sierra macosx 10.12.5
merci
- < Liste des sujets
- Charte






