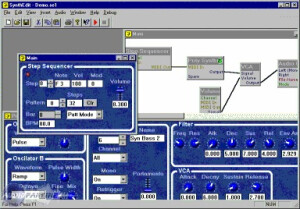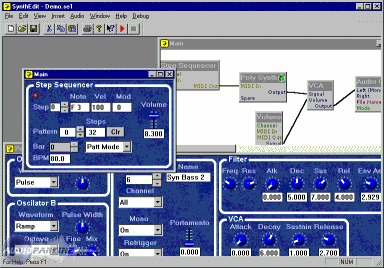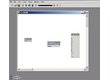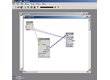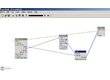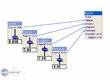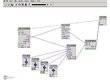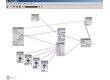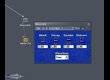Introduction
SynthEdit est un logiciel qui, à la manière de Reaktor, permet de câbler divers modules (oscillateurs, filtres, sliders, etc.) pour réaliser des effets ou des instruments virtuels. Son point fort ? Il peut transformer les montages obtenus en plug-ins VST utilisables dans les hôtes VST classiques. Le Superwave P-8, MrRay, Motion ou encore Karmakiller sont ainsi des creations SynthEdit.Nous allons voir comment assembler quelques modules pour créer un instrument VSTi certes simpliste, mais permettant d'appréhender les bases de SynthEdit.
Vous trouverez Synthedit sur www.synthedit.com
Étape 1
Installez et lancez Synthedit.Réglez vos Entrées/Sorties dans Edit > Preferences puis faîtes File > New. Nous allons commencer par mettre l'environnement en place.
Dans la fenêtre, faîtes un clic droit puis cliquez sur Insert > MIDI > MIDI IN. Ce module d'entrée récupère les données MIDI en provenance de votre clavier.
'Clic droit'> Insert > Input/Output > Sound Out : voila la sortie audio qui mène à votre carte son. Finalement, faites 'Clic droit' > Insert > Container, voilà votre futur instrument VSTi.
Étape 2
Notez que sur un module, les entrées sont toujours à gauche, et les sorties à droite. En traçant une ligne avec la souris, faites ainsi vos premières connexions :Reliez "MIDI Data" à "Spare" ("spare" est en fait le moyen de créer les entrées/sorties du plug-in).
Faîtes de même pour les sorties 1 et 2 de la carte son, pour créer la sortie stéréo de votre plugin.
Faîtes 'Clic droit' > Properties sur le module Container, renommez-le en "Monsynthé".
Étape 3
Double-cliquez sur le module (ou faîtes 'clic droit' > Structure sur ce module). Une nouvelle fenêtre s'ouvre.Le module IO Mod reprend les connexion qui vont à l'exterieur du module, celles que vous avez créées à l'étape précédente.
Faîtes 'Clic droit' > Insert > MIDI > MIDI to Cv dans la fenêtre. Vous voyez de nombreuses connexions sur ce module. A gauche se trouvent les entrées, à droite les sorties. Ce module va servir à transformer les informations MIDI en provenance de votre clavier en "voltages" virtuels destinés à contrôler les autres modules.
Étape 4
Connectez le 'MIDI Data' du module "IO mod" au 'MIDI In' du module "MIDI to cv".Faites 'Clic droit' > Insert > Waveforms > Oscillator. Comme son nom l'indique, ce module va générer le son de notre synthé.
Code des couleurs :
- Les connexions jaunes représentent les informations MIDI.
- Les connexions bleues représentent le voltage ou l'audio.
- Les connexions vertes permettent de connecter des listes.
Étape 5
Connectez l''Audio Out' de l'Oscillator au sorties audio de notre plugin afin que le signal parvienne jusqu'à la sortie. Baissez le son, appuyez sur le bouton lecture : vous entendez un son de base, une onde pure.Pour en faire varier la hauteur, connectez la sortie 'Pitch' du module 'MIDI to CV' à l'entrée 'Pitch' de l'oscillateur.
Cliquez sur 'Play' et jouez. Vous remarquerez que les notes ne s'arrêtent pas ; elles s'empilent. Pour remédier à cela, il va falloir s'occuper du 'Gate' du module 'MIDI to CV', qui indique quand vous pressez les touches et quand vous les relachez.
Étape 6
Pour cela, il va falloir insérer différents modules : d'abord 'Clic droit' > Insert > Modifiers > VCA.Connectez-le comme sur la capture: le signal entrant est modulé par la valeur arrivant par l'entrée volume.
A chaque impulsion du Gate, le 'VCA' laisse passer le signal entrant. En pressant 'Play', le comportement est un peu plus habituel.
Étape 7
Pour améliorer le contrôle du son, insérez une enveloppe de volume de type ADSR.Déconnectez donc le Gate en sélectionnant le câble virtuel et en pressant la touche 'Suppr'.
Insérez le module ADSR via 'Clic droit' > Insert > Waveforms > ADSR et faîtes 4 fois 'Clic droit' > Insert > Controls > Slider.
Connectez respectivement les sliders aux entrées 'Attack', 'Decay', 'Sustain' et 'Release' du module 'ADSR'.
Étape 8
Connectez la sortie 'Gate' du module 'MIDI to CV' sur l'entrée 'Gate' du module 'ADSR' et connectez la sortie 'Signal Out' du module 'ADSR' sur l'entrée 'Volume' du module 'VCA'.Cette fois, le Gate declenche l'ADSR, qui envoie des valeur au VCA, qui lui-même module le volume.
Étape 9
Expérimentez quelques réglages.Maintenant, testons les connexions vertes qui permettent d'utiliser des listes.
Insérez un module 'Liste Entry' via 'Clic droit' > Insert > Controls > List Entry. Connectez-le à l'entrée 'Waveforms' du module 'Oscillator' : vous voyez apparaître un menu déroulant.
Vous pouvez desormais choisir quel type d'onde sera émis par l'oscillateur.
Étape 10
Passons à l'interface ! Faites un 'clic droit' dans la fenêtre et, dans le menu contextuel, cliquez sur 'Panel Edit'.Arrangez les differents éléments de manière à rendre l'interface lisible, puis mettez la fenêtre en mode flottant : arrangez sa taille de manière à ce qu'elle corresponde à celle de votre interface. La taille de la fenêtre correspondra à la taille finale du plug-in VSTi.
Étape 11
Cliquez à présent sur File > Save as VST.Dans la case '4 Char ID', mettez 4 caractères au hasard puis cochez les trois cases du dessous, notamment "Plugin is Synth" qui permettra à votre hôte de ne pas le prendre pour un effet.
La Case Info/help permet de taper un petit texte qui apparaitra en cas de 'clic droit' sur l'interface de votre plug-in. Cliquez sur OK.
Vous pouvez également sauvegarder votre projet, si vous comptez l'éditer plus tard : le logiciel vous le proposera au moment de la sauvegarde en VST.
Étape 12
Vous trouverez votre fichier *.dll ainsi créé dans le fichier indiqué dans Edit > Preferences à l'onglet File Location.Vous pouvez le copier dans le dossier VST de votre hôte, et le lancer, comme vous le feriez avec n'importe quel autre instrument VSTi.
Conclusion
Au terme de ce tutoriel, vous avez ainsi créé votre premier instrument VSTi (vous trouverez le fichier final ci dessous).S'il ne s'agit bien sûr que d'un synthé de base visant à tester les principes de fonctionnement de SynthEdit, vous pourrez l'enrichir de nombreuses manières, notamment en ajoutant d'autres oscilateurs ou une section de filtre.
Lancez Superwave P8, et imaginez le chemin qu'il reste à parcourir ;).
Avez-vous trouvé ce tutoriel utile ?40
Soyez le premier à réagir à ce tutoriel