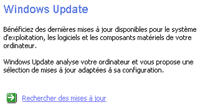Utiliser un ordinateur en tant que musicien nécessite aujourd'hui d'être un minimum informaticien. Pas forcément un professionnel du domaine, mais il faut tout de même mettre la main à la pâte.
 Utiliser un ordinateur en tant que musicien nécessite aujourd’hui d’être un minimum informaticien. Pas forcément un professionnel du domaine, mais il faut tout de même mettre la main à la pâte.
Utiliser un ordinateur en tant que musicien nécessite aujourd’hui d’être un minimum informaticien. Pas forcément un professionnel du domaine, mais il faut tout de même mettre la main à la pâte.
Le temps passé à configurer son ordinateur pour disposer d’une machine fiable et performante s’avère rentable à moyen terme. Alors n’hésitez pas à reprendre tout depuis le début si votre système vous joue de mauvais tours !
Nota bene : il peut être intéressant de disposer de deux machines pendant l’installation. Ainsi, si vous avez des difficultés à installer le « PC musique », vous aurez toujours accès à certaines ressources via l’autre PC. Vous pourrez ainsi par exemple télécharger via Internet les derniers drivers de votre carte son, ou créer une disquette de boot.
Attention : vous êtes entièrement responsable de ce que vous faîtes sur votre machine et suivez les conseils de ce dossier sous votre propre responsabilité.
Système minimal recommandé pour l’audio
Cette partie va être courte car elle n’a pas pour but de vous donner une configuration type, car ce n’est pas l’objet de ce dossier et que chaque utilisation demande une configuration spécifique. Cependant, je dois insister sur un point : ne lésinez pas sur la mémoire vive !
En effet, le goulot d’étranglement d’un ordinateur, c’est souvent le disque dur. L’utiliser le moins possible pour les applications temps réel (ce qui est le cas de l’enregistrement audio multipiste) est certainement le meilleur remède pour faire face à cette limitation. Or, que se passe-t-il si toute la mémoire vive est utilisée ? Windows va avoir recours à la mémoire virtuelle, qui n’est autre qu’une partie du disque dur ! Quand on sait que le disque dur est mille fois moins rapide que la mémoire vive (limitations mécaniques), on comprend vite le problème que cela pose. De plus, le disque dur est encore plus lent s’il doit lire deux parties physiques différentes de la surface du disque, ce qui est souvent le cas lors de l’accès à la mémoire virtuelle puisque celle-ci est placée à un endroit différent des fichiers audio). Donc : plus vous avez de mémoire vive, moins il y a de risques que ce problème se présente à vous !
Il faut noter également que les sampleurs virtuels comme HALion chargent les échantillons en RAM. Or il n’est pas rare de trouver des banques pour ces sampleurs dépassant les 200 Mo. Quand on sait que XP prend à lui tout seul aux alentours de 100 Mo de mémoire vive… On a vite fait le calcul.
Pour finir, la mémoire vive n’est pas le composant le plus cher du PC, loin de là ! Plutôt que de prendre un Pentium IV à 2,8 GHz (plus de 700 euros à la date du test), prenez plutôt un Pentium IV moins puissant (à 2,5 GHz par exemple, la moitié du prix du 2,8 GHz – toujours à la date du test), et profitez de l’économie faite pour acheter 512 Mo de RAM. Vous aurez ainsi une configuration confortable. Enfin, sachez que, contrairement à Windows 9x (95, 98 et Millenium), Windows 2000 et XP gèrent parfaitement les grandes quantités de mémoire vive. Donc, ne vous privez pas !
Windows 2000 ou XP pour l’audio ?
![]() Ce dossier se concentre sur ces deux OS, car le premier est à présent mûr, stable et connu, et le second est installé par défaut sur toutes les nouvelles machines vendues dans les magasins grand public.
Ce dossier se concentre sur ces deux OS, car le premier est à présent mûr, stable et connu, et le second est installé par défaut sur toutes les nouvelles machines vendues dans les magasins grand public.
J’ai mis personnellement beaucoup de temps à passer de Windows 98SE à Windows 2000. En effet, malgré les qualités modestes de Windows 98, celui-ci demeurait jusqu’alors l’un des plus utilisés sur PC pour l’audio, puisque les drivers de cartes audionumériques étaient souvent plus aboutis sur Windows 98 que sur Windows 2000. A l’heure actuelle, ceci est moins vrai du fait que la génération suivante de l’OS, Windows XP, a fait surface.
Par « translation temporelle », je recommanderais Windows 2000 plutôt que Windows XP qui est encore un peu jeune – à l’heure où j’écris l’article, toujours. Si vous lisez cet article 2 ans après sa parution, mon avis sera certainement différent ! Quoique, deux ans cela fait peu pour un musicien qui cherche la stabilité des outils plutôt que leur évolution permanente. Vous faîtes encore de la musique sous Windows 98SE et cela fonctionne parfaitement (chanceux !) ? Cessez immédiatement de suivre mes conseils et gardez votre configuration actuelle ! Après tout, le plus important est de faire de la musique ! Cet article s’adresse plutôt aux nouveaux arrivants dans le domaine de la MAO qu’aux personnes satisfaites par leur configuration actuelle.
Si vous vous êtes décidé à installer Windows XP, il vous reste une dernière chose à décider : XP standard ou XP Professionnel ? Sans rentrer dans les détails, donnons la différence principale : le premier convient à la plupart des utilisations audio ; le second est nécessaire si vous avez un biprocesseur.
Pour bien commencer
Prérequis
Mettez à jour le BIOS, surtout si vous avez un disque de grande capacité. Si vous ne pouvez pas le faire d’ores et déjà (par exemple s’il n’y a jamais eu de système d’exploitation d’installé et que vous ne disposez pas de disquette de boot), vous pourrez le faire après installation du système d’exploitation (voir la rubrique « installer les derniers drivers ! »).
A propos de l’installation des drivers, cela peut être une bonne idée, si vous ne disposez pas de deux PC lors de l’installation, de télécharger d’avance via Internet tous les derniers drivers des cartes que vous utilisez (et notamment de votre carte son). Vous ne serez ainsi pas coincé lors de l’installation de l’OS, si les anciens drivers de votre modem ou de votre carte réseau ne fonctionnent pas.
Plusieurs disques durs ?
Je vous parlais tout à l’heure des disques durs IDE et SCSI. Pour ma part, j’ai un disque IDE sur lequel se trouve l’OS, les applications (partition 1) et les « archives », c’est à dire le stockage de samples, de vieux morceaux etc (partition 2). Je possède un autre disque, SCSI cette fois-ci, qui me sert exclusivement à enregistrer de l’audio.
Posséder deux disques durs permet d’avoir des accès simultanés aux informations propres d’une part aux applications et à l’OS et d’autre part aux données audio, sans ralentissement dû à la lecture / écriture simultanée d’informations à deux endroits physiquement différents du disque dur. Vous l’aurez par conséquent compris, avoir deux partitions, l’une pour l’audio, l’autre pour l’OS et les applications ne suffit pas à changer les performances, puisque physiquement, il s’agit du même disque.
Posséder deux disques durs n’est donc pas forcé, mais améliore sensiblement les performances de votre système. Si votre disque dur possède une grande quantité de mémoire cache, vous pourrez certainement obtenir de bons résultats sans pour autant utiliser deux disques.
Partitions de disque

Les deux partitions classiques sur le disque dur d’un PC audio.
Je vous conseille de faire deux partitions : la première pour l’installation de l’OS et des programmes, la seconde pour les données. Ainsi, le jour où vous devrez tout réinstaller, vous pourrez formater la première partition de disque dur sans avoir peur d’effacer des données importantes.
Au vu de la place demandée par Windows (c’est encore pire avec XP !), n’hésitez pas à faire une première partition de 5 à 10 Go pour être tranquille. La seconde partition devra être la plus grande possible (tout le reste du disque dur) afin de ne pas être à court lors de l’enregistrement de 96 pistes audio en 24 bits / 192 KHz (mais si, vous y viendrez, je vous assure)…
Bien sûr, ces règles ne sont pas absolues et vous pouvez les moduler en fonction de vos besoins. Elles correspondent à mon expérience personnelle, cette configuration me convenant particulièrement bien. Sachez cependant que dans le cas où vous suivriez le même schéma, il sera préférable de mettre les échantillons sonores de vos instruments virtuels sur la partition 2. Voyez aussi la partie « plusieurs disques durs » si vous pensez en utiliser deux pour de meilleures performances.
Quel système de fichiers choisir ?
Si les noms « NTFS » ou « FAT32 » ne vous sont pas familiers, rassurez-vous, ce point n’est pas le plus important de ce dossier. Néanmoins, il peut être intéressant de faire le bon choix entre ces partitions.
FAT est l’abréviation de « File Allocation Table ». C’est le système de fichiers utilisé par toute la série Windows 9x (i.e. Windows 95, Windows 98 et 98se et Millenium).
NTFS est l’abréviation de « New Technology File Systems ». C’est le système de fichiers natif des OS suivants : Windows NT, Windows 2000 et Windows XP.
Pourquoi installer en FAT32
Le point le plus important faisant pencher vers un formatage du disque dur en FAT32 est la compatibilité avec Windows 98 et les applications MSDOS. En effet, Windows 98 ne voit pas les partitions NTFS. Si vous utilisez Windows 98 sur une autre partition de votre disque dur et que vous voulez accéder à la partition contenant Windows 2000 / XP à partir de Windows 98, il vous est nécessaire de choisir le système de fichiers FAT32 sur cette partition.
Prenons un exemple :
- Sur C : vous avez installé Windows 98
- Sur D : vous avez installé Windows 2000 ou XP
Si la partition D est enregistrée en NTFS et vous lancez Windows 98, celui-ci ne verra pas la partition D.
Pourquoi installer en NTFS
Si vous faîtes de la vidéo en parallèle de l’audio, NTFS peut s’avérer nécessaire. En effet, FAT32 ne gère pas les fichiers de plus de 2 Go. Or un film complet a vite fait de dépasser cette taille pour peu qu’il ne soit pas compressé.
En outre, NTFS est un système de fichiers plus moderne que FAT32, et donc plus robuste en cas de crash du système. Il permet notamment de meilleures corrections d’erreurs dans les fichiers.
Enfin, XP fragmente moins les fichiers sur le disque dur, autant que possible, lorsque le format est en NTFS.
Le bon compromis
Si vous avez de gros fichiers vidéo et que vous voulez rester compatible Win9x, vous pouvez opter pour un compromis selon l’exemple suivant :
- Vous avez Windows 98 installé sur C (donc forcément en FAT32)
- Vous choisissez FAT32 pour la partition système Windows 2000 (ex : D)
- Et NTFS pour partition de « stockage » (ex : E)
Ainsi vous pourrez stocker de gros fichiers sur E tout en lisant C et D à partir de Windows 98.
Dans les autres cas, à vous de choisir. Ce choix n’aura à mon avis pas une influence énorme sur les performances de votre système.
Bien placer ses cartes dans le PC
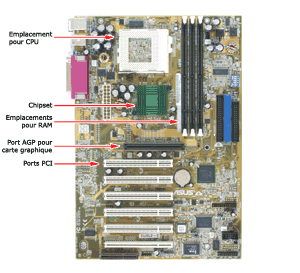 Un peu de désossage pour bien commencer…
Un peu de désossage pour bien commencer…
Si vous montez vous-même votre PC, peut-être avez-vous décidé de placer les différentes cartes (audio, réseau, SCSI…) dans les emplacements PCI libres sans vous soucier d’un quelconque ordre. On est en droit de penser que leur emplacement n’a aucune importance, mais un détail vient contredire cette intuition : certains slots partagent leur bande passante ainsi que leur IRQ, et d’autres non. Je vous invite donc à regarder attentivement dans le manuel de votre carte mère pour en savoir plus : il y a généralement un tableau qui indique quels slots sont partagés ou lesquels ne le sont pas. Dans tous les cas, mettre en commun la bande passante et encore pire, l’IRQ, entre deux cartes, n’est pas forcément une bonne chose, surtout dans le cas d’une carte audionumérique. En effet, non seulement celle-ci véhicule beaucoup d’informations, en temps réel, mais en plus nombreuses sont les cartes son semi professionnelles ou professionnelles qui n’aiment pas du tout partager leur IRQ avec d’autres cartes. Prendre ce risque c’est augmenter les chances d’avoir des plantages intempestifs ou bien une baisse sensible des performances.
Nous allons comprendre plus précisément les rouages des IRQ dans la partie suivante.
Windows pour l’audio
ACPI vs PC Standard
Attention : Passer son PC du mode ACPI à PC Standard est irréversible (sauf à reformater le PC). Microsoft ne garantit pas le support après cette manipulation donc aucun patch n’est disponible pour revenir en arrière.
L’ACPI (Advanced Configuration and Power Interface) est une fonctionnalité permettant au système d’exploitation d’allouer les ressources système de manière plus pratique. L’ACPI a pour conséquence que le même [def]IRQ[/def] est utilisé pour de multiples périphériques. Du coup, le même IRQ peut être partagé pour votre carte son et votre carte réseau, par exemple, ce qui risque – dans le meilleur des cas – de réduire les performances de votre machine. Ce n’est bien sûr pas adapté à une utilisation intensive comme de l’audio. Dans le pire des cas, vous aurez des conflits.
Deux cas de figure se présentent :
1. Sous Windows 2000, je vous conseille sans aucune hésitation d’installer Windows en mode PC Standard et non en mode ACPI.
Pour éviter d’installer Windows en mode ACPI, voici la procédure à suivre. Tout d’abord, vérifiez dans le BIOS que la valeur « Plug and Play OS » est mise sur « No ». Ensuite, rapidement lors de l’installation de Windows 2000 / XP, on vous demandera d’appuyer sur F6 pour ajouter des drivers. La ruse est qu’il ne faut non pas appuyer sur F6 mais sur F5. Attention ! Le moment où appuyer sur F5 est relativement court, soyez vigilant.
Appuyer sur F5 vous permettra de choisir entre plusieurs profils d’ordinateur: PC ACPI, PC Standard et d’autres profils. Choisissez « PC Standard ». Pas de panique, si le message est passé trop vite et que vous avez déjà installé Windows en grande partie, vous pourrez transformer votre PC ACPI en PC Standard en allant dans le gestionnaire de périphériques puis en ouvrant l’icône « Ordinateur ». Si vous voyez « PC à interface de configuration et d’énergie avancée (ACPI) », c’est que vous avez raté le coche ! Il vous faut double-cliquer sur ce texte, aller dans l’onglet « Pilotes » puis « mettre à jour le pilote ». Choisissez ensuite « Afficher la liste des pilotes connus pour ce périphérique… », puis « Afficher tous les matériels de cette classe de périphériques » et – enfin – choisissez « PC Standard ». Vous êtes bon pour que Windows réinstalle l’ensemble des drivers plug’n’play… Personnellement je me suis fait avoir la première fois et j’ai préféré tout réinstaller à zéro (reformatage du disque etc…) plutôt que de choisir de modifier l’installation existante, de peur que cela soit un vecteur d’instabilité. Dans le doute je vous conseille de faire de même.
2. Sous Windows XP, cela est déjà moins vrai car l’ACPI est bien mieux géré sous cet OS. Certains conseillent même d’installer préférentiellement XP en mode ACPI. Les conseilleurs n’étant pas les payeurs, vous pouvez préférer jouer la prudence et installer Windows en mode PC Standard, même sous XP, quitte à devoir paramétrer un peu plus le PC à la main.
Dans quels cas installer Windows XP en mode ACPI plutôt qu’en mode PC Standard ? Uniquement dans le cas suivant : si vous disposez d’une carte mère très récente qui utilise l’" APIC " (j’ai bien dis APIC, ce n’est pas une erreur de frappe !), elle tombe… A pic ! (C’était facile, je l’avoue). En effet, dans ce dernier cas, vous disposez de beaucoup plus d’IRQ (certains cartes mère disposent de 256 IRQ !), ce qui vous permet de ne plus partager les IRQ entre plusieurs cartes. Ainsi, le maléfique problème de partage d’IRQ est ré-so-lu une bonne fois pour toutes ! Vous transpirez déjà ? Ce n’est qu’un début… Dans ce dernier cas, et dans ce seul cas, je vous conseille d’installer XP en mode ACPI et non plus en mode PC Standard, pour des raisons de performances et de stabilité. Pour savoir si votre carte mère est APIC, regardez dans son manuel, ou sur le site du constructeur (pour information, la marque de votre carte mère s’affiche au tout début du démarrage de votre PC). En dernier recours, demandez au magasin qui vous a vendu l’ordinateur. Pour finir, vous devez avoir activé le mode APIC dans le BIOS pour que l’OS en profite.
Mettre à jour Windows
Message typique lors de la mise à jour de XP : il y a beaucoup de mises à jour « critiques ». On n’y coupe pas !
Vous avez installé Windows 2000 ou XP, dans le second cas l’OS est récent, d’accord… Mais le CD que vous tenez entre les mains date de quand ? Depuis, de nombreux bugs ont été corrigés, la compatibilité avec les nouveaux périphériques a été ajoutée. Conclusion : une mise à jour s’impose ! Direction Windows Update : www.windowsupdate.com.
Nota Bene : si votre PC ne sert qu’à la musique, il n’est pas forcément utile de mettre à jour certains trous de sécurité et surtout de nouvelles fonctionnalités inutiles pour l’audio qui changeraient votre configuration… Et qui rendraient potentiellement le système instable et plus lourd !
Je vous conseille, dans le cas de Windows 2000, de mettre à jour votre OS vers le Service Pack 2. En effet, Microsoft a officiellement annoncé des bugs connus avant cette mise à jour avec le MIDI et l’audio. Dans le cas de Windows XP, il existe déjà un Service Pack 1. Pour faire ces mises à jour, le site Windows Update (www.windowsupdate.com) est le passage obligé.
Les Service Pack étant généralement de très gros fichiers à télécharger (plus de 130 Mo pour le Service Pack 1 de Windows XP), n’hésitez pas à aller chez l’un de vos amis possédant l’ADSL ou le câble avec votre ordinateur : avec un modem 56 K, vous risquez de perdre patience… Et la mise à jour de Windows est très importante pour des questions de stabilité, vous n’y couperez pas.
Installer les derniers drivers
Beaucoup se plaignent (ou tout au moins se plaignaient) des chipsets VIA qui sont réputés pour leur incompatibilité avec les cartes audio professionnelles et semi-professionnelles. Si ces incompatibilités sont véritables pour certaines cartes audionumériques, on ne peut pas généraliser, surtout sur les récents chipsets VIA comme la KT333. Seuls certains problèmes peuvent subsister avec les vieux chipsets KT133. Je vous invite donc à commencer, si vous avez un chipset VIA, par mettre à jour les drivers de celui-ci en allant par exemple les chercher sur http://www.viaarena.com ou sur http://www.viatech.com. Cette simple mise à jour peut en sauver plus d’un ! En ce qui concerne les chipsets Intel, l’équivalent pour télécharger les derniers drivers est le site https://www.intel.com.
Bien sûr, la règle d’or de mettre à jour la partie logicielle de son PC ne se limite pas aux chipsets VIA ! Tout d’abord, si ce n’est pas encore fait, je vous incite fortement à mettre à jour le BIOS de votre carte mère, surtout si vous utilisez des disques durs de grande capacité (classiquement, la version du BIOS au jour J ne prévoit pas les disques durs de grande capacité créés au jour J+1 an…). Dans mon cas, j’ai été obligé de mettre à jour le BIOS pour que mon 120 Go soit reconnu et surtout que je puisse faire des partitions de taille supérieure à 64 Go. La mise à jour du BIOS étant une opération assez critique, je vous invite à respecter scrupuleusement la marche à suivre décrite dans le manuel de votre carte mère.
Si votre carte mère est assez récente, il est fort à parier que Windows 2000 (cela sera également vrai pour XP dans peu de temps) ne reconnaisse pas certains éléments de la carte mère (le chipset, une fois de plus, mais aussi d’autres éléments vitaux). Vous avez normalement un CD-ROM fourni avec la carte mère. Lancez-le et installez tout le nécessaire (Windows va peut-être reconnaître de nouveaux périphériques) ou, encore mieux, téléchargez la dernière version des drivers pour votre carte mère sur le site du constructeur.
Outre le BIOS et la carte mère, vous êtes invité à vérifier que tous les périphériques sont bien reconnus. Pour cela (sous Windows 2000) cliquez avec le bouton droit sur « Poste de travail », choisissez l’onglet « Matériel » puis « Gestionnaire de périphérique ». Si certains éléments comportent une icône avec un point d’exclamation, c’est que l’un de vos périphériques n’est pas correctement reconnu. La meilleure chose à faire est dans ce cas de mettre à jour les pilotes. Pour cela, cliquez sur l’élément mal installé, choisissez « propriétés », puis « réinstaller le pilote ». Il vous faudra avoir préalablement récupéré le dernier driver de l’élément mal installé, le mieux dans ce cas étant le site du constructeur du produit (**pour le trouver, vous avez dans chaque fiche produit du site Audiofanzine le lien vers le site du constructeur).
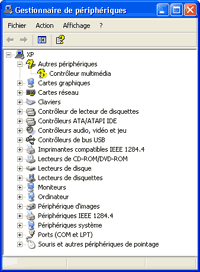 Devinez quelle carte n’a pas été reconnue automatiquement par Windows lors de son installation ? La carte audionumérique, bien sûr ! Vous devez installer les drivers du constructeur à la place.
Devinez quelle carte n’a pas été reconnue automatiquement par Windows lors de son installation ? La carte audionumérique, bien sûr ! Vous devez installer les drivers du constructeur à la place.
Pour la carte son par exemple, plutôt que d’installer les drivers fournis avec votre carte audio que vous avez achetée il y a 6 mois, téléchargez la dernière version stable de celle-ci. J’insiste sur le mot stable car parfois les constructeurs proposent des versions dites « béta » de leurs drivers. Or par définition qui dit version béta dit driver non validé par le constructeur et donc sujet à des [def]bug[/def]s encore inconnus.
Nota Bene : lors de l’installation, vous aurez certainement droit au message disant que le driver que vous êtes en train d’essayer d’installer n’a pas de signature numérique… Ignorez ce message, cela signifie juste que les petits constructeurs de cartes son professionnelles n’ont pas assez d’argent pour se payer une certification Microsoft, si vous voyez ce que je veux dire.
Optimisation du système
Ne garder que l’essentiel
Cela est totalement évident pour certains et pas du tout pour d’autres, alors je préfère en parler : un PC pour la musique est souvent dédié à la musique. Il n’est pas interdit de l’utiliser pour d’autres applications, cependant je vous mets en garde sur plusieurs problèmes que cela peut engendrer :
- Des ajouts de facteurs d’instabilité
- De nouvelles applications en arrière plan qui consomment des ressources inutilement
- De nouvelles entrées dans la base de registres qui à terme peuvent aussi alourdir le système et par conséquent en abaisser les performances
Je ne suis pas un parfait exemple : j’ai une carte réseau et j’utilise parfois Internet sur mon PC musique, mais seulement pour récupérer les drivers (et les fameux service packs), c’est à dire que je n’ai ni Outlook d’installé, ni de plug-ins tels que Real Player (qui ajoute une icône et une application en tâche de fond), pas de Yahoo, MSN ou AOL Messenger etc. En outre, la carte réseau n’est pas prioritaire car j’ai choisi l’IRQ 9 pour la carte son et un IRQ de plus faible priorité pour la carte réseau.
Parmi les logiciels à éviter, citons :
- La suite Office qui ajoute par défaut lors de l’installation la barre Office (ce qui prend des ressources inutilement, et ce de manière non négligeable)
- Certains logiciels freeware et shareware mal programmés ou conçus pour fonctionner en tâche de fond
- Windows Messenger (installé par défaut avec Windows XP, et qu’il est préférable de supprimer). Pour cela, cliquez avec le bouton droit sur l’icône de la barre des tâches, sélectionnez « ouvrir », puis allez dans « outils > options > préférences » et décochez « lancer ce programme au démarrage de Windows ».
- Les antivirus : a priori, votre PC est isolé du reste du monde (vous ne recevez pas d’e-mails sur ce PC, et n’allez pas sur des sites Internet sensibles). Il est donc peu probable que votre machine soit infectée par un virus un jour. Or les antivirus prennent énormément de ressources et abaissent de manière très sensible les performances du disque dur, surtout s’ils fonctionnent en tâche de fond (fonction « monitor »). Les antivirus sont donc à proscrire de votre configuration audio !
Paramètres de l’OS
 Et si l’économiseur se lance en pleine prise de son, mmm ?
Et si l’économiseur se lance en pleine prise de son, mmm ?
Désactivez l’économiseur d’écran ou mettez-le en marche automatiquement après une très grande durée. En effet, celui-ci peut se lancer automatiquement lors d’un enregistrement si vous ne touchez plus au clavier de l’ordinateur ou à la souris mais seulement à votre synthétiseur ou votre guitare. Si la durée avant que l’économiseur d’écran se lance est faible, il va se lancer et faire rater la prise de son. Pour le désactiver, allez dans « poste de travail > Panneau de configuration > Affichage » puis sélectionnez l’onglet « Ecran de veille » et vérifiez qu’il est sur « Aucun ».
Désactivez également les sons Windows. Outre le fait que ceux-ci prennent du temps machine (et qu’ils m’énervent prodigieusement), les sons Windows, joués automatiquement, peuvent s’avérer être très gênants s’ils interfèrent avec le son de votre composition (lors d’un clic mal placé, par exemple…), ou si votre logiciel (cas de Cubase) bloque les drivers audio lorsqu’il est utilisé. Pour désactiver les sons Windows, allez dans « Panneau de configuration > Sons et multimédia » et choisissez le modèle « aucun son ».
Mémoire virtuelle
La mémoire virtuelle consiste à utiliser une partie du disque dur en tant que [def]mémoire vive[/def] lorsque cette dernière est complètement pleine. Par défaut, Windows choisit la taille de la mémoire virtuelle de manière automatique et dynamique. Si dans le cas général, cette façon de fonctionner est adaptée, cela peut engendrer des baisses sensibles de performances lors de l’utilisation d’applications audio lourdes. Pour réduire cet effet, il est préférable de fixer manuellement la mémoire virtuelle. Toujours dans la fenêtre « options de performances », choisissez « modifier » dans l’encart « Mémoire virtuelle ».
Pour définir la quantité de mémoire à allouer, le calcul de base donne deux fois la quantité de RAM dont vous disposez. Par exemple, si vous avez 256 Mo, fixez la mémoire virtuelle à 512 Mo. (A partir de 512 Mo de RAM, la règle change, cantonnez-vous à 512 Mo de mémoire virtuelle). Choisissez la même valeur pour le minimum et le maximum. Ainsi la mémoire virtuelle sera de taille fixe, ce qui a une conséquence positive sur les performances. Après cela, il est conseillé de défragmenter votre disque dur, avec Degrag fourni avec votre OS par exemple.
NB : certains utilisateurs conseillent de désactiver la mémoire virtuelle pour augmenter les performances. Je déconseille de faire cela, même si vous avez 512 Mo de mémoire vive. Vous gagneriez en performance tout en perdant en stabilité du système. Si vous désirez malgré tout désactiver la mémoire virtuelle, vous pouvez le faire à partir de cette même page.
Modes UDMA/ATA des disques durs
Si, il y a quelque temps, le [def]SCSI [/def]était à des années lumières devant les disques durs [def]IDE[/def] en termes de performances, cela est moins vrai aujourd’hui avec les disques durs [def]UDMA[/def]100 et [def]UDMA[/def]133, même si en termes de stabilité du débit et de charge CPU utilisée, le SCSI reste encore supérieur.
Dans le gestionnaire de périphériques, double-cliquez sur « Contrôleurs ATA/ATAPI IDE » et vérifiez que pour chaque canal IDE, le mode DMA est bien activé. Pour cela, double-cliquez sur « canal IDE x », puis cliquez sur « paramètres avancés ». Normalement vous avez affiché en face de « mode de transfert » l’option « DMA si possible » et en face de « type de périphérique » l’option « auto-détection ». Vous pouvez vous assurer que Windows a bien détecté les disques DMA d’après ce qui s’affiche en face de « Mode de transfert actif ».
Dans certains cas (et notamment dans le cas de chipsets VIA), le mode DMA n’est pas toujours détecté automatiquement. Si c’est votre cas, c’est que vous n’avez pas suivi tous les conseils de ce dossier (je ne vous en félicite pas !) : mettez à jour le BIOS et les drivers de la carte mère.
Pour utiliser toutes les performances de votre disque dur UDMA 100 ou 133, vérifiez que la nappe de câbles qui relie votre disque dur à la carte mère est bien une nappe 80 fils et non 40 fils. Les anciennes cartes mères ont des nappes de 40 fils, ce qui limite les performances de votre disque dur en le plaçant en mode UDMA33. Et même si vous possédez un disque dur un peu ancien (UDMA 33), ce type de câble vous permettra d’augmenter son blindage et donc la sécurité de l’information qu’il véhicule.
Gestion de l’alimentation
A propos de la gestion de l’alimentation, dans le panneau de configuration, cliquez sur « gestion de l’alimentation ». Le mieux est de choisir le profil « toujours actif ». Personnellement, j’ai choisi une heure pour le champ « extinction du moniteur ». Cela permet tout de même d’éteindre mon écran 19 pouces (c’est qu’un tel écran pompe du courant !) quand je n’utilise par le PC pendant longtemps.
Vous allez me dire : « c’est bien gentil d’avoir désactivé l’ACPI, mais maintenant j’ai le message vous pouvez éteindre votre ordinateur en toute sécurité au lieu de l’extinction automatique de l’ordinateur ». Pour parer à ce problème, il vous suffit d’activer l’APM (Advanced Power Management). Pour cela allez dans le panneau de configuration de Windows et choisissez « options d’alimentation » (sous Windows 2000) puis dans l’onglet « APM » cochez « activer la prise en charge de la gestion avancée de l’alimentation ».
Restauration de l’OS
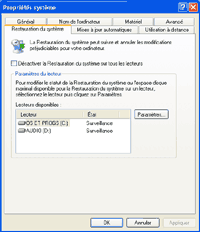 Windows est configuré par défaut pour créer des sauvegardes du système périodiquement, afin de pouvoir restaurer l’OS en cas de crash ou de fichiers corrompus. Certains utilisateurs recommandent de désactiver cette fonction dans le but d’augmenter les performances. Cependant, ce choix est à double tranchant, car vous perdez en sûreté de fonctionnement ! Si vous sauvegardez régulièrement les fichiers importants, vous pouvez vous permettre de désactiver cette fonctionnalité (dans le cas contraire, je vous le déconseille !). Sous XP, pour la désactiver, allez dans Système, onglet « Restauration du système » et cochez « Désactiver la restauration du système pour tous les lecteurs ».
Windows est configuré par défaut pour créer des sauvegardes du système périodiquement, afin de pouvoir restaurer l’OS en cas de crash ou de fichiers corrompus. Certains utilisateurs recommandent de désactiver cette fonction dans le but d’augmenter les performances. Cependant, ce choix est à double tranchant, car vous perdez en sûreté de fonctionnement ! Si vous sauvegardez régulièrement les fichiers importants, vous pouvez vous permettre de désactiver cette fonctionnalité (dans le cas contraire, je vous le déconseille !). Sous XP, pour la désactiver, allez dans Système, onglet « Restauration du système » et cochez « Désactiver la restauration du système pour tous les lecteurs ».
A qui donner la priorité
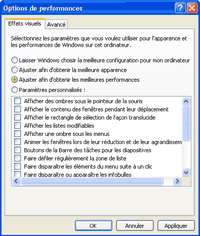 Sous Windows 2000 et XP, vous pouvez décider de donner la priorité aux applications (exécutées en avant plan) ou bien aux services (applications exécutées en tâche de fond). Etant donné que les drivers ASIO tournent en tant que services, donc en tâche de fond, il est bon de leur donner la priorité afin de s’assurer de la plus faible latence possible. Pour cela :
Sous Windows 2000 et XP, vous pouvez décider de donner la priorité aux applications (exécutées en avant plan) ou bien aux services (applications exécutées en tâche de fond). Etant donné que les drivers ASIO tournent en tant que services, donc en tâche de fond, il est bon de leur donner la priorité afin de s’assurer de la plus faible latence possible. Pour cela :
- Sous Windows 2000 : allez dans « système > avancé » puis cliquez sur le bouton « options de performances » et choisissez « les services d’arrière plan ».
- Sous XP : dans la fenêtre » Système «, sélectionnez l’onglet » avancé «, puis cliquez sur le bouton » Paramètres « de la rubrique » Performances « . Dans l’onglet » Effets visuels «, sélectionnez » ajuster afin d’obtenir les meilleures performances «, ce qui a pour conséquence de décocher toutes les améliorations cosmétiques qui prennent des ressources inutilement. Dans cette même fenêtre, l’onglet » avancé " vous permet de choisir les services en arrière plan plutôt que les programmes.
Plusieurs utilisateurs pour plusieurs profils… Mais n’en faîtes pas trop !
Windows 2000 étant tiré de la technologique Windows NT, vous avez la possibilité de choisir entre plusieurs utilisateurs sur une même machine au démarrage de celle-ci. Si cela est utile, à la base, pour les sociétés dont les PC sont partagés entre plusieurs employés, cela peut vous être également utile si vous êtes contraint d’utiliser le même PC pour la musique et pour les applications bureautiques. En effet, dans ce cas, je vous conseille de créer un utilisateur « musique » ou « audio » pour lequel seraient désactivés tous les périphériques non utilisés pour la musique (le modem, la carte réseau, la carte TV etc) et un autre utilisateur, « bureau », qui ne serait pas aussi sévère quant aux applications et périphériques activés.
Concernant Windows XP, la chose est un peu différente, puisque vous pouvez changer d’utilisateur non plus seulement au démarrage mais pendant une session Windows, à l’instar des OS comme Unix / Linux. Si le fait de disposer de multiples profils au démarrage est intéressant pour le musicien, changer en cours de route d’utilisateur est une fonctionnalité peu utile dans notre domaine, et – surtout – très consommatrice de ressources. Pour désactiver cette fonctionnalité, allez dans le panneau de configuration, puis dans « comptes d’utilisateurs », cliquez sur « modifier la manière dont les utilisateurs ouvrent et ferment une session ». Enfin, décochez « utiliser la bascule rapide utilisateur ».
Désactiver le log des lectures / écritures sur le disque
Windows 2000 et XP écrivent un fichier journal de toutes les écritures et lectures sur le disque dur. Cela a pour conséquence de ralentir les opérations de lecture / écriture. Pour désactiver ce fichier de log, allez dans « démarrer > executer » puis tapez « diskperf -n » et validez par « entrée ».
Désactiver le cache en écriture
Par défaut, Windows active le cache en écriture. Le principe consiste à garder en mémoire vive les données à écrire sur le disque avant de les écrire par blocs. Cela permet d’écrire des blocs plus gros d’un coup et donc de réduire le nombre d’accès. Cela s’avère pratique lorsque de nombreuses applications font appel au disque simultanément. Cependant, dans notre cas, c’est généralement le séquenceur qui utilise le disque, et seulement lui. Ce cache en mémoire vive est une étape inutile qui prend des ressources. Pour le désactiver, allez dans le gestionnaire de périphériques, double-cliquez sur « lecteurs de disque », puis cliquez avec le bouton droit sur le premier disque dur et choisissez « propriétés ». Dans l’onglet « propriétés du disque », décochez « cache en écriture activée ». Répétez l’opération pour chaque disque dur.
Le bon IRQ !
Par défaut lors de l’installation de Windows, la carte audio est considérée comme un élément peu important (ce qui est vrai dans une application bureautique) et l’IRQ qui lui est assigné par défaut est le numéro 5. Or les IRQ fonctionnent selon des priorités, et l’IRQ 5 a une priorité très faible comme vous pouvez le voir dans la liste qui suit. Il peut arriver que vous entendiez des clics audio à cause de la priorité faible de la carte son. L’IRQ à privilégier (libre et prioritaire) est le n°9. Attention, peu d’IRQ sont libres (sauf si vous êtes en APIC, voir plus haut dans le dossier) et vous ne pouvez pas, par exemple, assigner votre carte audio à l’IRQ 0, pour avoir une priorité maximale.
Voici pour information l’ordre de priorité des IRQ sur une carte mère : 0, 1, 8, 9, 10, 11, 12, 13, 14, 15, 3, 4, 5, 6, et 7.
Si, parce que vous avez beaucoup de cartes PCI installées sur votre PC, vous êtes obligé de partager certaines ressources entre plusieurs cartes, assurez-vous que les drivers de ces cartes supportent le partage des IRQ. Cette information est généralement indiquée dans le manuel desdites cartes.
Une dernière chose : la « pseudo » carte son qui est implémentée sur certaines cartes mère prend elle aussi un IRQ et ne sert à rien dans le cas d’un PC dédié à la musique. Je vous conseille donc d’aller dans le BIOS de votre carte mère (au démarrage de l’ordinateur, appuyez sur F1 ou suppr selon le modèle de la carte mère) puis de désactiver cette carte son (appelée généralement « audio onboard » ou « AC97 »).
Points de détail
Economiser encore quelques ressources
Supprimez toutes les petites « améliorations graphiques » aussi inutiles que gourmandes en ressources système. Allez dans « paramètres d’affichage » et dans l’onglet « arrière plan » veillez à ce qu’il n’y ait pas d’image. En effet, les images prennent des ressources non négligeables en mémoire vive. A vous de voir si vous préférez une belle photo de blonde en bikini en fond d’écran, pour des raisons d’inspiration, ou bien si vous préférez pouvoir ajouter un nième plug-in dans votre morceau… Le choix est dur, je vous l’accorde.
Enfin, quelques conseils pour les utilisateurs de PC dont les ressources sont très limitées : vous pouvez encore gagner en économie de ressources système en suivant les points ci-dessous :
- Désactivez les effets visuels. Pour cela, allez dans « Affichage », cliquez sur l’onglet « effets » et désactivez « Effets de transition… » et « Afficher le contenu des fenêtres pendant leur déplacement »
- Dans l’onglet « paramètres », limitez-vous à 16 bits. Cela permet de gagner de la [def]RAM[/def] et de limiter le temps machine utilisé à rafraîchir l’écran.
Petites améliorations
Activer par défaut le pavé numérique sous Windows 2000. Pour cela :
- Aller dans la base des registres (Démarrer > Executer > Regedit)
- Accéder à la clé HKEY_USERS/.DEFAULT/Control Panel/Keyboard.
- Double-cliquez sur la valeur « InitialKeyboardIndicators »
- Entrez « 2 » pour activer le pavé numérique au démarrage.
- Rendez vous ensuite à la clé HKEY_CURRENT_USER/Control Panel/Keyboard puis faites de même.
- Abaisser le temps d’attente lors du lancement de Windows 2000 : lors du lancement de Windows, vous avez un menu qui vous propose de choisir quel OS lancer. Ce menu est utile si par exemple vous utilisez deux OS (Windows 98, Linux…). Mais dans le cas contraire, ce menu ne fait qu’allonger le temps de lancement du PC. Plutôt que d’attendre 30 secondes à chaque fois, vous pouvez réduire ce chiffre, voir le réduire à zéro, en suivant la manipulation suivante : allez dans « poste de travail > panneau de configuration > avancés > Démarrage & récupération » puis choisissez le nombre de secondes d’attente que vous désirez. Ou décochez simplement « Afficher la liste des systèmes d’exploitation… » si vous ne voulez plus que cela s’affiche.
Prenez un raccourci !
Mon professeur de physique des petites classes nous disait toujours « l’électricité est comme les élèves : elle est paresseuse et choisit donc le plus court chemin ou celui qui demande le moins d’effort ». Cette loi universelle est encore valable pour les musiciens, qui cherchent souvent à ne pas perdre de temps ou se fatiguer inutilement. Je vous propose par conséquent une petite amélioration « cosmétique », c’est à dire accessoire mais bien pratique… Fort est à parier qu’une fois habitué à celle-ci, vous ne pourrez plus – tout comme moi – vous en passer !
Il s’agit d’utiliser au maximum les raccourcis clavier plutôt que de passer par quinze sous-menus du diabolique menu Démarrer de Windows – les raccourcis clavier étant à mon avis la chose la plus pratique inventée dès les débuts de l’informatique en terme d’interface homme machine. Vous en savez quelque chose puisque tous les appareils que vous utilisez (table de mixage par exemple) comportent un nombre impressionnant de touches et de boutons, tous à usage unique, ce qui vous permet d’aller droit au but très rapidement. Les raccourcis clavier sont un peu l’équivalent de ces boutons à usage unique. La souris est peut-être mignonne et permet certes de rester affalé en ne déplaçant qu’un peu le poignet, mais dans beaucoup de cas, le clavier permet de faire les choses en beaucoup moins de temps que la souris. Personnellement, j’ai créé des racourcis clavier pour toutes les applications que j’utilise régulièrement : Control + Alt + C pour Cubase, Control + Alt + F pour Sound Forge etc. Comme faire cela simplement ? Allez dans le menu « démarrer », puis cliquez avec le bouton droit sur le titre d’un des logiciels que vous utilisez. Dans le menu qui s’offre à vous, choisissez « propriétés », cliquez dans le champ « touche de raccourci » et appuyez simultanément sur control + une lettre de votre choix. Dorénavant, vous pourrez lancer cette application en appuyant au choix sur « Control + alt + [la lettre] » ou sur « AltGr + la lettre ». Sympathique, non ? Sachez que tous vos logiciels de musique possèdent cette même caractéristique. Encore une fois, prendre le temps d’apprendre les raccourcis clavier correspondant aux fonctions utilisées le plus souvent vous permettra de gagner un temps substantiel à long terme.
Conclusion
Le nombre de configurations matérielles étant quasi infini, il n’est pas possible d’être sûr à 100% que tout fonctionnera parfaitement après installation selon les conseils de ce dossier. « La » règle universelle n’existe pas. Néanmoins, ce dossier vous donnera de nombreux éléments utiles pour partir sur de bonnes bases et optimiser au mieux votre système d’exploitation.
Le temps à consacrer à l’installation et à l’optimisation de l’ordinateur est généralement vite amorti à l’utilisation, ainsi qu’en termes de confort. Certes, il faut mettre les mains dans le cambouis, y passer du temps, suer pour arriver à avoir un PC ultra stable et optimisé pour l’audio sous Windows… Mais une fois que c’est fait, quel bonheur ! De plus, contrairement à Windows 98, les OS Windows 2000 et XP ne « vieillissent » pas, c’est à dire que, si vous n’installez pas d’autres applications, l’OS restera aussi stable que lors de l’installation.
Conclusion : maintenant que vous avec un PC stable et dédié à la musique, ne touchez plus à rien, et tout fonctionnera plutôt bien ! Alors est venu le moment où… Faire de la musique, enfin !
Bibliographie
Outre mon expérience personnelle sur le sujet et les nombreux échanges que j’ai pu avoir sur ce sujet, j’ai puisé de nombreuses informations sur les sites suivants pour écrire cet article :
- L’ensemble des expériences partagées sur les forums du site Audiofanzine
- Le fameux article de Daniel Keller (http://www.tascam.com)
- Le manuel de la carte mère ASUS CUSL2-C (https://www.asus.com)
- Les recommandations du site de RME Audio (http://www.rme-audio.com)
- Les manuels de Windows 2000 et de Windows XP
- Le site MusicXP (http://www.musicxp.net)
- Les différentes notes techniques sur le site de Microsoft (https://www.microsoft.com)
- TweakXP : quelques astuces intéressantes pour optimiser son PC (http://www.tweakxp.com)
- Plein de liens sur le sujet sur le site de DeepSound (https://deepsound.net/pc/audio-pc.html)
- Un bon site personnel pour débuter en informatique (http://site.ifrance.com/pcupgrade)
Glossaire
Slot : emplacement dédié à l’enfichage d’une carte, PCI par exemple.
PCI : « Personnal Computer Interface ». Interface du PC permettant de brancher des cartes suivant cette norme (ce qui est le cas de quasiment toutes les cartes mis à part les cartes vidéo qui sont plus souvent des cartes AGP).
BIOS : abréviation de Basic Input Output System. Ensemble composé d’un petit logiciel et d’une puce permettant à l’ordinateur de démarrer.
ACPI : « Advanced Configuration and Power Interface ». Configuration avancée de la gestion de l’alimentation permettant une gestion intelligente de l’activation ou de la désactivation des périphériques informatiques.
APIC : « Advanced Programmable Interrupt Controler ». Puce permettant d’avoir jusqu’à 256 interruptions par machine, au lieu des 16 interruptions des PC jusqu’à lors.
IRQ : « Interrupt Request Evenement ». Evènement provoquant l’arrêt momentané des programmes pour dialoguer avec un matériel (carte son, clavier, souris…)
OS : Operating System. Système d’exploitation.
Win9x : désigne l’ensemble des OS Windows 95, Windows 98, 98SE, et Millenium. Ceux-ci se différencient des OS Windows NT, 2000 et XP qui sont basés sur la technologie (plus stable et plus performante) NT.
CPU : « Central Processing Unit ». Alias de microprocesseur.
Partition : section logique d’un disque dur, permettant de partager un même disque dur physique en plusieurs parties au niveau du système d’exploitation.
Cet article a été publié dans le magazine Recording Musicien.