Dans ce dossier nous apprendrons à nous servir de la GrandMA, un des systèmes de contrôle d'éclairage les plus performants du marché. Utilisé sur tout type d'évènement à travers le monde entier, la famille GrandMA est issue des ateliers de l'allemand MA Lighting. La gamme se compose à ce jour de 5 consoles, 4 logiciels, 1 unité de back-up et différents produits DMX/Ethernet (Node, NSP, NDP...).
Pour des raisons pratiques (nous n’avons pas tous une GrandMA à disposition), nous utiliserons à travers ce dossier deux logiciels :
- Le GrandMA onPC
- Le GrandMA 3D
Le onPC est un système GrandMA complet et gratuit qui fonctionne exactement de la même manière que les consoles physiques. Couplé à un Node (boitier Ethernet / DMX), il pourra sortir du signal DMX et vous faire profiter du système MA pour un prix très modeste (environ 1000€ pour un Node standard).
Le 3D quant à lui est un visualiseur compatible avec toute la gamme. Assez simple, il permettra de se faire une idée générale du rendu. Il est lui aussi gratuit.
Avant de rentrer dans le vif du sujet, il vous faut donc télécharger ces deux programmes depuis le site officiel MA Lighting. Une fois ces derniers installés, vous pourrez suivre ce tutoriel pour connecter tout ce petit monde ensemble. Si vous avez deux écrans sur votre ordinateur, vous gagnerez en confort (un écran par logiciel), l’utilisation de deux ordinateurs mis en réseau peut aussi être une bonne alternative.
À noter également la présence sur le site MA Lighting d’un driver permettant d’utiliser le logiciel Wysiwyg comme visualiseur. Pour ceux que ça intéresse, il y a un tutoriel à cette adresse. Maintenant que tout est prêt, partons à la découverte de la GrandMA !
Premier pas et glossaire
Au démarrage du GrandMA onPC, celui-ci charge automatiquement le dernier show utilisé. Un show contient toutes les informations spécifiques à l’événement (patch, machines, presets, séquences, cues…). On va créer notre propre show, vierge.
Backup -> LOAD Show
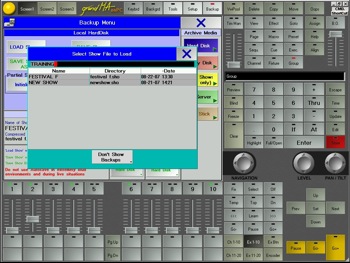 |
Entrez un nouveau nom (ici TRAINING), puis faites ‘Entrée’. Le logiciel redémarre. On se trouve maintenant face à un écran vierge. Profitons-en pour découvrir les différentes parties de la console :
 |
En rouge : En haut, les boutons Tools, Setup et Backup donnent accès à la plupart des réglages et des options de la console.
En jaune : Le premier carré représente le pavé de commande, le second le pavé numérique. Ces deux outils permettent de modifier, déplacer, supprimer de nombreux éléments (groupes, presets, séquences, etc.).
En bleu : L’écran et les boutons qui le gèrent. À droite de l’écran, les cases contenant des ‘…’ sont les 6 pages de view (vues) possibles.
La partie basse de l’écran (le grand rectangle gris) et les 4 roues codeuses représente l’encodeur. Comme son nom l’indique, c’est lui qui permet de programmer. En bas à droite, ces 6 boutons permettent de sélectionner l’élément à afficher (au choix : l’encodeur, les faders, les boutons ou les canaux de trad). Comme toutes les consoles, la GrandMA dispose de son langage spécifique. Voici donc quelques définitions de mots que vous croiserez souvent :
-
Channel Faders: Ce sont les faders qui contrôlent les canaux de trad (comme sur une console dédiée au trad).
-
Cue: C’est un pas de séquence.
-
Encoder: Appelé programmeur ou encodeur en français, il permet de prendre le contrôle des machines.
-
Executors Buttons: Ce sont les boutons de restitution.
-
Executors Faders: Ce sont les faders de restitution.
-
Séquence: Il s’agit d’un programme qui contient un ou plusieurs cues.
-
View: Vue en anglais. Ce sont les différentes pages de presets. Si vous utilisez une console professionnelle pour la première fois, vous aurez besoin de connaître également ces quelques mots:
-
Patch: C’est l’étape qui consiste à ajouter et à adresser les machines dans la console et sur scène.
-
Preset: Un preset est une mémoire de référence qui ne contient qu’un seul type de paramètre (groupes, pan/tilt, dimmer, gobo, couleur, etc.).
-
THRU: Jusqu’à, de…à… Il permet de décrire un intervalle.
Le patch
Setup – Full Access
Dans la fenêtre qui s’ouvre, entrez un nom de layer, ici ‘Autos’. Après avoir cliqué sur OK, la fenêtre de la librairie s’ouvre.
 |
Sélectionnez le Mac550 EX (pour extended) de Martin puis faites Entrée. Choisissez la quantité (ici 6) et assurez-vous que la fonction Auto Patch est bien sur On. Cliquez ensuite sur Create.
 |
Nos machines apparaissent maintenant dans le tableau. Nous allons devoir les placer dans la petite vue Stage afin de les voir correctement dans le GrandMA 3D. En presta, vous pouvez bien sur ignorer cette étape. Cliquez sur les petites flèches () pour afficher la partie droite du tableau.
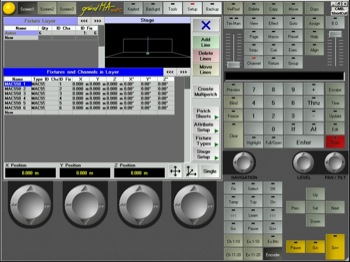 |
On va placer nos machines à contre à l’aide des paramètres X (horizon), Y (vertical) et Z (profondeur). Sélectionnez toute la colonne X, puis faites un click droit sur celle-ci. Dans la fenêtre qui s’ouvre, tapez : ‘-3 THRU 3’ puis faites Enter.
 |
Nos machines sont maintenant étalées sur une distance de 6 m, le point (0;0) se trouvant au centre de la scène.
Procédez de la même manière avec les données suivantes :
-
Y = 5
-
Z = 5
-
Y° = 180°
Les machines sont maintenant correctement placées.
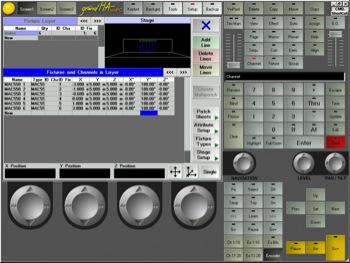 |
Quittez le menu de patch en cliquant sur la croix en haut à droite de l’écran. Une fenêtre s’ouvrira vous demandant si vous désirez sauvegarder vos modifications. Acceptez en sélectionnant Save. Nous revoilà dans le menu Setup, nous allons maintenant créer les presets, les groupes et les effets de références qui nous permettront de contrôler nos machines. Cliquez sur Auto Create, puis sélectionnez nos Mac550 dans la colonne du tableau (clique droit sur la case Select). Cliquez sur AutoCreate Presets Merge (création automatique de presets mergés).
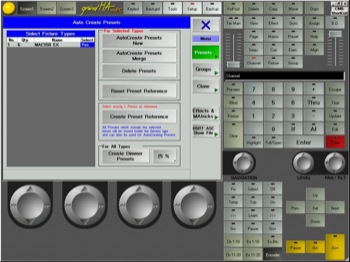 |
Passons maintenant aux groupes, cliquez sur Groups (dans la colonne de droite), sélectionnez nos machines et créez premièrement les groupes tous/pair/impair (Create Groups All/Odd/Even only). Faites ensuite de même pour les groupes individuels (Create single Groups only).
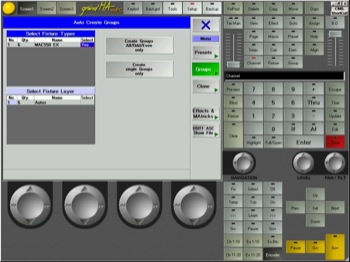 |
On termine avec les effets, cliquez sur Effects & MAtricks puis sur Create Default Built-In Effects. Une fenêtre de confirmation s’affichera.
 |
Fermez toutes les fenêtres, le patch est terminé.
Aménagement de la console
Nous allons maintenant afficher les presets que l’on souhaite sur l’écran. Cliquez sur la case la plus en haut à gauche. Une fenêtre s’ouvre proposant toutes les views et tableaux disponibles.
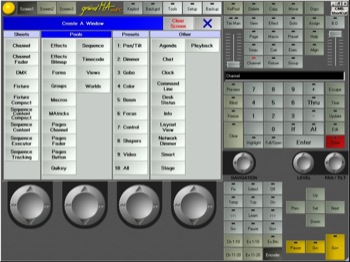 |
Sélectionnez Groups, puis ajustez la taille du tableau pour qu’il ne prenne qu’une seule ligne.
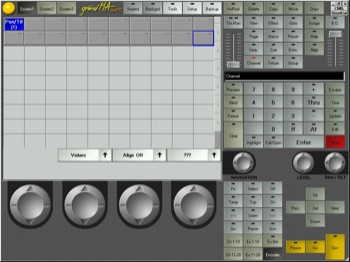 |
À la suite, ajoutez le Pan/Tilt, le Dimmer, les Gobos et le Beam. L’écran étant maintenant plein, nous allons l’enregistrer dans une des pages. Cliquez sur le bouton Store (à côté du pavé numérique), puis cliquez sur la première petite case. Une fenêtre s’ouvre permettant de nommer cette vue, cliquez sur Ok.
 |
Nous allons mettre les autres presets sur un second écran. Cliquez sur la boule jaune en haut à gauche de la console, puis faites Clear Screen 1.
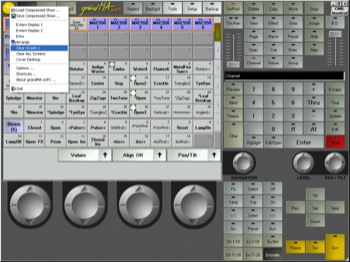 |
Re-remplissez le nouvel écran vierge avec les presets de couleurs, de focus et enfin avec les effets. N’oubliez pas d’enregistrer ça dans une seconde page.
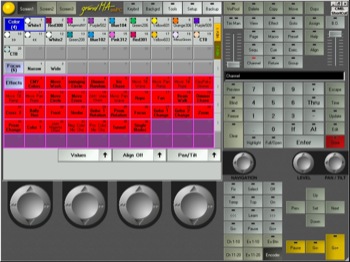 |
Pour effacer un tableau de presets, faites un click droit sur le nom. Nous sommes maintenant prêts à programmer. À ce stade, nous avons paramétré notre console. Par mesure de précaution, nous allons sauvegarder tout ceci dans notre show, sur le disque dur. Pour cela, appuyez deux fois rapidement sur le bouton Backup. Pensez à renouveler l’opération régulièrement (une coupure électrique ne prévient pas…).
Contrôle des projecteurs
C’est ici que ça devient intéressant. Grâce aux views et aux presets précédemment créées, nous allons pouvoir piloter très facilement nos projecteurs. Nous allons par exemple leur appliquer un mouvement :
-
Sélectionnez les machines en cliquant dessus (n’oubliez pas que vous avez des groupes tous/pair/impair !)
-
Ouvrez le dimmer (preset Open)
-
Réglez les projos vers le centre de la scène, pour cela vous devez affichez l’encodeur (voir ‘Premiers pas’), puis sélectionnez les paramètres Pan/Tilt dans la liste.
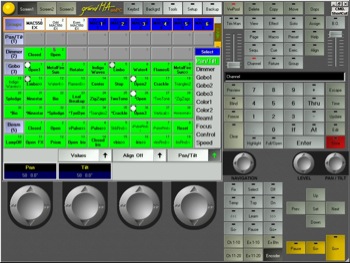 |
Vous pouvez maintenant régler nos Mac correctement, soit en utilisant les roues, soit en cliquant sur la case Tilt.
4. Sélectionnez Move Circle dans les preset d’effets, les machines réagissent immédiatement. Vous pouvez l’arrêter en cliquant sur la case Stop.
Voilà déjà pour le contrôle direct, amusez-vous à explorer les différents effets et presets disponibles. Note importante le bouton Clear propose différentes utilisations suivant la manière dont vous appuyez dessus:
-
1er click: désélectionne les machines (aucun changement sur scène)
-
2e click: désactive toutes les valeurs et presets utilisés (aucun changement sur scène)
-
3e click ou un click long: efface l’ensemble de l’encoder, tous les paramètres retournent à leurs valeurs par défaut (sauf si un executor est lancé).
Les presets: fonctionnement et utilité
Concrètement, c’est quoi ?
Les presets permettent d’accéder rapidement à un réglage de certains paramètres. D’origine, de nombreux presets sont déjà existants. Ceux-ci correspondent aux réglages classiques de la machine: dans le cas de nos Mac550, on as deux presets de dimmer: Open et Closed. De même, pour les roues de couleurs, on a un preset par filtre dichroïque. Il y a autant de presets que de réglages standards. Si vous voulez un réglage spécifique (comme le dimmer à 50%, ou encore des demi-couleurs), il faudra faire le preset vous même. Ces presets d’origines nous les avons créés pendant le patch (rappelez vous le AutoCreate Presets Merge). Ils sont basés sur les données contenues dans le fichier de fixture de la machine. Le terme « merge » signifie que les presets identiques entre différentes machines seront mergés, c’est à dire regroupé en un. Nous avons donc des presets polyvalents permettant de contrôler aussi bien un groupe qu’une machine individuelle. C’est un gain de place à l’écran et d’efficacité à l’utilisation.
À quelle machine correspondent ces presets ?
Pour s’y retrouver, il existe un code couleur. Lorsque l’on sélectionne par exemple une lyre, les presets correspondant à cette machine passeront sur fond vert. Si maintenant on sélectionne en plus un scan, les presets mergés (donc ceux qui correspondent aux deux types de machines) resteront sur fond vert, tandis que les presets qui ne correspondent qu’as un seul des deux types seront sur fond jaune. Là, c’est assez simple puisqu’il n’y a qu’un seul type de machine, tous les presets correspondent donc à nos Mac550. Prenons un exemple plus complexe:
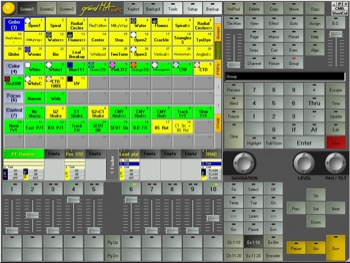 |
Plusieurs machines sont sélectionnées, en l’occurrence des Mac700 Profile et des Mac700 Wash. Les gobos ne sont présents que sur le Profile, et sont donc sur fond jaune. En revanche, la roue de couleur est identique sur les deux modèles, on se retrouve alors avec huit presets de couleur mergés. Le CTO étant progressif sur le Wash et fixe sur le Profile, on a donc des presets indépendants pour chacun (CTO d’un coté, WhiteC et CTO 100% de l’autre).
Et pour des réglages ‘non standard’ ?
On utilise l’encodeur (bouton Encoder). Pour la trichromie par exemple, qui n’as pas réglage standard et n’apparaît donc pas parmi les presets de couleurs, on utilise au choix deux outils:
-
Le ColorMix: réglage de chacune des roues indépendamment
-
Le ColorPicker: choix de la teinte sur un arc en ciel.
Autre particularité, les réglages de rotation (gobos, effets, roues…). On utilise pour cela les presets contenant les signes ‘>>’. Sur l’exemple précédent, les gobos rotatifs possèdent chacun deux
presets:
-
Flames6: permet de régler la roue de gobos sur cette position ainsi que l’indexation du gobo
-
Flames6>>: permet de régler le sens et la vitesse de rotation du gobo.
Quel est intérêt pour la programmation ?
Ça vous permet de rappeler rapidement un réglage sans avoir à le refaire complètement. Vous pouvez assembler vos cues comme un puzzle en mélangeant presets et encoder. Vous pouvez bien sûr utiliser un même preset dans plusieurs Executors (sans avoir à rerégler les projecteurs à chaque fois, dans le cas d’un presets de pan/tilt avec de nombreuses machines, ce n’est pas négligeable). Autre intérêt, les mémoires sont automatiquement mises à jour après la modification d’un preset. Imaginez-vous en concert avec nos Mac550, vous avez fait un preset de pan/tilt avec toutes les machines sur le guitariste que vous utilisez dans plusieurs séquences (le preset, pas le guitariste hein !). Mais finalement, celui-ci décide que pour les solos il se rapprochera du chanteur, et du coup toutes vos séquences se retrouvent faussées. En modifiant directement le preset en question, l’ensemble des séquences qui l’utilise seront mises à jour.
Enregistrement de presets personnels
On va maintenant commencer à enregistrer quelques presets. La démarche est la même quelques soit le type de preset. Commencez par faire un Clear de l’encodeur (rappel: un appui long sur le bouton Clear). Sélectionnez nos Mac550, allumez-les et faites une position simple sur l’avant-scène :
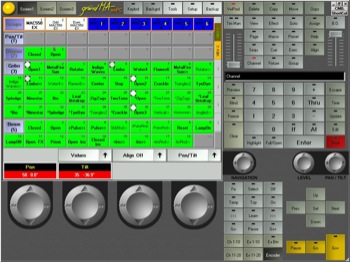 |
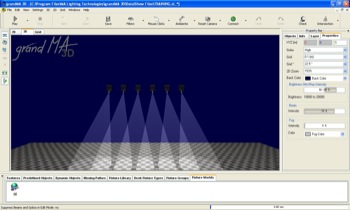 |
Appuyez sur le bouton Store puis sur une case vierge des presets Pan/Tilt.
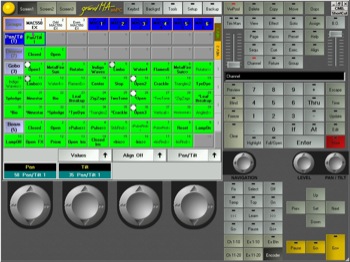 |
Vous pouvez renommer ce preset en tapant directement sur le clavier. Appelez le ‘Position 1’.
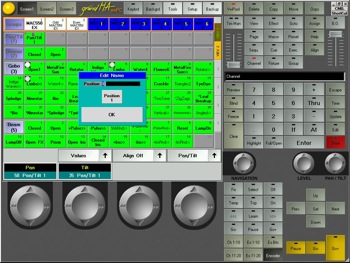 |
Le logiciel sélectionne automatiquement les paramètres à prendre en compte, ici nous n’avons enregistré que le Pan et le Tilt. Nous allons maintenant enregistrer un preset d’iris afin d’avoir un bâton. Sans rien changer, sélectionnez le Beam dans l’encodeur et réglez l’iris sur 65 à-peu-près (ou sur la valeur que vous souhaitez).
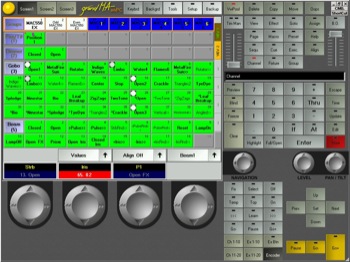 |
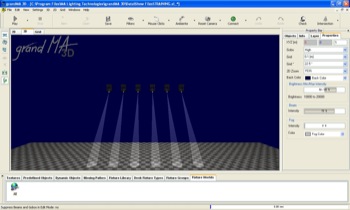 |
Appuyez maintenant sur Store puis sur une case vierge des presets de Beam. Renommez-le en ‘Iris baton’.
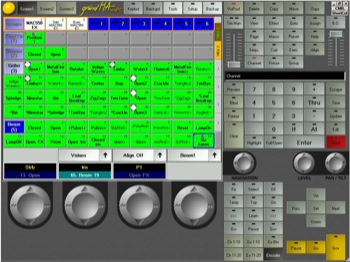 |
À vous après de faire autant de presets que vous le voulez. Attention certains types de presets contiennent plusieurs paramètres (par exemple, le Beam contient l’iris, mais aussi le strob, le prisme, etc.). Faites un Clear du programmeur ensuite.
Les effets
De nombreux effets sont déjà présents, vous pouvez les modifier ou en créer des nouveaux, ce que nous allons faire. Sélectionnez un preset d’effet vide puis faites Editor Window.
 |
Nous voici maintenant dans le menu d’édition. Petit descriptif des éléments importants du tableau :
-
Param: indique le paramètre concerné par l’effet (il n’y a qu’un paramètre par ligne, le Pan/Tilt étant une exception)
-
Table: Indique la courbe de modification de la valeur (par rapport à un axe X/Y), elle est schématisée en bas à droite de l’écran.
-
Dir: Direction
-
Size: Ampleur
-
Base: Valeur moyenne (en pourcentage)
-
Offset: Décalage/Delay
-
Rate: Rapport vitesse réelle/vitesse réglée
À noter qu’il n’y a pas forcément d’unité pour toutes les valeurs (Size par exemple). Commençons par choisir le paramètre sur lequel nous voulons jouer, dans notre cas le Pan et le Tilt. Faites un click droit sur la case vide de la colonne Param. Dans la fenêtre qui s’ouvre, choisissez Special Attribute Combinations > Pan/Tilt.
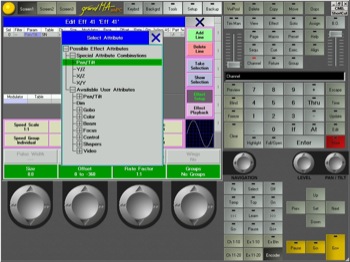 |
Une seconde fenêtre s’ouvre ensuite pour choisir la courbe de modification. Sélectionnez SIN.
 |
Nous allons maintenant régler le mouvement comme l’on souhaite, avec, en premier lieu, l’ampleur. Dans la case Size, inscrivez 100, puis en cliquant sur la case Effect Playback, réglez la case Speed (vitesse) à 25 BPM environ. Fermez ensuite la fenêtre.
 |
Sélectionnez nos Mac550, allumez-les et placez-les en Position 1 avec le preset correspondant (l’effet prendra donc cette position comme point central). Lancez maintenant votre preset d’effet, nos machines réagissent immédiatement.
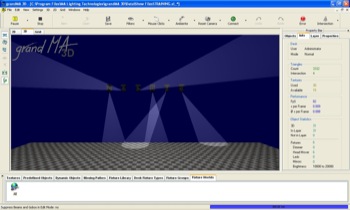 |
Vous pouvez tester différents réglages afin d’obtenir l’effet recherché. Pensez à sauvegarder votre show de temps en temps (rappel: appuyez deux fois rapidement sur Backup).
Avertissement sur l’enregistrement
Quand vous enregistrez un cue, toutes les valeurs ne sont forcément prises en compte. Seuls les paramètres actifs, c’est-à-dire ceux sur fond rouge dans l’encodeur, le sont. Dans le cas de nos Mac550, si l’on souhaite enregistrer un gobo il faudra que les deux roues soit actives (une sur un gobo et l’autre sur open), sinon pendant le show on risque de se retrouver avec deux gobos en même temps (les mémoires se superposent). Même chose pour les couleurs. Pour activer un paramètre, vous avez plusieurs possibilités:
-
Envoyer le preset Open correspondant
-
Appuyer sur le bouton On puis sur le paramètre en question
Une fois que vous avez enregistré quelque chose, les paramètres actifs en question se désactivent automatiquement, ceux qui n’auront pas été enregistrés seront eux toujours actifs. Vous vous rendrez rapidement compte de vos erreurs en essayant d’enchaîner vos cues. Il est par exemple courant d’oublier d’activer le focus en même temps que les roues de gobos, ou la roue de couleur sur les machines équipées de la trichromie.
Restitution – Les Executor Buttons
Nous avons deux types d’outils de restitution :
20 Executors Faders (EF) comportant chacun 3 boutons et répartie sur deux pages :
 |
40 Executors Buttons (EB) :
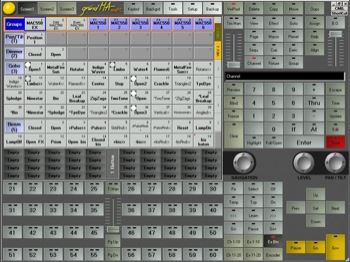 |
On peut enregistrer n’importe quoi n’importe ou et personnaliser chaque bouton/fader individuellement. Nous allons mettre dans les EB des presets de couleurs, d’iris et de strob. Allumez les machines et sélectionnez la couleur bleue via le preset Blue102. Mettez la première roue de couleur sur White1. Appuyez longtemps sur le bouton Store pour afficher le menu d’option d’enregistrement.
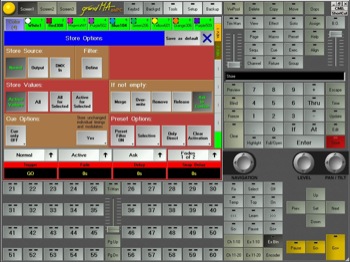 |
Cette fenêtre permet de choisir ce que l’on souhaite enregistrer, comment le faire et que faire si le lieu d’enregistrement contient déjà quelque chose. Dans la rubrique Filter, cliquez sur le bouton Define. Ce qui nous intéresse, ce sont les valeurs des roues de couleurs, sélectionnez donc les deux lignes correspondantes en cliquant sur les boutons Color1 et Color2.
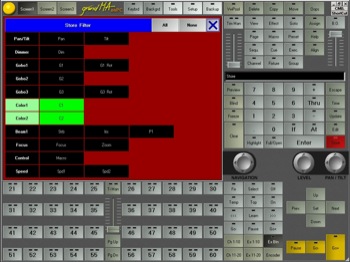 |
Appuyez maintenant sur l’Executor Button 21. Mais pourquoi sélectionner les deux roues de couleurs alors que seuls les paramètres actifs sont pris en compte ? Parce qu’il n’y a pas que ces paramètres qui sont actifs, il y a aussi le dimmer. Si vous préférez, vous pouvez désactiver le dimmer et enregistrer directement le cue, le résultat sera le même. Par contre, attention à ne pas avoir un paramètre actif quelque part, auquel cas il sera enregistré en même temps. Pressez une ou feux fois le bouton des Executors Buttons (Ex Btn) pour afficher le détail de la page sur l’écran.
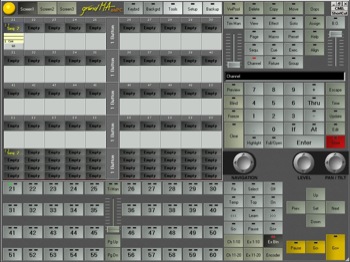 |
Chaque bouton est détaillé dans un rectangle comprenant :
-
Une case avec le numéro du bouton (ici 21)
-
Une case affichant notamment le nom de ce qui y est stocké (Seq 2)
-
Une dernière case contenant diverses informations sur le programme (comme le nombre et les noms des cues), ainsi qu’un faux bouton indiquant le mode de fonctionnement de l’Executor Button (Go).
Cliquez sur la case marquée Seq 2, le menu d’édition de l’Executor s’ouvre alors.
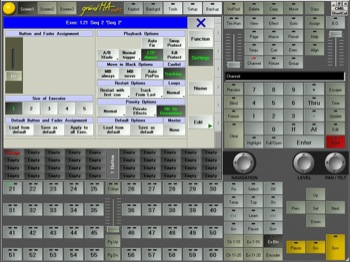 |
Vous pouvez ici éditer le fonctionnement du bouton de restitution ainsi que celui de la restitution du contenu. Cliquez sur bouton Go, dans le menu contextuel qui s’ouvre, choisissez Toggle.
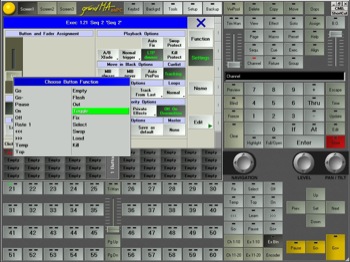 |
Profitons-en pour regarder un peu quelques modes disponibles:
-
Flash -> Envoie le programme tant que le bouton est enfoncé
-
Toggle -> Une pression sur le bouton lance le programme, une seconde pression l’éteint.
Les autres sont plus spécifiques, nous en verrons quelques un plus tard avec les Executors Faders. Cliquez sur le bouton Name à droite pour renommer cette séquence ‘BLEU’. Fermez ensuite la fenêtre.
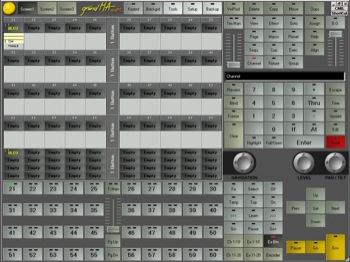 |
Appuyez sur le bouton Ex Btn pour sortir de la vue détaillée. Lancez le preset Pink312, puis recommencez l’opération d’enregistrement. Vous pourrez modifier les noms et les boutons après, continuez avec le Red301 puis le Yellow603. N’oubliez pas d’activer l’autre roue à chaque fois. Enfin, modifiez les boutons et renommez les séquences avec les noms ‘FUSHIA’, ‘ROUGE’ et ‘JAUNE’.
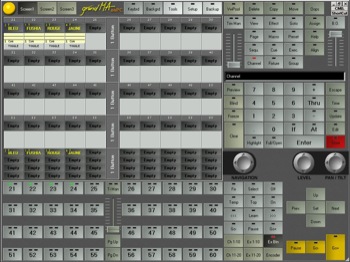 |
Vous pouvez déjà tester ça, faites un Clear de l’encodeur, puis rallumez vos machines. Appuyez sur le bouton 21, les machines doivent passer en bleu. Re-appuyez dessus, les machines doivent repasser en blanc. Cliquez sur le bouton 22, les machines passent en fuchsia, cliquez sur le 23 et les machines doivent passer en rouge. Il y a sur chaque bouton deux leds, une verte indiquant que le bouton contient quelque chose, et une jaune qui indique que le programme contenu est restitué sur scène. Maintenant que vous avez compris le fonctionnement, procédez de la même manière avec :
Le preset d’iris ‘Iris baton’, dans le bouton 31 et qui portera le même nom que le preset. À noter que lors de la sélection des paramètres à enregistrer, il faudra choisir l’iris seulement, et non l’ensemble des fonctions du Beam :
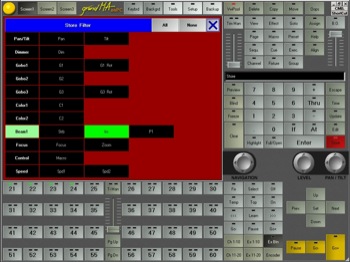 |
Un preset de strob, que ce soit un réglage perso ou un preset mergé (à vous de choisir). Appelez le ‘STROB’ et enregistrez-le dans le bouton 41 (que vous pouvez faire fonctionner en mode Flash).
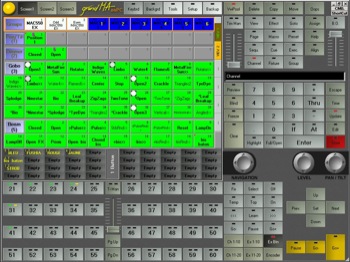 |
Si les paramètres enregistrés ne sont pas les mêmes, vous pouvez envoyer plusieurs EB simultanément. (JAUNE + Iris baton par exemple).
Restitution – Les Executor Faders
Suivant le modèle de console, les EF sont composés d’un fader et d’un ou trois boutons. Sur le GrandMA onPC, il y en a trois. Nous allons utiliser ces faders pour stocker des effets, des programmes et des positions. Commençons par la position appelée Position 1. Après avoir fait un Clear, allumez les machines et placez-les sur cette position (via le preset correspondant). Appuyez une fois sur le bouton Store puis sur un des boutons du premier EF. Comme pour les EB, nous allons régler le rôle des boutons. Cliquez sur Seq 8 pour afficher le menu d’édition. Étant donné qu’il n’y a qu’une simple position dans cet Executor, nous n’avons pas besoin des 3 boutons, nous allons donc leur donner à tous la même fonction, à savoir un Go. Profitez-en pour renommer la séquence en ‘Pos STD’ (pour Position Standard).
 |
Fermez la fenêtre. Nous allons maintenant continuer avec un effet. Sans rien changer, lancez celui-ci en cliquant sur le bouton de preset correspondant. Appuyez sur Store puis enregistrez-le dans l’Executors Faders 6.
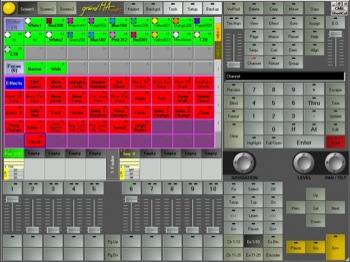 |
Ouvrez le menu d’édition en cliquant sur Seq 9. Nous avons maintenant un mouvement que nous voulons pouvoir contrôler directement. Petit descriptif de quelques fonctions possibles sur les boutons :
-
Go -> Avance d’un cue
-
Pause -> Met le programme en pause
-
On -> Lance le cue/la séquence
-
Off -> Eteint le cue/la séquence
Le Go et le On se ressemble, mais sont différents. Le premier lance le programme au noir, le second non (vous verrez la différence par vous-même).
Passons au fader :
Master -> Dimmer
Rate -> Vitesse
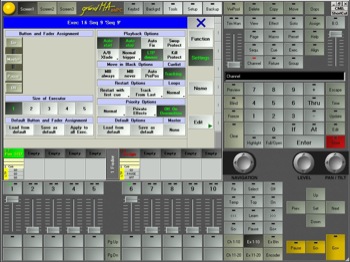 |
Nous voulons pouvoir déterminer la vitesse de l’effet manuellement, il nous faut pour cela un second fader. Dans la rubrique Size of Executor, cliquez sur le bouton 2. Nous voici maintenant avec deux EF pour la même séquence. Notez que vous pouvez en utiliser jusqu’à 5 (ce qui représente un total de 5 faders et 15 boutons !). Réglez le premier Executor comme ceci :
-
le premier bouton sur Go
-
le fader sur Master
-
le second bouton sur Pause
-
le dernier bouton sur On
Réglez ensuite le second : -
le premier bouton sur Go
-
le fader sur Rate
-
le second bouton sur Pause
-
le dernier bouton sur Off
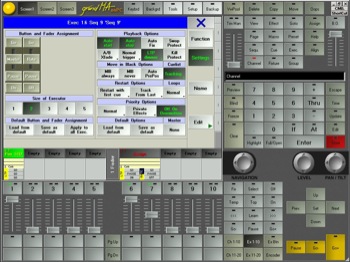 |
Renommez-la comme vous voulez puis fermez la fenêtre. Faites un Clear ensuite. Les faders ne sont bien sur pas limités aux positions et aux mouvements, vous pouvez y stocker n’importe quoi (rotation des gobos, zoom, trichro, dimmer, iris, focus, strob…).
Programmation – Les séquences d’automatiques
Petit rappel : Les Cues (pas) sont contenues dans des Séquences. Le programme que nous allons faire est très simple : les autos vont passer d’une position à une autre, en boucle. La première position sera la Position 1 que nous avons déjà. Nous allons en enregistrer une seconde. Allumez les machines, lancez la Position 1 puis modifiez les Pan et les Tilt pour que les faisceaux se rejoignent au niveau du centre de la scène.
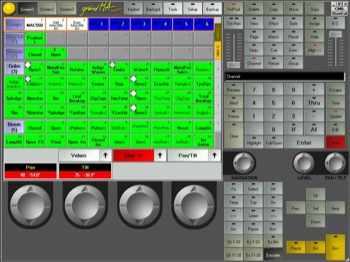 |
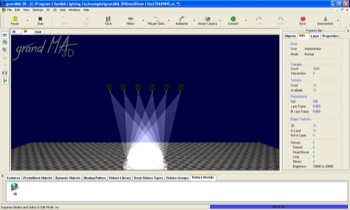 |
Enregistrez ça parmi les presets de Pan/Tilt et nommez-le ‘Position 2’. Vous n’êtes bien sûr pas obligé de faire un preset à chaque fois, mais cette position étant stratégique, il peut être utile de la garder.
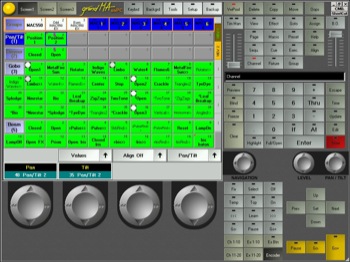 |
Lancez le preset Position 1. Cliquez sur Store, puis sélectionnez l’Executors Faders 2. Lancez maintenant le preset Position 2, appuyez sur Store et resélectionnez l’Executors Faders 2. Une fenêtre s’ouvre vous demandant la marche à suivre étant donné que l’Executor contient déjà quelque chose.
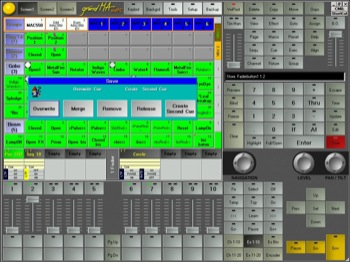 |
Cliquez sur Create second cue. Voilà, notre programme est créé. Plutôt simple n’est ce pas ? Nous allons maintenant définir le déroulement de celui-ci. Commençons par régler l’Executor. Donnez au premier bouton la fonction Go, au fader le Master, au second bouton le Go- et au dernier le Off. Renommez la séquence en ‘Move 1’. Fermez ensuite la fenêtre, puis cliquez sur la partie située sous la case ‘Move 1’ (et qui contient la description des boutons ainsi que le cue en cours). La fenêtre d’édition de la séquence s’ouvre.
 |
Dans la partie du haut, il y a plusieurs onglets permettant d’accéder aux différentes informations et réglages de la séquence :
-
Info -> Permet d’écrire un petit descriptif de chaque cue
-
Effect -> Liste les effets contenus dans la séquence ainsi que le cue qui les appelle.
-
Loops & Links -> Boucle et liens (exécution d’une ligne de commande).
-
Times -> Temps
-
All -> Affiche toutes les infos et réglages.
La palette de réglage est donc assez large. Ce qui nous intéresse est l’onglet Times, dont voici une petite description des principales colonnes :
-
Trig -> Méthode d’enchaînement des cues
-
Fade -> Fondu d’entrée
-
Outfade -> Fondu de sortie
-
Snap -> Durée du cue
Réglez les champs comme ceci :
-
Trig -> Follow
-
Fade -> 2s
-
Snap -> 5s
Vous pouvez sélectionner une colonne pour pouvoir ajuster d’un seul coup toutes les lignes.
 |
Lancez la séquence en cliquant sur le bouton Go de l’Executors Faders. Vous pouvez voir dans le tableau le déroulement de chaque cue ainsi que les différents temps. La séquence fait une boucle par défaut.
 |
Essayez différents réglages pour que le programme s’exécute comme voulu. Quelques exemples :
-
Réglez le Snap d’un des cue sur 0
-
Réglez le fade du premier cue sur 1s et celui du second sur 4s. Ajustez les snap à 0.
À noter que tous les temps de fondu sont compris dans la durée du cue (Snap), donc si vous réglez le Fade sur 3s et le Snap sur 4s, les machines seront immobiles pendant 1s. Fermez la fenêtre lorsque vous avez terminé. Pour des séquences avec beaucoup de cues, sachez que vous pouvez renommer ceux-ci (click droit sur la case Name).
Gestion et programmation de l’éclairage traditionnel
Pour les autos, on a vu qu’il fallait sélectionner dans la console la marque et le modèle exact de la machine que l’on souhaite patcher. Pour le trad, c’est différent, car l’on utilise des blocs de puissance. Plutôt que de faire des librairies pour chaque type de projecteur trad (ce qui n’a aucun intérêt), on patch un certain nombre de circuits de puissance. Nous allons donc ajouter 6 canaux de dimmer à nos Mac550.
Allez dans Setup -> Full Access, puis cliquez sur New dans la partie Fixture Layer. Appelez ce layer ‘Trad’ puis sélectionnez From Library -> _Generic -> Dimmer 8Bit Original. Remarquez les autres librairies de dimmer, de switch, de Led, de scrollers et de strob. Faites Entrée puis réglez la quantité sur 6. Cliquez sur Create. En utilisant les flèches <<< et >>>, placez vos projecteurs à contre comme ceci:
 |
Voilà, c’est bon, nous avons nos 6 canaux de trad. Pour les contrôler, utilisez les boutons Ch 1–10 et Ch 11–20.
 |
Vous pouvez créer des presets de groupes si vous le voulez. Pour enregistrer un cue ou une séquence de trad, la démarche est la même que pour les autos : montez vos circuits, puis enregistrez via le bouton Store dans l’Executor que vous voulez. Notez également que vous pouvez renommer les noms des canaux dans le setup. Pensez à sauvegarder votre show.
Conclusion
Voilà, nous avons vu les bases indispensables à l’utilisation d’une GrandMA, la partie émergée de l’iceberg. Le système comporte encore de nombreuses options, menus et paramètres, de quoi remplir de nombreux dossiers comme celui-ci (le manuel d’utilisateur officiel compte près de 250 pages et ne voit pas tout dans le détail…). Quoi qu’il en soit, la GrandMA demande de l’entraînement avant d’être maîtrisée. N’oubliez pas qu’en live, vous ne pourrez pas regarder dans le manuel… Il vous faut aussi trouver la manière de travailler qui vous correspond le mieux, sachez pour cela qu’il y a plusieurs façons d’arriver à un même résultat.
Bons shows à tous !


