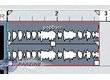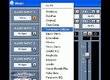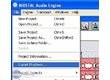Prise en main de Krystal Audio Engine
Introduction
Sous ses faux airs d’ancêtre Cubasien, Krystal Audio Engine offre des fonctionnalités qui devraient intéresser plus d’un débutant. Au delà de ça, il devrait aussi trouver un public d'utilisateurs confirmés, voyant en lui une excellente plateforme d’appoint pour tester des plugs VST.Étape 1
Au lancement du logiciel, cliquez sur Engine > Preferences pour configurer votre carte son et indiquer le(s) répertoire(s) contenant vos plug-ins.Cochez aussi 'Start with Audio Desktop' dans la rubrique General et relancez le logiciel qui s'ouvre désormais en plein écran.
Étape 2
Dans la partie inférieure gauche du Mixer, cliquez sur le rectangle Audio Outputs pour sélectionner votre carte son.Cliquez ensuite sur le rectangle Audio Input 1 et sélectionnez KRISTAL Waver. Le Waver s’ouvre.
Étape 3
Cliquez surLisez-le en pressant la barre d’espace ou avec le bloc de commande accessible via la touche 'F2'.
Étape 4
Pour définir la portion à lire en boucle, gardez la touche 'Control' enfoncée et utilisez les clics gauches et droits de la souris pour placer les locateurs (bornes de lecture).Étape 5
Sélectionnez le fichier et observez les poignées :- Les 2 carrés du bas permettent de rogner le début ou la fin du fichier.
- Les 2 triangles du milieu à faire des fade-in ou des fade-out (fondus).
- Le carré central servant à contrôler le volume global du fichier.
Étape 6
Lorsque une forme d'onde est sélectionnée, un clic sur le rectangle Color dans la barre d'infos permet d'accéder à un nuancier et de lui affecter une couleur particulière.Étape 7
Sur la piste 2, cliquez surDans le bloc de commandes, faîtes ensuite un clic sur
Étape 8
Retournez à présent au Mixer et cliquez sur le rectangle FX 1 de la première tranche pour ajouter un effet.Un clic sur
Étape 9
Procédez de la même manière pour remplir vos pistes et, lorsque vous êtes satisfait de votre travail, cliquez sur File > Export Mixdown pour effectuer un bounce de l’ensemble des pistes.Conclusion
Avez-vous trouvé ce tutoriel utile ?72
Réagir à ce tutoriel
(1)
-

 cere4045Nouvel·le AFfilié·ePosté le 08/01/2018 à 09:13:40pourqoui une piste enregistré réenregistre sur les prochaines ????
cere4045Nouvel·le AFfilié·ePosté le 08/01/2018 à 09:13:40pourqoui une piste enregistré réenregistre sur les prochaines ????