réactions à la news Rumeurs NAMM 2019 : une APC Live chez Akai ?
- 1 173 réponses
- 100 participants
- 106 122 vues
- 116 followers
Banshee in Avalon
27934
Administrateur·trice du site
Membre depuis 17 ans
Sujet de la discussion Posté le 02/01/2019 à 17:37:59Rumeurs NAMM 2019 : une APC Live chez Akai ?
Les cotillons à peine rangés, les rumeurs concernant les nouveautés du NAMM fleurissent déjà sur la toile. Et parmi elles une Akai APC Live.
Lire la news
Ce thread a été créé automatiquement suite à la publication d'une news pour ce produit. N'hésitez pas à poster vos commentaires ici !
Lire la news
Ce thread a été créé automatiquement suite à la publication d'une news pour ce produit. N'hésitez pas à poster vos commentaires ici !
THOMAS charette
14745
Drogué·e à l’AFéine
Membre depuis 19 ans
91 Posté le 05/01/2019 à 01:25:08
Je vois pleins d’usages a un crossfader !  qui a crié octatrack ?
qui a crié octatrack ?
Thom'
JeffX
5818
Je poste, donc je suis
Membre depuis 20 ans
92 Posté le 05/01/2019 à 01:30:09
Mais le fait de reprendre ces mêmes éléments de l'apc40 dans le design c'est pas innocent j'imagine...et c'est pas vraiment dans l'esprit mpc soft je trouve...
 (en tout cas dans sa version actuelle...)
(en tout cas dans sa version actuelle...)JeffX
5818
Je poste, donc je suis
Membre depuis 20 ans
93 Posté le 05/01/2019 à 01:39:10
Et puis j'insiste aussi sur les touches de contrôle de lecture...depuis la MPC60 (!) on a, bien à part des autres boutons sur la façade,le groupe de boutons stop...play...play start (toujours en bas à droite d'ailleurs)
cette machine serait forcément standalone?
Pfff je sais qu'il y a beaucoup d'indices qui laissent penser que ça ne peut PAS être un fake...mais il y a aussi tout un tas de détails qui laisseraient penser le contraire
cette machine serait forcément standalone?
Pfff je sais qu'il y a beaucoup d'indices qui laissent penser que ça ne peut PAS être un fake...mais il y a aussi tout un tas de détails qui laisseraient penser le contraire
THOMAS charette
14745
Drogué·e à l’AFéine
Membre depuis 19 ans
94 Posté le 05/01/2019 à 01:55:39
J’ai des news : c’est pour se passer d’ipad avec garabe band 
Bah on verra bien ca sent le namm
Bah on verra bien ca sent le namm
Thom'
dsy
4313
Squatteur·euse d’AF
Membre depuis 22 ans
95 Posté le 05/01/2019 à 02:50:19
J'ai l'impression que certains n'ont toujours pas compris que la doc existe déjà car je lis encore des suppositions dans les commentaires alors que nous avons la description de son fonctionnement.
L'ordinateur est facultatif, c'est un appareil standalone (voir le schéma dans les PDF).
Le guide d’utilisation rapide en français du APC Live :
Guide d’utilisation rapide - 1/2
Guide d’utilisation rapide - 2/2
2 écrans :
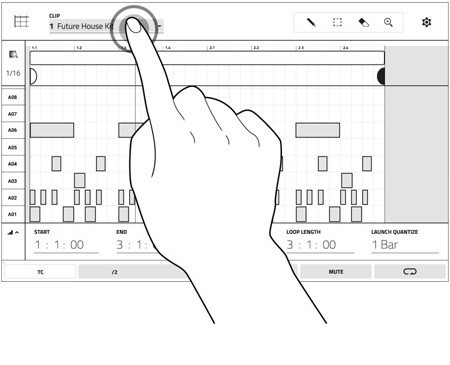
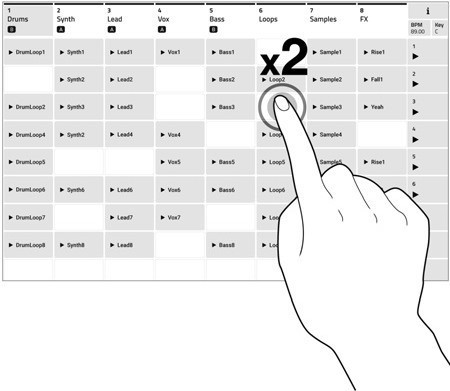
Les photos prises par l'organisme de certification (ce qui explique leur mauvaise qualité) :
Photos 1
Photos 2
Photos internes
Une partie de la documentation :
Commençons par charger un kit de batterie à une nouvelle piste :
1. Appuyez sur la touche Matrix pour ouvrir la fenêtre Matrix. Cette fenêtre donne une vue d’ensemble du projet avec l’affichage 8 x 8 de vos clips.
2. Appuyez sur la touche Load afin d’afficher le navigateur ou sélectionnez Browser à partir du menu.
3. Tapez sur le bouton Drums et sélectionnez un programme de batterie à partir de la liste. Double-tapez sur le nom du programme, puis tapez sur la molette de données ou appuyez de nouveau sur Load pour charger le programme de batterie à la piste sélectionnée.
4. Appuyez sur la touche Matrix pour ouvrir la fenêtre Matrix. Le kit de batterie que vous avez sélectionné sera automatiquement ajouté.
Avant de procéder à l'enregistrement, vous pouvez créer un clip vide :
1. Dans la fenêtre Matrix, double-tapez sur un emplacement de clip vide dans la nouvelle piste afin de créer le nouveau clip. Les nouveaux clips sont toujours créés avec la durée par défaut, qui peut être définie en maintenant la touche Shift enfoncée et en appuyant sur la deuxième touche d’assignation de piste.
Vous pouvez également créer un clip vide en utilisant les pads de lancement de clip. Appuyez d’abord sur la touche Launch pour ouvrir le mode de lancement, puis maintenez la touche Select et doubletapez un pad vide.
Pour enregistrer sur un clip existant :
1. Veillez à ce que le clip est en cours de lecture. Tapez l’emplacement du clip sur l’écran, ou appuyez sur le pad de lancement de clip en mode lancement afin de lancer la lecture du clip. Lorsqu’un clip est en cours de lecture, le curseur de lecture de l’emplacement du clip se déplacera.
2. Appuyez sur la touche Note pour ouvrir le mode note. Lorsque vous utilisez un programme de batterie, les 16 pads de lancement de clip dans le quadrant inférieur gauche sont utilisés pour faire la lecture du programme. Ces pads s’allument lorsque le mode note est sélectionné.
3. Appuyez sur la touche Rec Arm, puis appuyez sur la touche d’assignation de piste correspondant à la piste que vous enregistrez. La touche d’assignation de piste devient rouge lorsqu’elle est armée pour l’enregistrement.
4. Appuyez sur la touche Rec pour lancer l’enregistrement.
5. Utilisez les pads de lancement de clip dans le quadrant inférieur gauche pour faire la lecture du programme.
6. Une fois l’enregistrement du clip terminé, appuyez sur la touche Stop.
Vous pouvez également utiliser le séquenceur pas-à-pas intégré pour créer un enchaînement de batterie :
1. Veillez à ce que le clip est en cours de lecture. Si la lecture du clip n’est pas en cours, vous n'entendrez pas l’enchaînement que vous créez.
2. Appuyez sur la touche Step Seq afin de mettre les pads de lancement de clip en mode séquenceur pas à pas.
3. En mode séquenceur pas à pas, les quatre rangées supérieures des pads de lancement de clip correspondent aux pas de l'enchaînement. Les quatre rangées inférieures sont divisées en deux groupes de 4 colonnes. Utilisez les pads de lancement de clip dans le quadrant inférieur gauche pour faire la lecture du programme de batterie, ou pour sélectionner une sonorité de batterie afin de l’ajouter au programme à l’aide des les quatre rangées supérieures. Le quadrant inférieur droit est utilisé pour définir la dynamique des notes. Dans ce quadrant, sélectionnez le pad inférieur gauche pour définir la dynamique telle que jouée. Les pads restants, de gauche à droite en remontant, correspondent à la dynamique fixe minimum à la dynamique fixe maximum.
Après avoir créé un clip, vous pouvez modifier ses paramètres à partir de la fenêtre Clip :
1. Sélectionnez le clip que vous souhaitez modifier en tapant sur l’emplacement du clip ou en maintenant la touche Select enfoncée et an appuyant sur le pad de lancement de clip.
2. Appuyez sur la touche Clip pour ouvrir la fenêtre Clip.
3. Ici, vous pouvez régler la durée du clip, les points de début et de fin du clip, les points de début et de fin de boucle, lancer la quantification, et bien plus encore.
Ajoutons maintenant une nouvelle piste, mais cette fois, une piste audio :
1. Pour ajouter une nouvelle piste, tapez l'icône [ + ] dans le haut de la fenêtre Matrix, ou maintenez une des touches de sélection de piste enfoncée. Vous pouvez maintenant sélectionner le type de piste que vous désirez créer. Sélectionnez Audio.
2. Sélectionnez l’endroit où vous souhaitez ajouter un échantillon en tapant sur l’emplacement du clip ou en appuyant sur le pad de lancement de clip. 3. Appuyez sur la touche Load afin d’afficher le navigateur, ou sélectionnez Browser à partir du menu.
4. Naviguez jusqu'à la section Clips pour charger un clip audio.
5. Une fois que le clip est chargé, vous pouvez modifier ses paramètres à partir de la fenêtre Clip.
Ajoutons une autre piste, mais cette fois, une piste plug-in et enregistrons quelques notes :
1. Pour ajouter une nouvelle piste, tapez l'icône [ + ] dans le haut de la fenêtre Matrix, ou maintenez une des touches de sélection de piste enfoncée. Vous pouvez maintenant sélectionner le type de piste que vous désirez créer. Sélectionnez Plugin. Une piste de synthétiseur par défaut sera créée.
2. Suivez les mêmes étapes que ci-dessus pour créer un nouveau clip vide.
3. Appuyez sur la touche Note pour ouvrir le mode note.
4. Lors que vous utilisez le mode note avec un plug-in d’instrument, vous pouvez modifier la disposition des pads de lancement de clip. Maintenez la touche Note enfoncée pour sélectionner rapidement un preset, ou maintenez la touche Shift et appuyez sur la touche Note pour accéder au menu de configuration de la note.
5. Suivez les mêmes étapes que ci-dessus pour armer la piste pour l’enregistrement, puis utilisez les pads de lancement de clip pour enregistrer quelques notes.
Une fois que vous avez quelques clips, vous pouvez commencer à jouer et à mixer vos clips :
1. Pour lancer un clip, tapez l’emplacement pour clip sur l’écran, ou appuyez sur le pad de lancement de clip correspondant en mode de lancement. Les clips jouent selon le paramètre de quantification de lancement. Vous pouvez modifier ce paramètre en maintenant la touche Shift enfoncée et en appuyant sur une des touches de sélection de piste. Pour lancer une scène (une rangée complète de clips), appuyez sur les touches de lancement de scène.
2. Pour arrêter un clip, appuyez sur la touche Clip Stop, puis appuyez sur la touche d’assignation de piste correspondante. Vous pouvez également appuyer sur la touche Stop All afin d’arrêter la lecture de tous les clips.
3. Appuyez sur la touche Mixer pour accéder à la fenêtre Mixer, à partir de laquelle vous pouvez régler le volume, le panoramique, les départs et les effets de la piste.
4. Pour assigner des pistes au groupe crossfader A ou B, maintenez la touche Assign A ou Assign B enfoncée, puis appuyez sur une des touches d’assignation de piste. Pour supprimer l’assignation du crossfader, maintenez la touche Shift enfoncée et appuyez sur la touche Assign A ou Assign B.
L'ordinateur est facultatif, c'est un appareil standalone (voir le schéma dans les PDF).
Le guide d’utilisation rapide en français du APC Live :
Guide d’utilisation rapide - 1/2
Guide d’utilisation rapide - 2/2
2 écrans :
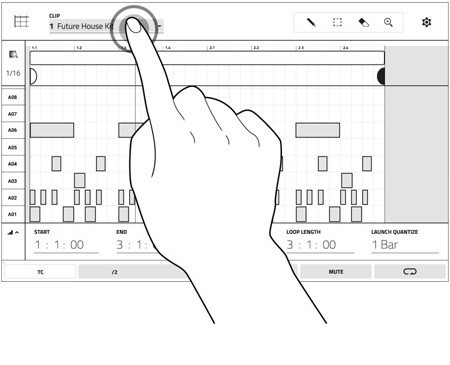
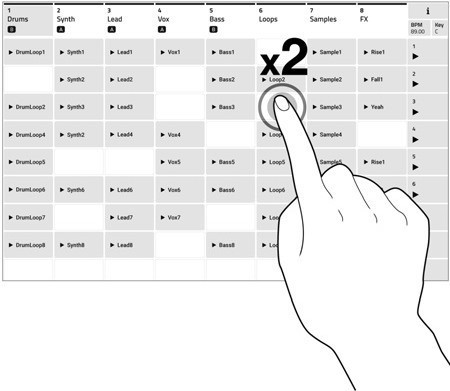
Les photos prises par l'organisme de certification (ce qui explique leur mauvaise qualité) :
Photos 1
Photos 2
Photos internes
Une partie de la documentation :
Commençons par charger un kit de batterie à une nouvelle piste :
1. Appuyez sur la touche Matrix pour ouvrir la fenêtre Matrix. Cette fenêtre donne une vue d’ensemble du projet avec l’affichage 8 x 8 de vos clips.
2. Appuyez sur la touche Load afin d’afficher le navigateur ou sélectionnez Browser à partir du menu.
3. Tapez sur le bouton Drums et sélectionnez un programme de batterie à partir de la liste. Double-tapez sur le nom du programme, puis tapez sur la molette de données ou appuyez de nouveau sur Load pour charger le programme de batterie à la piste sélectionnée.
4. Appuyez sur la touche Matrix pour ouvrir la fenêtre Matrix. Le kit de batterie que vous avez sélectionné sera automatiquement ajouté.
Avant de procéder à l'enregistrement, vous pouvez créer un clip vide :
1. Dans la fenêtre Matrix, double-tapez sur un emplacement de clip vide dans la nouvelle piste afin de créer le nouveau clip. Les nouveaux clips sont toujours créés avec la durée par défaut, qui peut être définie en maintenant la touche Shift enfoncée et en appuyant sur la deuxième touche d’assignation de piste.
Vous pouvez également créer un clip vide en utilisant les pads de lancement de clip. Appuyez d’abord sur la touche Launch pour ouvrir le mode de lancement, puis maintenez la touche Select et doubletapez un pad vide.
Pour enregistrer sur un clip existant :
1. Veillez à ce que le clip est en cours de lecture. Tapez l’emplacement du clip sur l’écran, ou appuyez sur le pad de lancement de clip en mode lancement afin de lancer la lecture du clip. Lorsqu’un clip est en cours de lecture, le curseur de lecture de l’emplacement du clip se déplacera.
2. Appuyez sur la touche Note pour ouvrir le mode note. Lorsque vous utilisez un programme de batterie, les 16 pads de lancement de clip dans le quadrant inférieur gauche sont utilisés pour faire la lecture du programme. Ces pads s’allument lorsque le mode note est sélectionné.
3. Appuyez sur la touche Rec Arm, puis appuyez sur la touche d’assignation de piste correspondant à la piste que vous enregistrez. La touche d’assignation de piste devient rouge lorsqu’elle est armée pour l’enregistrement.
4. Appuyez sur la touche Rec pour lancer l’enregistrement.
5. Utilisez les pads de lancement de clip dans le quadrant inférieur gauche pour faire la lecture du programme.
6. Une fois l’enregistrement du clip terminé, appuyez sur la touche Stop.
Vous pouvez également utiliser le séquenceur pas-à-pas intégré pour créer un enchaînement de batterie :
1. Veillez à ce que le clip est en cours de lecture. Si la lecture du clip n’est pas en cours, vous n'entendrez pas l’enchaînement que vous créez.
2. Appuyez sur la touche Step Seq afin de mettre les pads de lancement de clip en mode séquenceur pas à pas.
3. En mode séquenceur pas à pas, les quatre rangées supérieures des pads de lancement de clip correspondent aux pas de l'enchaînement. Les quatre rangées inférieures sont divisées en deux groupes de 4 colonnes. Utilisez les pads de lancement de clip dans le quadrant inférieur gauche pour faire la lecture du programme de batterie, ou pour sélectionner une sonorité de batterie afin de l’ajouter au programme à l’aide des les quatre rangées supérieures. Le quadrant inférieur droit est utilisé pour définir la dynamique des notes. Dans ce quadrant, sélectionnez le pad inférieur gauche pour définir la dynamique telle que jouée. Les pads restants, de gauche à droite en remontant, correspondent à la dynamique fixe minimum à la dynamique fixe maximum.
Après avoir créé un clip, vous pouvez modifier ses paramètres à partir de la fenêtre Clip :
1. Sélectionnez le clip que vous souhaitez modifier en tapant sur l’emplacement du clip ou en maintenant la touche Select enfoncée et an appuyant sur le pad de lancement de clip.
2. Appuyez sur la touche Clip pour ouvrir la fenêtre Clip.
3. Ici, vous pouvez régler la durée du clip, les points de début et de fin du clip, les points de début et de fin de boucle, lancer la quantification, et bien plus encore.
Ajoutons maintenant une nouvelle piste, mais cette fois, une piste audio :
1. Pour ajouter une nouvelle piste, tapez l'icône [ + ] dans le haut de la fenêtre Matrix, ou maintenez une des touches de sélection de piste enfoncée. Vous pouvez maintenant sélectionner le type de piste que vous désirez créer. Sélectionnez Audio.
2. Sélectionnez l’endroit où vous souhaitez ajouter un échantillon en tapant sur l’emplacement du clip ou en appuyant sur le pad de lancement de clip. 3. Appuyez sur la touche Load afin d’afficher le navigateur, ou sélectionnez Browser à partir du menu.
4. Naviguez jusqu'à la section Clips pour charger un clip audio.
5. Une fois que le clip est chargé, vous pouvez modifier ses paramètres à partir de la fenêtre Clip.
Ajoutons une autre piste, mais cette fois, une piste plug-in et enregistrons quelques notes :
1. Pour ajouter une nouvelle piste, tapez l'icône [ + ] dans le haut de la fenêtre Matrix, ou maintenez une des touches de sélection de piste enfoncée. Vous pouvez maintenant sélectionner le type de piste que vous désirez créer. Sélectionnez Plugin. Une piste de synthétiseur par défaut sera créée.
2. Suivez les mêmes étapes que ci-dessus pour créer un nouveau clip vide.
3. Appuyez sur la touche Note pour ouvrir le mode note.
4. Lors que vous utilisez le mode note avec un plug-in d’instrument, vous pouvez modifier la disposition des pads de lancement de clip. Maintenez la touche Note enfoncée pour sélectionner rapidement un preset, ou maintenez la touche Shift et appuyez sur la touche Note pour accéder au menu de configuration de la note.
5. Suivez les mêmes étapes que ci-dessus pour armer la piste pour l’enregistrement, puis utilisez les pads de lancement de clip pour enregistrer quelques notes.
Une fois que vous avez quelques clips, vous pouvez commencer à jouer et à mixer vos clips :
1. Pour lancer un clip, tapez l’emplacement pour clip sur l’écran, ou appuyez sur le pad de lancement de clip correspondant en mode de lancement. Les clips jouent selon le paramètre de quantification de lancement. Vous pouvez modifier ce paramètre en maintenant la touche Shift enfoncée et en appuyant sur une des touches de sélection de piste. Pour lancer une scène (une rangée complète de clips), appuyez sur les touches de lancement de scène.
2. Pour arrêter un clip, appuyez sur la touche Clip Stop, puis appuyez sur la touche d’assignation de piste correspondante. Vous pouvez également appuyer sur la touche Stop All afin d’arrêter la lecture de tous les clips.
3. Appuyez sur la touche Mixer pour accéder à la fenêtre Mixer, à partir de laquelle vous pouvez régler le volume, le panoramique, les départs et les effets de la piste.
4. Pour assigner des pistes au groupe crossfader A ou B, maintenez la touche Assign A ou Assign B enfoncée, puis appuyez sur une des touches d’assignation de piste. Pour supprimer l’assignation du crossfader, maintenez la touche Shift enfoncée et appuyez sur la touche Assign A ou Assign B.
[ Dernière édition du message le 05/01/2019 à 02:57:18 ]
Deltank
2663
Squatteur·euse d’AF
Membre depuis 21 ans
96 Posté le 05/01/2019 à 02:59:10
DSY,
Moi aussi j'ai essayé d'expliquer plus haut qu'il y a déjà les réponses aux spéculations, mais ça n'intéresse personne. Les AFiens préfères imaginer des tas de trucs, ça doit venir de leur part créative de musicien...
Deux rappels pour compléter :
Moi aussi j'ai essayé d'expliquer plus haut qu'il y a déjà les réponses aux spéculations, mais ça n'intéresse personne. Les AFiens préfères imaginer des tas de trucs, ça doit venir de leur part créative de musicien...
Deux rappels pour compléter :
- L'APC Live, comme les MPC Live et MPC X, est construite autour d'un ordi embarqué (SoM) Radxa Rock2, qui tourne sous Linux.
- L'APC Live est équipée d'un port Ethernet pour faire de l'Ableton Link.
"Le monde se divise en deux catégories : ceux qui passent par la porte, et ceux qui passent par la fenêtre." (Tuco)
[ Dernière édition du message le 05/01/2019 à 03:19:20 ]
Hiyasta1
2041
AFicionado·a
Membre depuis 16 ans
97 Posté le 05/01/2019 à 05:37:31
On a bien vu les documents (merci pour les liens), mais ça n’empêche qu’il y a de quoi rester dubitatif, avec de multiples photos bien rapprochés pour filmer l’électronique interne mais juste une ou deux pour filmer l’extérieur... 
Sur la photo de la bête allumée, les petits écrans inclinés restent éteints...
Bref, attendons de voir, pour l’instant Akai n’a rien dit et vaut mieux être prudent, ça ne coûte rien...
Sur la photo de la bête allumée, les petits écrans inclinés restent éteints...
Bref, attendons de voir, pour l’instant Akai n’a rien dit et vaut mieux être prudent, ça ne coûte rien...
pico
5693
Je poste, donc je suis
Membre depuis 21 ans
98 Posté le 05/01/2019 à 08:34:35
En tout cas Akai a jeter un pavé dans la marre depuis la MPC live dans les machines autonomes et ne cesse de l'améliorer, cette APC live est dans la continuité je suppose avec un mode clip boosté pour concurrencer ableton et native instrument.
Akai est le seul sur le marché a proposer des machines aussi puissante en restant autonome et sans alimentation en ce qui concerne la MPC live bien vu !
Akai est le seul sur le marché a proposer des machines aussi puissante en restant autonome et sans alimentation en ce qui concerne la MPC live bien vu !
[ Dernière édition du message le 05/01/2019 à 08:35:02 ]
alphacentaury
227
Posteur·euse AFfiné·e
Membre depuis 15 ans
99 Posté le 05/01/2019 à 08:46:00
Chauds chauds chauds ... je vais me faire des ennemis mais qu’ils se concentrent en rappelant tous les lots de MPClive en en faisant quelque chose de meilleur !  ) je reconnais à Akai son MPKmiki qui lui marchait très bien
) je reconnais à Akai son MPKmiki qui lui marchait très bien 
clem B- software to hardware in my wishlist
dsy
4313
Squatteur·euse d’AF
Membre depuis 22 ans
100 Posté le 05/01/2019 à 09:17:51
Citation :
On a bien vu les documents (merci pour les liens), mais ça n’empêche qu’il y a de quoi rester dubitatif, avec de multiples photos bien rapprochés pour filmer l’électronique interne mais juste une ou deux pour filmer l’extérieur...
Il y a plus de 20 photos externes mais c'est vrai que bcp de photos sont sans intérêt pour nous. Effectivement, Akai peut trés bien décider de ne pas sortir cet appareil dans le commerce.
Par contre arrêter de faire des hypothèses sur le fonctionnement, on l'a déjà !
Maintenant pourquoi les photos sont si mauvaises ? Car elles proviennent de tests sur le rayonnement (Wi-Fi par ex). Ce ne sont pas des photos du marketing ou d'utilisateurs. Le photographe a juste besoin de representer les tests et l'environnement.
- < Liste des sujets
- Charte







