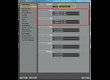Introduction
Grosse innovation chez Pioneer : la prise en compte de certaines platines CD en tant que contrôleur MIDI, qui permet de contrôler directement la plupart des logiciels de mix (softwares), comme Traktor, MixVibes, Virtual DJ, Serato Scratch Live, et plus généralement tous les logiciels permettant d'être contrôlés en MIDI et ce sans aucun CD timecodé ni interface audio ou carte son supplémentaire.
Le but de ce tutoriel sera de configurer non pas une, mais deux platines CDJ-400 avec le logiciel de mix Traktor Pro, afin de pouvoir disposez des avantages d’un logiciel (recherche de morceaux sur le disque dur du PC, visualisation de la forme d’onde, effets supplémentaires, et synchro automatique pour les amateurs ou les gros flemmards). L’intérêt principal réside en l’absence de carte son supplémentaire, du fait que le vous continuerez à mixer avec votre table de mixage habituelle tout en disposant de votre bibliothèque musicale à portée de clic.
Étape 1
1 – Branchement
En premier lieu, il établir une liaison MIDI entre la platine et l’ordinateur.
Pour cela, un câble USB de type A/B est nécessaire.
Étape 2
L’ordinateur reconnait automatiquement la platine, et installe les pilotes sans poser aucun problème, et cela sous n’importe quel système d’exploitation qu’il soit Windows ou Mac OS. Il faut évidemment patienter jusqu’à la fin de l’installation de tous les pilotes pour permettre une la connexion entre la CDJ-400 et le PC.
3 pilotes sont installés par platine :
- Interface utilisateur USB
- Pilote d’interface MIDI
- Pilote de contrôleur audio
Le pilote d’interface MIDI va faire reconnaitre à l’ordinateur la CDJ-400 comme contrôleur doté du protocole MIDI USB.
Le pilote de contrôleur audio va faire reconnaitre à l’ordinateur la CD-400 comme carte son externe USB.
En gros, les informations numériques transmises par le port USB peuvent être des informations de contrôle (Play sur la platine = Play dans Traktor) ou audio (vous pouvez faire sortir n’importe quel son de votre PC via votre CDJ-400).
Étape 3
3 – Installation d’ASIO4ALL
ASIO4ALL (ASIO = Audio Stream Input Output) est un petit logiciel indispensable à la gestion des différentes cartes son et entrées/sorties audio reliées à votre ordinateur.
Il est gratuit et indispensable à toute personne utilisant son ordinateur à des fins musicales au audio.
Téléchargement ici : http://www.asio4all.com/
Étape 4
4 – Configuration de la sortie audio
A partir de ce moment, les deux platines CDJ-400 doivent être reliées chacune sur un port USB du PC, Traktor et ASIO4ALL doivent être installés et prêts à l’emploi.
Ouvrez ASIO4ALL (Off-line Settings) situé dans le répertoire de programmes habituel.
Une fenêtre s’ouvre alors, affichant tous les périphériques audio reliés à l’ordinateur.
Les CDJ-400 sont affichées comme indiquées sur l'image.
Sélectionnez la première platine CDJ-400 de la liste et cliquez sur « Enable » pour l’activer. Faites de même pour la seconde platine CDJ-400 de la liste.
Votre paire de CDJ-400 est prête à fonctionner et à envoyer le pâté.
Quittez ASIO4ALL et ouvrez Traktor.
Entrez dans le menu des paramètres.
Comme périphérique audio principal, choisissez « ASIO4ALL »
Étape 5
5 – Configuration du contrôle MIDI
Dans l’onglet « Controller-Manager » (gestionnaire de contrôleur),
- Paramètre « Device » (périphérique), choisissez la première CDJ-400 qui apparait. La MIDI Map est déjà configurée, ce qui signifie que la CDJ-400 est entièrement prise en charge par Traktor.
- Paramètre « In-Port » (port USB d’entrée), Assurez vous que la platine que vous venez de sélectionner fonctionne sur le premier port USB de la liste.
- Paramètre « Device Target » (ce que doit contrôler la platine). Choisissez la platine virtuelle de Traktor que la première CDJ-400 va contrôler, platine droite A ou platine gauche B (Deck A ou Deck B).
Étape 6
6 – Configuration finale
Rendez-vous dans l’onglet « Output Routing ».
Assurez vous que le « Mixing Mode » se fait en mixeur externe (External), afin que vous puissiez mixer avec votre table de mixage habituelle.
Dans Output Channel A, qui sera la sortie de votre première platine virtuelle, assignez la première PIONEER CDJ-400 1 qui apparait dans la liste à la sortie L (Left : gauche), puis assignez la première PIONEER CDJ-400 2 qui apparait dans la liste à la sortie R (Right : droite).
Répétez l’opération dans Output Channel B, avec la seconde CDJ-400.
Étape 7
7 - Let’s mix
Enfin, rester appuyez sur le bouton « Text mode/Utility mode » de chaque CDJ-400. A l’aide de la molette, entrez dans MIDI CHANNEL, et assignez chaque platine sur une channel différente, par exemple CHANNEL1 pour la platine gauche et CHANNEL 2 pour la droite.
Appuyez sur le bouton « Source » sur chacune de vos platines CDJ-400 afin de leur indiquer qu’elles vont contrôler le PC.
Conclusion
Vous avez maintenant un système numérique complet et en état de marche, testez les contrôles CUE, PLAY, PITCH, JOG, affichage du nom du morceau et de l’artiste sur l’afficheur de votre CDJ-400, tout marche à merveille.
Vous disposez maintenant de la visualisation de la courbe « waveform » du morceau, et avez accès à tous les morceaux stockés sur votre ordinateur directement sur vos platines.
Bon mix !
-

 JolebestPosteur·euse AFfranchi·ePosté le 10/01/2014 à 19:02:09Bonsoir, quand je branche en USB ma CDJ-400 mon macbook ne la reconnait pas, rien ne se passe… Une idée du souci ?
JolebestPosteur·euse AFfranchi·ePosté le 10/01/2014 à 19:02:09Bonsoir, quand je branche en USB ma CDJ-400 mon macbook ne la reconnait pas, rien ne se passe… Une idée du souci ? -

 jeremy.lamothe.58Nouvel·le AFfilié·ePosté le 12/02/2014 à 13:32:33Ca fonctionne très bien par contre je comprend pas ca sacade beaucoup sachant que j'ai un pc Lenovo corei3 est ce normal ??
jeremy.lamothe.58Nouvel·le AFfilié·ePosté le 12/02/2014 à 13:32:33Ca fonctionne très bien par contre je comprend pas ca sacade beaucoup sachant que j'ai un pc Lenovo corei3 est ce normal ??
-

 DeeGSASquatteur·euse d’AFPosté le 12/02/2014 à 14:03:36Désactive l'antivirus, le wifi, l'indexation....
DeeGSASquatteur·euse d’AFPosté le 12/02/2014 à 14:03:36Désactive l'antivirus, le wifi, l'indexation....