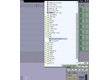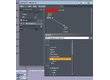Introduction
Quoi de plus frustrant qu'un plug VST dépourvu de fonction 'MIDI Learn' lorsqu'il faut enregistrer une automation via un contrôleur ?Il faut dans ce cas assigner les Control Changes correspondant au plug-in pour chaque bouton de sa surface de contrôle et si l'on en utilise plusieurs, revoir à chaque fois l'assignation en question. Sans compter les plug qui ne reçoivent aucuns CC*, ou les cas où un contrôleur doit piloter plusieurs plugs VST (pouvant avoir des CC en commun).
Bref, un vrai cauchemar dont energyXT peut heureusement nous sortir.
* CC=Control Change
Étape 1
Au lieu d'insérer votre plug VST ou VSTi dans votre séquenceur, insérez EnergyXT (energyxt.dll) ou energyxte (version effet, energyxte.dll) selon vos besoins. Tracktion, utilisé ici, ne fait pas de difference entre les deux.Si vous ne le possédez pas déjà, téléchargez la version de démonstration d'energyXT sur www.xt-hq.com (dans Download > Download instrument version' ou 'Download effect version').
Si l'interface vous semble differente, pas de panique, ce n'est qu'un probleme de skin. Les icônes et les couleurs sont peut-être différentes mais les fonctions restent au même endroit.
Étape 2
Pour la démonstration, j'utiliserai le synthé virtuel EZpoly ) récupérer dans la section free synths du sitewww.krakli.co.uk.
Si votre energyXT est déja configuré, faites un clic droit dans la 'Main Window', allez dans votre dossier VST et inserez EZpoly.dll.
Si EZpoly n'apparait pas dans votre liste, vous pouvez toujours faire un glissé-déposé (drag & Drop) de EZPoly.dll depuis l'explorateur Window vers la 'Main Window'.
Étape 3
Par défaut, l'entrée MIDI et la sortie audio du plug-in VSTi doivent être connectées. Sinon, faites-les connections comme indiqué sur la capture d'écran.Étape 4
Double-cliquez sur l'icône EZpoly, celle que vous venez de câbler : l'interface de l'instrument apparait.Cliquez alors sur File > CC Map. Dans la fenêtre qui vient d'apparaitre, cliquez sur New.
Étape 5
Dans le menu déroulant 'Param', selectionnez '[13/66] Cut'.Arrive à présent LA manipulation : Cliquez sur l'icone avec les touches de piano. Suivant la skin que vous utilisez, elle pourrait être differente, mais se trouvera a la même place, une fenêtre 'MIDI learn' s'ouvre alors.
Étape 6
Vérifiez que votre surface de contrôle envoie du MIDI vers la piste en question : dans Tracktion, cela implique que la flèche de votre entrée MIDI (à gauche des pistes) doit être collée à la piste mais la chose varie selon les sequenceurs.Si c'est le cas, bougez un bouton ou un potentiomètre de votre surface. La fenêtre 'MIDI learn' disparait alors, et la colonne CC de la fenêtre 'CC map' affiche la valeur du CC assigné (4 dans mon cas).
Étape 7
Si votre clavier est connecté, jouez en tournant votre potentiomètre nouvellement assigné : le cutoff varie et vous entendez le filtre s'ouvrir et se fermer (c'est très audible sur le premier preset d'EZpoly, par defaut si vous n'avez rien changé).Vous pouvez assigner d'autres parametres en cliquant sur New dans la fenêtre 'CC map' et en reproduisant les étapes précedentes.
Étape 8
Vous pouvez enregistrer la configuration d'energyXT, afin de pouvoir réutiliser plus tard cette configuration de CC avec ce synthé.En créant des fichiers pour chaque plug-in, avec les assignations correspondant aux CC emis par votre surface de contrôle, vous ne serez plus obligé de modifier les CC émis par celle-ci sans arrêt !
Conclusion
avec EnergyXT, il est donc très facile d'assigner un CC émis par une surface de controle au paramètres d'un plug-in VST/VSTi (quel que soit le CC auquel il répondait, et même s'il n'y répondait pas!).A partir de là, votre sequenceur pourra enregistrer les mouvement de votre surface de contrôle et renvoyer ensuite ce CC vers le plug in.
Avez-vous trouvé ce tutoriel utile ?10