[Logic X] Export multipiste
- 5 réponses
- 3 participants
- 2 295 vues
- 3 followers
Funckytimes
647
Posteur·euse AFfolé·e
Membre depuis 11 ans
Sujet de la discussion Posté le 28/03/2019 à 12:43:45[Logic X] Export multipiste
Bonjour,
J'ai enregistré l'autre jour une interview sur ma RME et Logic à défaut d'avoir eu le Nagra ce jour.
J'ai placé deux micros qui ont rec dans deux pistes sur Logic. Seulement il est temps d'exporter tout cela pour l'envoyer au monteur et je n'arrive pas à faire un export multipiste ! Par export multipiste, j'entend un fichier audio qui, une fois intégré au DAW, se décompose en plusieurs piste, ici deux.
Comment faire ?
Merci d'avance de vos réponses !
J'ai enregistré l'autre jour une interview sur ma RME et Logic à défaut d'avoir eu le Nagra ce jour.
J'ai placé deux micros qui ont rec dans deux pistes sur Logic. Seulement il est temps d'exporter tout cela pour l'envoyer au monteur et je n'arrive pas à faire un export multipiste ! Par export multipiste, j'entend un fichier audio qui, une fois intégré au DAW, se décompose en plusieurs piste, ici deux.
Comment faire ?
Merci d'avance de vos réponses !
Ingénieur du son, Sound Designer
Avid ProTools, Logic Pro, Cubase
gimgim
29
Nouvel·le AFfilié·e
Membre depuis 17 ans
2 Posté le 28/03/2019 à 13:24:40
Salut
tu mets une piste en solo (avec la touche S) ensuite tu fais un bounce et tu renouvelles l'opération avec la 2ème piste
Voilà
tu mets une piste en solo (avec la touche S) ensuite tu fais un bounce et tu renouvelles l'opération avec la 2ème piste
Voilà
0
gimgim
29
Nouvel·le AFfilié·e
Membre depuis 17 ans
3 Posté le 28/03/2019 à 13:29:46
Autrement j'ai trouvé ça dans l'aide Logic Pro....
EXPORTATION DES PISTES ET DES RÉGIONS
Exportation de pistes dans des fichiers audio
Vous pouvez exporter une ou plusieurs pistes sélectionnées sous forme de fichiers audio, ou exporter toutes les pistes (intégralité de l’audio, des instruments logiciels et des pistes Drummer) d’un projet dans différents fichiers audio, un par piste. Lorsque vous exportez des pistes sous forme de fichiers audio, vous pouvez indiquer le modèle d’attribution de nom aux fichiers audio à l’aide d’éléments de nommage.
Exportation de pistes sélectionnées dans un fichier audio
Exportation de toutes les pistes sous forme de fichiers audio
Choisissez Fichier > Exporter > Toutes les pistes en fichiers audio.
Choisissez le format des fichiers audio exportés dans le menu local « Enregistrer le format ».
Choisissez la profondeur de bits du fichier audio exporté dans le menu local Profondeur de bits.
Définissez les paramètres suivants selon vos besoins :
Instruments logiciels multisortie : pour les pistes d’instrument logiciel comportant des instruments logiciels multisortie, choisissez l’une des options suivantes :
Un fichier par piste : mixe les signaux multisorties avec la sortie principale dans un même fichier, et ce pour chaque piste d’instrument logiciel multisortie. Si plusieurs pistes utilisent la même tranche de console d’instrument logiciel multisortie, un fichier est créé pour chacune de ces pistes.
Un fichier par tranche de console : crée des fichiers supplémentaires pour chaque tranche de console auxiliaire ayant comme source d’entrée une multisortie de l’instrument logiciel multisortie de la piste sélectionnée.
Ignorer les modules d’effets : sélectionnez cette option pour désactiver tous les modules de la piste source.
Inclure les résonances : sélectionnez cette option pour prolonger la durée du fichier créé de sorte à inclure tout relâchement d’instrument et toute traîne d’effet (réverbération, retard, etc.).
Inclure l’automation du volume/panoramique : sélectionnez cette option pour que l’automation du volume et du panoramique soit appliquée au fichier créé lors de l’exportation. Dans le cas contraire, l’automation du volume et de la balance est simplement copiée, mais pas appliquée.
Remarque : si vous prévoyez de traiter, de mixer ou d’éditer les régions exportées dans une application externe, il est généralement préférable de ne pas inclure l’automation du volume et du panoramique.
Normaliser : choisissez l’une des options suivantes :
Désactivé : le fichier exporté n’est pas normalisé.
Protection anti-surcharge uniquement : permet la normalisation vers le bas en cas de surcharge (niveaux supérieurs à 0 dB, ce qui produirait un écrêtage), mais interdit la normalisation en cas de niveaux inférieurs.
Activé : le fichier exporté est normalisé aussi bien en cas de surcharges que pour les niveaux inférieurs.
Cochez la case « Ajouter le fichier obtenu au navigateur audio du projet » pour ajouter le fichier exporté au navigateur audio du projet.
Pour spécifier le modèle de nommage des fichiers : faites glisser des éléments dans le champ Pattern dans l’ordre que vous voulez suivre pour les noms de fichier.
Pour ajouter un nom personnalisé, faites glisser l’élément Personnalisé sur le champ Pattern, puis saisissez dans le champ Personnalisé.
Un exemple de nom de fichier s’affiche en dessous des éléments.
Accédez à l’emplacement où enregistrer le ou les fichiers exportés.
Cliquez sur Enregistrer.
EXPORTATION DES PISTES ET DES RÉGIONS
Exportation de pistes dans des fichiers audio
Vous pouvez exporter une ou plusieurs pistes sélectionnées sous forme de fichiers audio, ou exporter toutes les pistes (intégralité de l’audio, des instruments logiciels et des pistes Drummer) d’un projet dans différents fichiers audio, un par piste. Lorsque vous exportez des pistes sous forme de fichiers audio, vous pouvez indiquer le modèle d’attribution de nom aux fichiers audio à l’aide d’éléments de nommage.
Exportation de pistes sélectionnées dans un fichier audio
Exportation de toutes les pistes sous forme de fichiers audio
Choisissez Fichier > Exporter > Toutes les pistes en fichiers audio.
Choisissez le format des fichiers audio exportés dans le menu local « Enregistrer le format ».
Choisissez la profondeur de bits du fichier audio exporté dans le menu local Profondeur de bits.
Définissez les paramètres suivants selon vos besoins :
Instruments logiciels multisortie : pour les pistes d’instrument logiciel comportant des instruments logiciels multisortie, choisissez l’une des options suivantes :
Un fichier par piste : mixe les signaux multisorties avec la sortie principale dans un même fichier, et ce pour chaque piste d’instrument logiciel multisortie. Si plusieurs pistes utilisent la même tranche de console d’instrument logiciel multisortie, un fichier est créé pour chacune de ces pistes.
Un fichier par tranche de console : crée des fichiers supplémentaires pour chaque tranche de console auxiliaire ayant comme source d’entrée une multisortie de l’instrument logiciel multisortie de la piste sélectionnée.
Ignorer les modules d’effets : sélectionnez cette option pour désactiver tous les modules de la piste source.
Inclure les résonances : sélectionnez cette option pour prolonger la durée du fichier créé de sorte à inclure tout relâchement d’instrument et toute traîne d’effet (réverbération, retard, etc.).
Inclure l’automation du volume/panoramique : sélectionnez cette option pour que l’automation du volume et du panoramique soit appliquée au fichier créé lors de l’exportation. Dans le cas contraire, l’automation du volume et de la balance est simplement copiée, mais pas appliquée.
Remarque : si vous prévoyez de traiter, de mixer ou d’éditer les régions exportées dans une application externe, il est généralement préférable de ne pas inclure l’automation du volume et du panoramique.
Normaliser : choisissez l’une des options suivantes :
Désactivé : le fichier exporté n’est pas normalisé.
Protection anti-surcharge uniquement : permet la normalisation vers le bas en cas de surcharge (niveaux supérieurs à 0 dB, ce qui produirait un écrêtage), mais interdit la normalisation en cas de niveaux inférieurs.
Activé : le fichier exporté est normalisé aussi bien en cas de surcharges que pour les niveaux inférieurs.
Cochez la case « Ajouter le fichier obtenu au navigateur audio du projet » pour ajouter le fichier exporté au navigateur audio du projet.
Pour spécifier le modèle de nommage des fichiers : faites glisser des éléments dans le champ Pattern dans l’ordre que vous voulez suivre pour les noms de fichier.
Pour ajouter un nom personnalisé, faites glisser l’élément Personnalisé sur le champ Pattern, puis saisissez dans le champ Personnalisé.
Un exemple de nom de fichier s’affiche en dessous des éléments.
Accédez à l’emplacement où enregistrer le ou les fichiers exportés.
Cliquez sur Enregistrer.
0
Funckytimes
647
Posteur·euse AFfolé·e
Membre depuis 11 ans
4 Posté le 01/04/2019 à 21:57:57
Merci, mais je en crois pas que ça corresponde pas à ce que je souhaite. Je souhaite encapsuler toutes mes pistes dans un seule fichier qui sera décomposé une fois importé, et non faire une sommation ou des fichiers audio séparés (sinon le monteur va avoir du mal)
Sinon l'autre solution est de créer autant de pistes continue qu'il n'y a de voies
Sinon l'autre solution est de créer autant de pistes continue qu'il n'y a de voies
0
Ingénieur du son, Sound Designer
Avid ProTools, Logic Pro, Cubase
[ Dernière édition du message le 01/04/2019 à 22:01:10 ]
Funckytimes
647
Posteur·euse AFfolé·e
Membre depuis 11 ans
5 Posté le 17/04/2019 à 01:58:43
Pas d'autres idées ?
0
Ingénieur du son, Sound Designer
Avid ProTools, Logic Pro, Cubase
Nounoutt'
1887
AFicionado·a
Membre depuis 15 ans
6 Posté le 17/04/2019 à 15:12:50
Salut, je comprend pas bien la problématique... dans les options d'export, y a rien qui te satisfasse ?
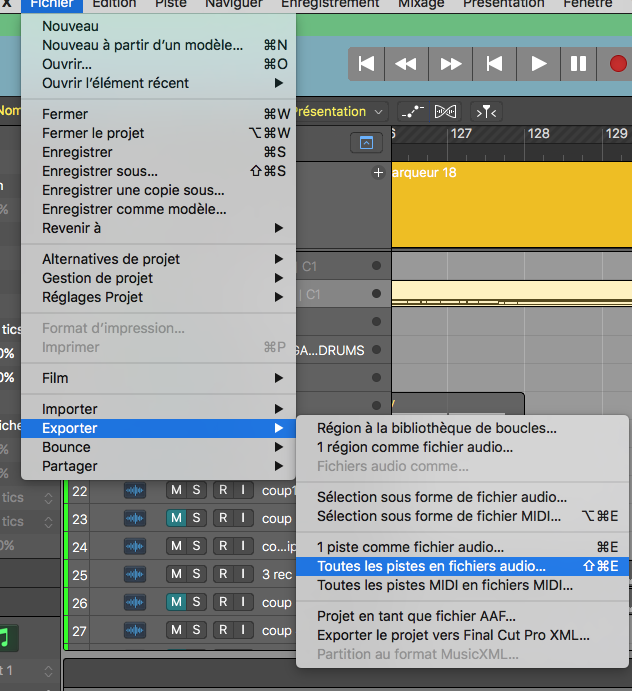
ça convient pas ?
sinon l'export en AAF ?
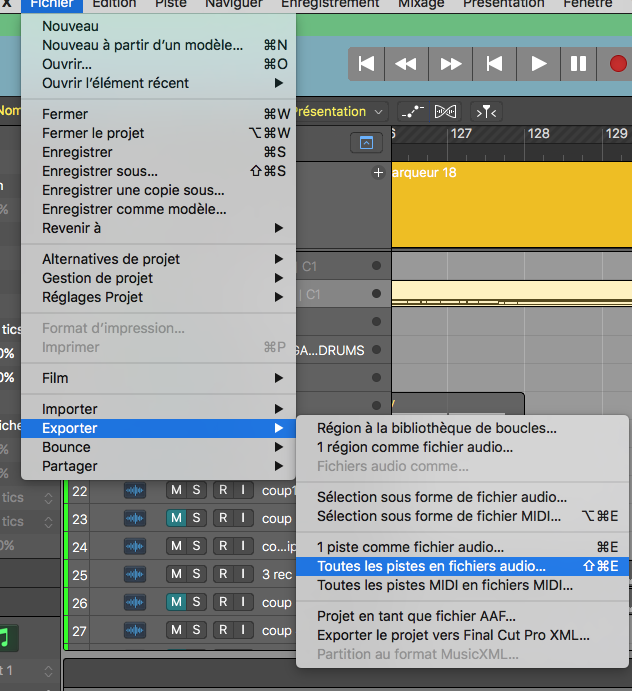
ça convient pas ?
sinon l'export en AAF ?
0
- < Liste des sujets
- Charte


