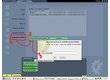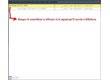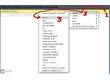Introduction
La version 2.1.0.11 de Traktion a grandement simplifié le pilotage de l'application par un contrôleur MIDI, quel qu'il soit.Dans un premier temps nous verrons comment définir le pilotage des fonctions de bases de T2, puis nous verrons comment contrôler les paramètres d'un filtre (VST ou VSTi) au sein d'une édition.
Toutes les informations ci dessous sont contenues dans le guide T2 mais sont remaniées dans ce tutoriel de manière à les rendre plus intuitives (dumoins j'espère).
Étape 1
Création et nom de la nouvelle surface de contrôleDans l'onglet 'Réglages' de T2, séléctionnez 'Surfaces de contrôle'.
A moins que vous ne possédiez une surface de contrôle Mackie, cliquez ensuite sur 'Ajouter une surface de contrôle personnalisée'.
Il vous sera alors demandé de nommer la surface de contrôle que vous allez définir. Pour ce tutoriel, nous avons nommé la nôtre "fcb1010bank3" car elle correspond au pédalier de contrôle de Behringer.
Étape 2
Choix du périphérique d'entréeUne fois nommée cette surface de contrôle, il faut indiquer à T2 par quel périphérique d'entrée cette dernière communiquera avec le logiciel.
Pour l'exemple, nous utilisons ici l'entrée MIDI de l'interface audio/MIDI EDIROL UA20, mais vous utiliserez bien sûr l'entrée MIDI de votre interface, ou éventuellement une entrée MIDI émulée par un port USB.
Note : Cette entrée ne pourra plus être utilisée pour enregistrer des notes MIDI 'normales' dans une piste au sein d'un projet.
Étape 3
Affectation des fonctions aux contrôleurs de votre surfaceSélectionnez la surface de contrôle que vous venez de créer puis cliquez sur le bouton 'Editer les affectations de contrôles'.
Une fenêtre s'ouvre : vous allez pouvoir affecter les différentes fonctions de T2 (play, record, loop, etc.) à des touches de votre contrôleur, et ce, sans être un pro du MIDI et des 'Control Changes' !
Étape 4
La fenêtre d'édition s'ouvre. Dans la partie gauche, vous allez définir les contrôleurs que vous voulez utilisez. Par exemple : un potentiomètre, un fader, un bouton, une pédale, tout ce qui est susceptible d'envoyer un signal MIDI reconnaissable.Cliquez sur une ligne à gauche puis faites bouger votre contrôleur afin qu'il envoie un signal MIDI reconnaissable (selon la nature du contrôleur à assigner, tournez le potentiomètre, faîtes glisser le fader, appuyez sur le bouton, etc.).
La fenêtre inscrit alors quel signal MIDI a été envoyé par votre contrôleur.
Étape 5
Choisissez enfin la fonction que vous voulez affecter au contrôleur en cliquant dans la partie droite de la même ligne.En navigant dans le menu vous pouvez sélectionner les fonctions de transport (Lecture, Enregistrement, Marquer de début, de fin, etc.), mais aussi des options concernant les pistes, les filtres... Presque tout peut alors être affecté à votre contrôleur !
Répétez ces étapes pour tous les contrôleurs que vous souhaitez affecter à des fonctions. Puis fermez cette fenêtre.
Et voilà ! Votre contrôleur peut piloter Tracktion 2 !
Étape 6
Piloter un plug-in dans Tracktion 2A présent que vous pouvez piloter le séquenceur, vous aimeriez sans doute pouvoir exercer le même contrôle sur les paramètres d'un plug-in, pour enregistrer l'automation d'un effet par exemple, ou l'oscillateur d'un synthé...
Le fait que T2 considère et les VST et les VSTi comme des filtres implique que la procédure sera la même dans les deux cas.
L'exemple concernera cependant le contrôle du plug-in VST gratuit Claw.
Étape 7
Insérez Claw sur la piste de votre choix.Pour cela, faites un glissé-déposé de l'icône filtre vers l'extrémité droite de la piste choisie, puis choisissez le filtre Claw.
Pour plus de détail sur ces étapes et sur la façon d'installer un VSTi que vous ne possédez pas, merci de consulter le guide d'utilisateur ou le guide de référence fournis avec T2.
Étape 8
Affecter le contrôleur de votre choix au paramètre de votre choixPour faire apparaître la fenêtre de dialogue permettant d'affecter les contrôleurs aux paramètres voulus, utilisez le raccourci 'Ctrl + Shift + m'.
Note : n'oubliez pas de presser 'Shift', car 'Ctrl + m' entraîne un effacement du clip sélectionné ainsi que du fichier source correspondant.
Une fenêtre comparable à celle de l'étape 4 apparaît. Cliquez d'abord à gauche pour choisir le contrôleur à affecter, puis actionnez ce contrôleur (tournez le potentiomètre, glissez le fader, etc.).
Étape 9
Cliquez ensuite à droite pour affecter ce contrôleur au paramètre choisi.En navigant dans le menu qui apparaît, on choisit d'abord la piste sur laquelle se trouve le filtre dont on veut piloter le paramère, puis le filtre en question et enfin le paramètre précis.
Note : La section 'Master' est considérée comme une piste à part entière et accessible avant toutes les autres pistes.
Étape 10
Actionnez votre contrôleurVotre contrôleur est maintenant affecté au paramètre de résonance du filtre claw qui se trouve sur la première piste de votre édition actuelle.
Vous pouvez alors, par exemple, lancer l'enregistrement d'une automation sur ce paramètre et l'actionner en temps réel à l'aide de votre contrôleur.
Dans notre exemple, je suis capable d'enregistrer en direct des variations de valeurs de la résonance de Claw grâce à la pédale d'expression de mon fcb1010 !
Conclusion
Répétez ces actions pour les contrôleurs libres qu'il vous reste et les différents paramètres que vous désirez piloter.Si le système est peut-être moins intuitif qu'un 'Midi Learn' à la Fruity Loops Studio, il n'en demeure pas moins performant puisqu'il permet de voir quels contrôleurs sont déjà affectés à quels paramètres.
Avez-vous trouvé ce tutoriel utile ?00