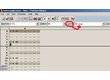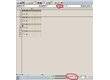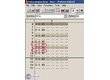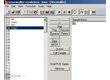Introduction
A l'origine, les trackers permettaient simplement de séquencer des samples, qui à l'époque étaient le plus souvent mono et 8 bits pour des raison d'espace disque. Si nous avons que Buzz proposait également des modules de synthèse, il conserve néanmoins la fonction tracker et permet d'utiliser des samples, la limitation de l'espace disque en moins.Voyons comment batir une rythmique.
Étape 1
Lancez Buzz. L'un des caractéristiques importantes des trackers est qu'ils sont des sampleurs en eux même. En effet, les samples sont chargés dans le logiciel lui même, et non dans un plug-in, et sont ensuite sauvegardés directement avec la composition, au sein d'un seul fichier.Pressez 'F9', vous arrivez dans ce que l'on appelle la "wavetable", c'est là que vont être stockés les samples.
Étape 2
Pour charger des samples, sélectionnez un slot à gauche, puis parcourez votre disque dur dans la fenêtre de droite.Vous pouvez écouter des fichiers *.WAV en double-cliquant dessus. Une fois que vous avez choisi votre sample, cliquez sur '<<' pour faire passer le sample dans le slot. N'oubliez pas de changer de slot chaque fois que vous chargez un nouveau sample.
Étape 3
Comme les samples sont contenus dans les fichiers que vous sauvegardez, vous pouvez chargez "tutosamples.bmx" disponible ci-dessous.Allez voir la "Wavetable" ('F9'), vous devriez avoir quelque chose de comparable à la capture.
Étape 4
Voyons comment séquencer ces samples. Si vous avez mené à son terme le tutoriel sur les premières séquences, cela devrait vous sembler familier.Pressez 'F3' pour revenir dans la "machine view", dans l'interface, faites 'clic droit' > New > Gear > Samplers+Trackers > Matilde tracker (stéréo). Connectez ce module au master en pressant 'shift' (majuscule) et en traçant une ligne entre le module "MTrk" et le "Master" (reportez vous au tutoriel cité précedemment)
Étape 5
vous allez maintenant jouer les samples.Allez dans le "sequence editor" ('F4'), et insérez dans la colonne MTrk la séquence 0 dans la ligne 0 (voyez le tutoriel sur la premiere séquence). Vous pouvez régler la boucle, mais elle doit être par défaut entre 0 et 16, donc n'y touchez pas.
Il faut maintenant éditer la pattern 00. Selectionnez la là ou vous venez de l'inserez, et pressez 'entrée' (ou basculer dans la "pattern view" avec 'F2').
Étape 6
Vous voila à nouveau devant cette fenêtre si effrayante. La première colonne est la colonne des notes. Placez y votre curseur, vous verrez l'indication "note" en bas. La seconde est le numéro du sample qui va être joué, et la 3e le volume.Insérez un C4 ('w') dans la colonne note, case 1, et 10. Lancez la lecture, Vous entendez votre kick. Vous noterez que le numéro de sample à utiliser s'est automatiquement réglé sur 1 (qui dans la wavetable correspond au kick, faites 'F9' si vous voulez vérifier, et revenez avec 'F2').
Étape 7
Si vous voulez inserez une caisse claire (sample No 2), séléctionnez "02. snare" dans le menu déroulant "wave", puis rentrez un C4 dans les cases 4 et 12, comme sur la capture.Étape 8
Occupons nous du Hithat. Sélectionnez-le dans le menu déroulant wave, ou faîtes '<' ou '>' (shift + <) pour faire défiler les samples. Mettez un Hithat en 2, 6, 8 et 14.Dans la fenêtre BPM en bas (ou en haut selon l'agencement de vos menus), mettez 160, histoire de remuer tout ça.
Étape 9
Les samples, s'ils sont joués à une autre note que C4, voient leur longueur et leur hauteur modifiées. Nous allons nous servir de cette limitation pour créer un clap.En position 7 et 9, insérez le sample de snare, mais en C5 ('a').
Étape 10
Vous noterez que dans cette configuration, matilde tracker est monophonique, il ne joue qu'un sample à la fois, et coupe le sample précédent quand un nouveau commence. Cela peut être génant si vous utilisez des samples long, comme des cymbales par exemple : voyons donc comment contourner cela.Chargez "tutossamples+cymb.bmx", faites 'F9', le sample 4 est une longue cymbale.
Étape 11
Lancez la lecture, le sample de cymbale inséré en position 15 est coupé par le kick en position 1. De plus, nous aurions voulu l'inserer en position 1.Supprimez la cymbale en faisant '.'. Faites 'ctrl+ +'. des nouvelles colonnes sont créées, c'est le second canal du tracker.
Si vous inserez un C4 de cette cymbale en position 1, vous constaterez qu'il n'est pas coupé.
Étape 12
Vous trouvez cette cymbale trop longue. Pas de problème, il est facile de l'interrompre en insérant un "note stop". Placez vous en position 2, et pressez le '&' en haut à gauche de votre clavier.Vous pouvez inserer une seconde cymbale en 10, et un stop en 12 : votre pattern devrait alors ressembler a la capture.
Étape 13
Vous avez maintenant une jolie boucle, mais complètement mono. Voyons comment panner tout ça.La 4ème colonne de chaque canal est appelée "effect#1". En inserant une donnée dedans, on peut avoir accès à différents paramètres cachés. Dans la canal de la cymbale, en position 1, entrez un 08 (avec les chiffres du haut de votre clavier) dans la "colonne "effect#1" pour passer en mode pan, puis un "5a" en face dans la colonne "argument#1", qui correspond au dosage du pan, la cymbale se retrouve à droite.
Étape 14
Une valeur d'"effect" reste valable pour un canal tant qu'elle n'est pas modifiée. Si vous voulez panner différemment les Hithats du canal 1, il va falloir entrer une valeur pour chaque coup, et revenir au panning normal entre deux (le panning centré a une valeur de 80 en hexadecimal, à gauche complétement 00 et à droite FF) sinon, tous les éléments seront affectés.Faites comme sur la capture.
Étape 15
Il est donc plus pratique de donner un canal à chaque élément, et de les panner une bonne fois pour toute.Avec '.', supprimez les coup de hit hat du canal 1, faites 'Ctrl + +' et réinserez-les dans un canal séparé. Procedez de même pour la snare. En haut de chaque canal, mettez la valeur de pan désirée.
Jetez un coup d'oeil sur la capture, ou téléchargez et ouvrez le fichier "finalsamples.bmx".
Conclusion
Il est très facile de créer des rythmiques une fois que l'on a pris l'habitude de l'interface "tracker". Dans a colonne "effect#", nous n'avons exploré que le Pan, mais il existe d'autres effets tres interessant dont vous pouvez avoir la liste en fasant un 'clic droit' > About sur la machine "mTrk", dans la machine view ('F3'). Je vous conseille par exemple la combinaison "effect#" E8, "argument#" 01 pour jouer votre sample à l'envers.Avez-vous trouvé ce tutoriel utile ?00