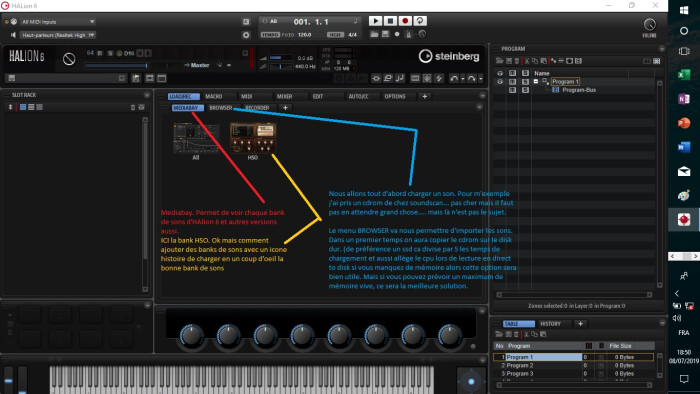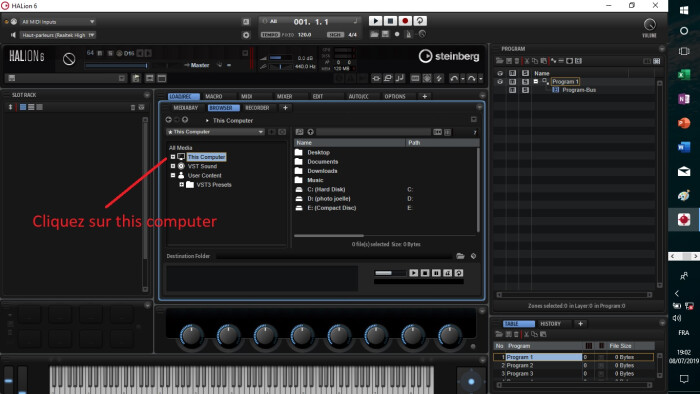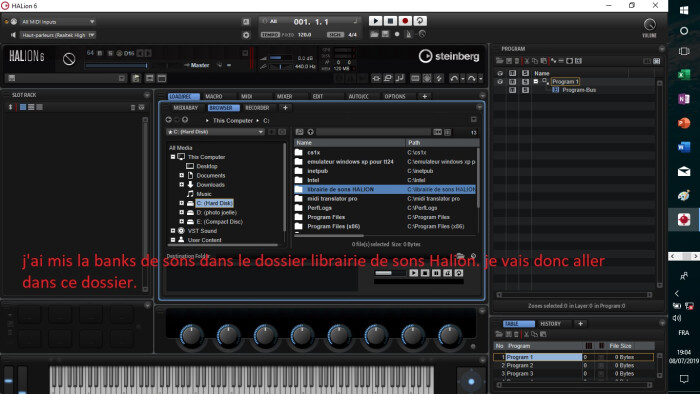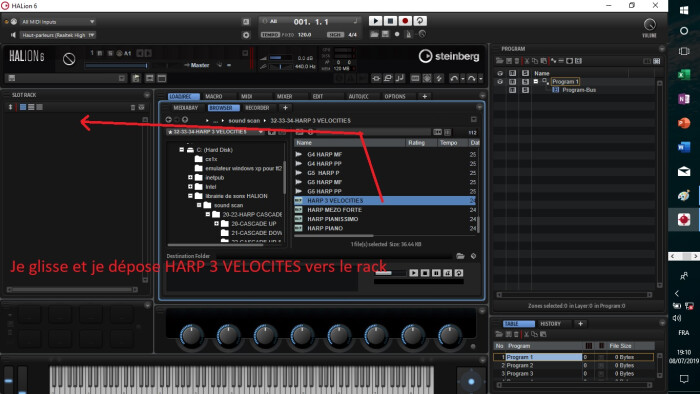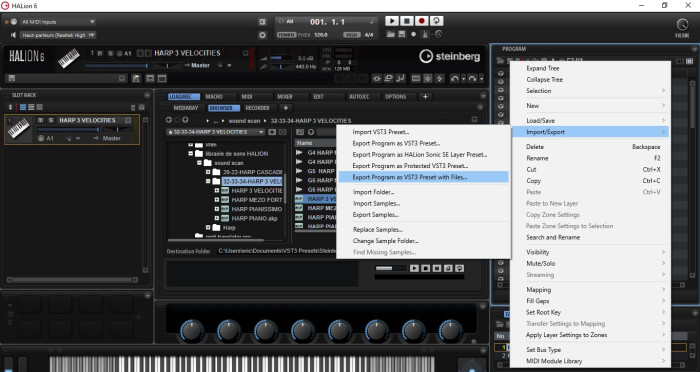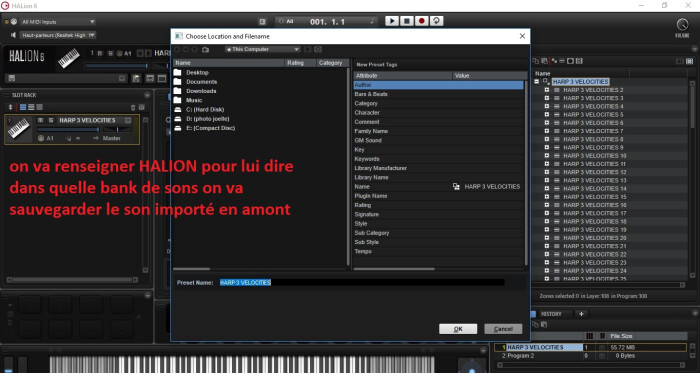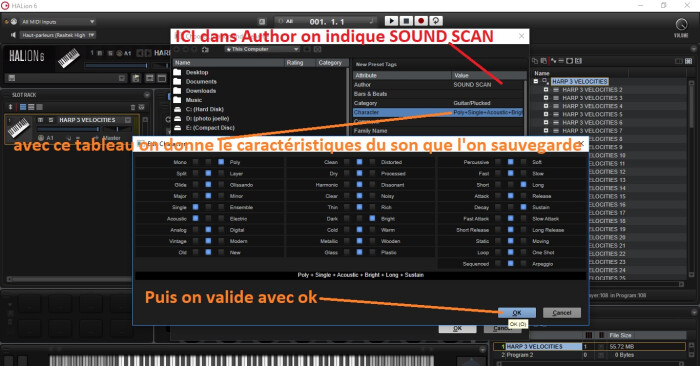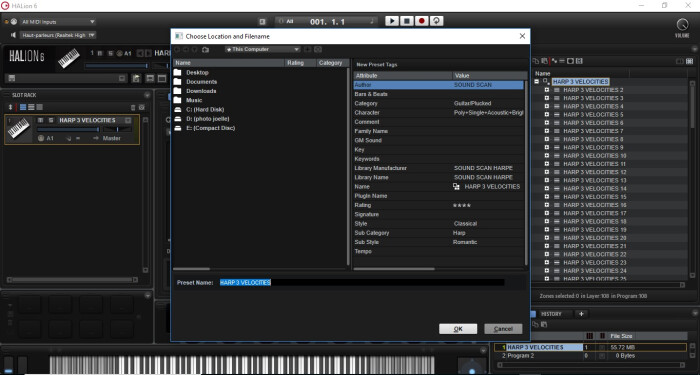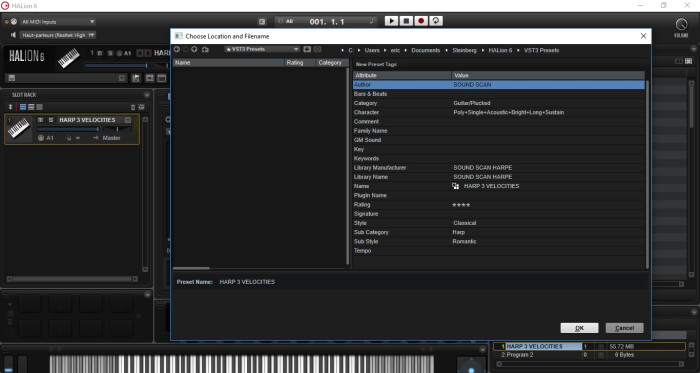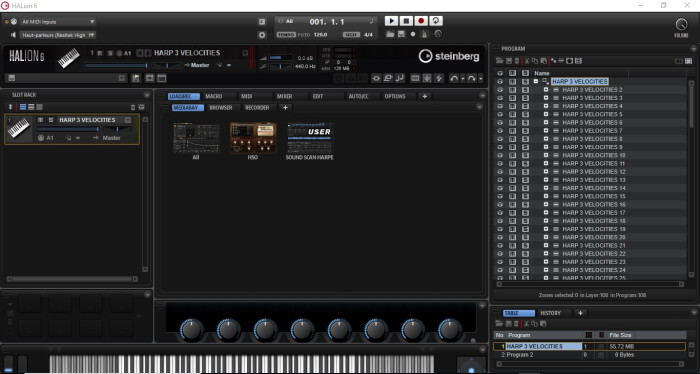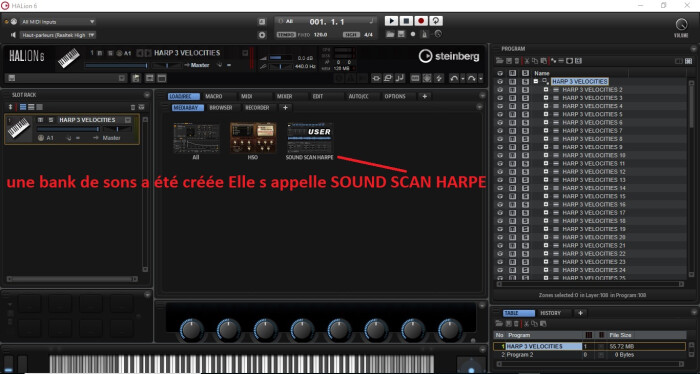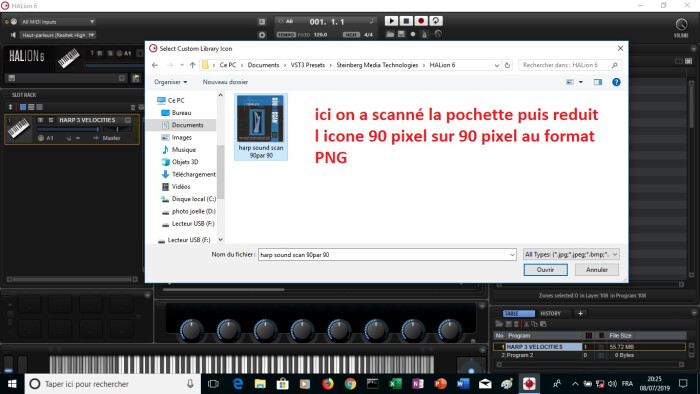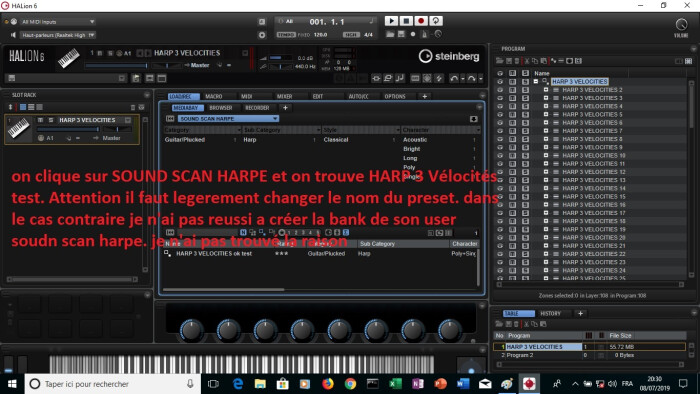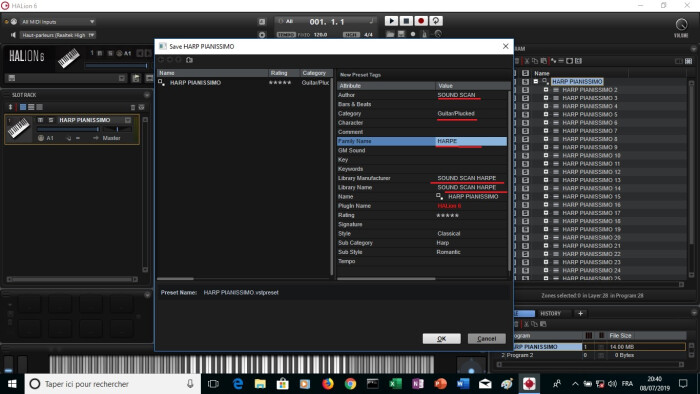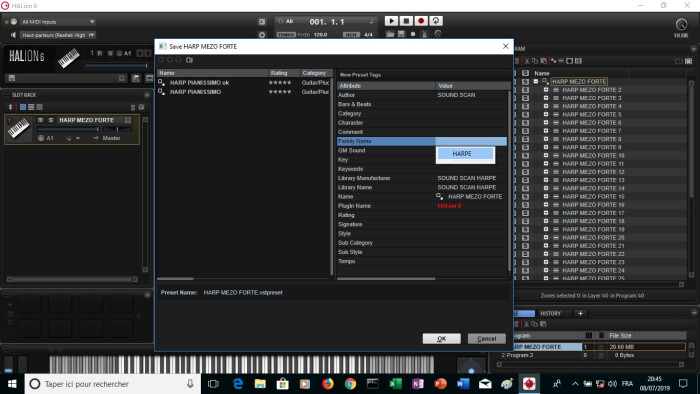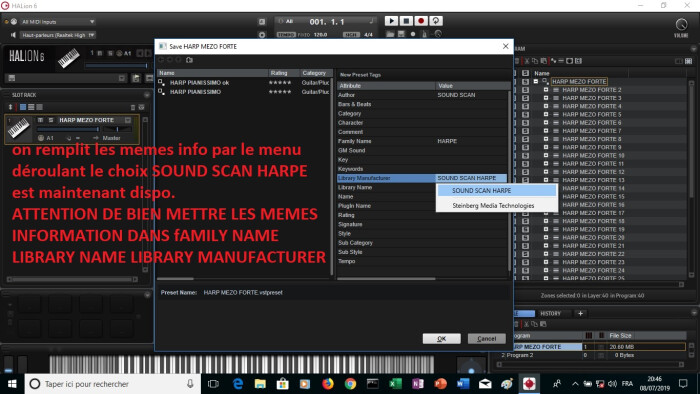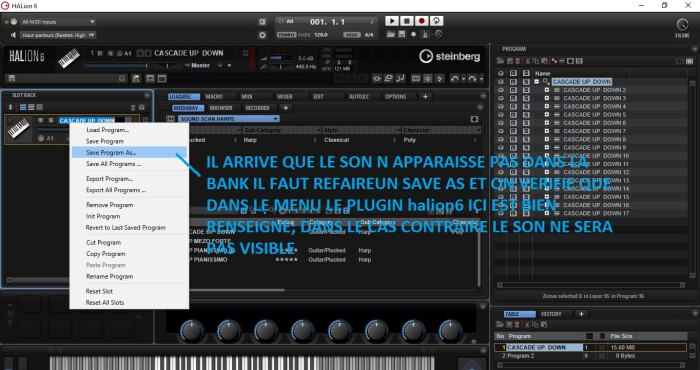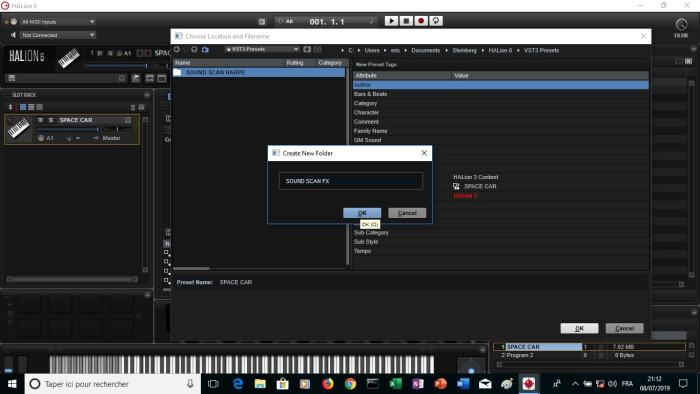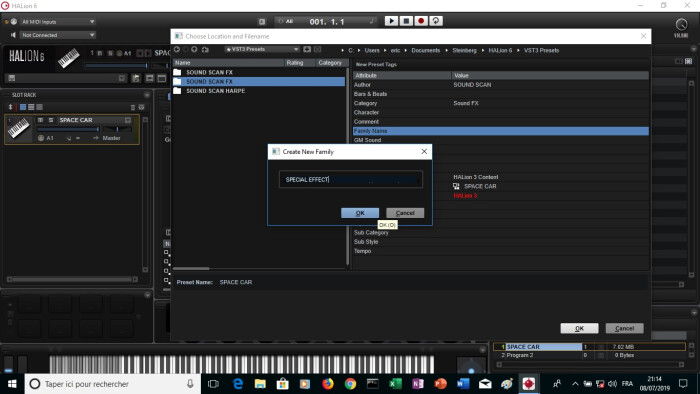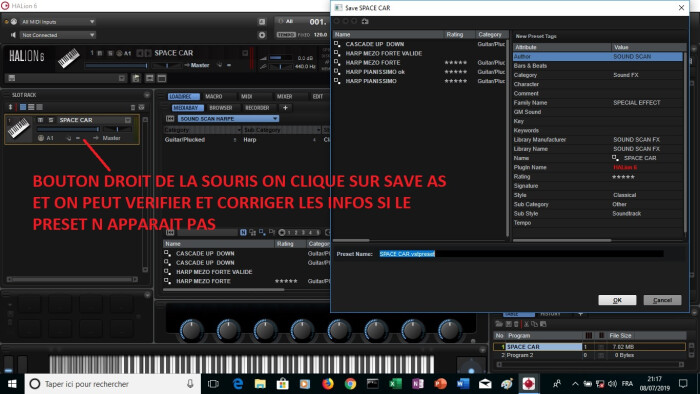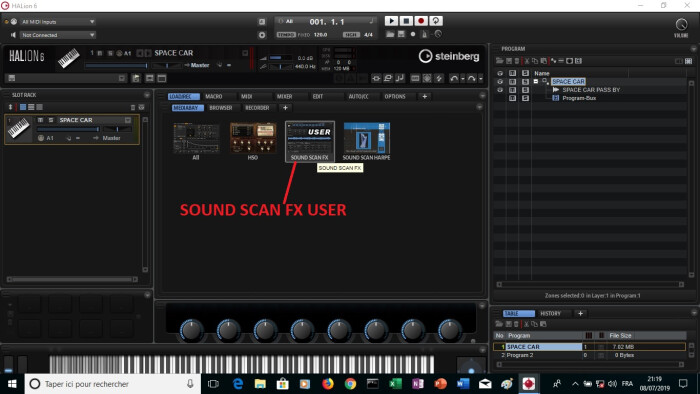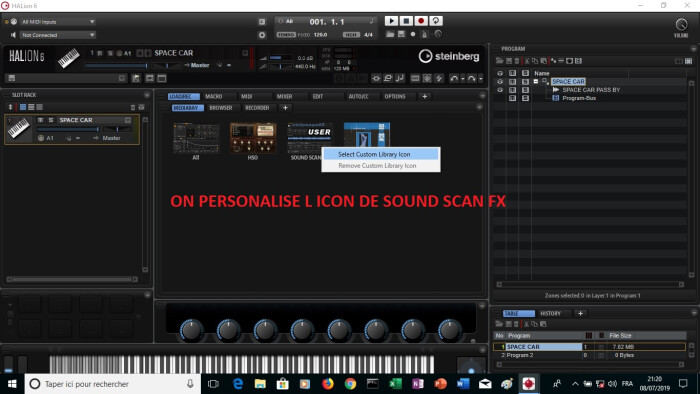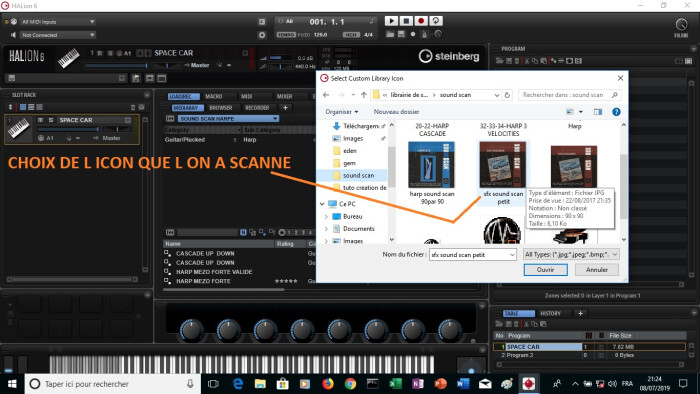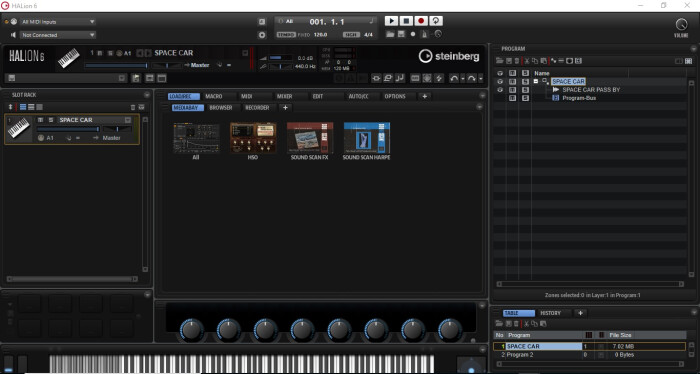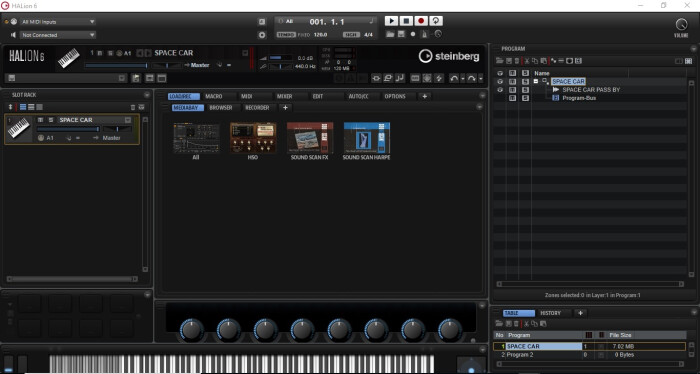Si kontakt nous empeche de créer des icons pour les banks, Halion qaunt à lui permet de le faire sans aucun souci...
Une différence de politique notable est positive dont native instrument devrait s'inspirer...
Mais le sujet n'est pas là. Ici nous allons voir comment créer des bank dans le mediabay avec icon du cdrom importé.
chaque bank ayant au final une icon personalisée.
Ceci permet en un coup d'oeil de voir quelle bank nous choisissons, entrée dedans et choisir le preset que l'on veut. tout est parametrable.
Pour celà on scan la pochete de cdrom de son que l'on a crée. Ce Scan va permettre de créer un icon à l'efigie du cdrom importé. Son format est en PNG et il doit etre d'une dimension de 90X90 pixels. Paint fourni avec Windows fera tres bien l'affaire pour celà.
Seconde étape, on copie les samples et le programmes dans un dossier. jusque là vous devez savoir faire ce genre de chose.
J'ai choisi le disk c puis le repertoire librairie de sons halion.
Dans ce dossier on créera au fil du temps les dossiers de chaque cdrom que l'on achète...
On peut bien entendu importer et créer ces dossiers sur un disk secondaire disk D.
Ce choix a comme avantage de pouvoir réinstaller windows quand on veut à l'exeption du fait que l'on doivent sauvegarder le dossier vst3 preset pour garder nos fameuses créations / importations.
Voici en image la marche à suivre pour deux banks de sons à la suite l'une de l'autre avec des exemples de pièges qui arrivent parfois...
Et voilà deux banks créées en quelques minutes c'est plus sympa plus lisible...
-

 Pat.RickPosteur·euse AFfamé·ePosté le 17/03/2021 à 17:38:52Super !
Pat.RickPosteur·euse AFfamé·ePosté le 17/03/2021 à 17:38:52Super ! -

 Eric Music StrasbourgSquatteur·euse d’AFPosté le 17/03/2021 à 17:40:57https://www.modartt.com/steelpans
Eric Music StrasbourgSquatteur·euse d’AFPosté le 17/03/2021 à 17:40:57https://www.modartt.com/steelpans
Pour répondre à la question que tu m'avais posée...
-

 Pat.RickPosteur·euse AFfamé·ePosté le 17/03/2021 à 18:24:41Tu es le Genie de la lampe mon ami, j'ai écouter le premier exemple. C'est exactement ça !
Pat.RickPosteur·euse AFfamé·ePosté le 17/03/2021 à 18:24:41Tu es le Genie de la lampe mon ami, j'ai écouter le premier exemple. C'est exactement ça !
Je vais tester le Pianoteq Stage Trial, et 129€+49 = 178€. C'est un prix très honnête.
J'ai testé, et Bingo. Encore Merci, parceque c'est mieux que dans mes prévision, j'en profite pour t'expliquer, juste pour le fun.
Comme tu l'as peut etre lu dans notre tuto config PC, j'ai deux environnement MAO distinct.
1 Home Studio avec mon FX8350, et mon nouveau Ryzen7
1 Mobile Studio avec mon i5 6200U (config Live)
Mon i5 6200U a tendance à tirer la langue facilement à cause de la charge que je lui inflige :
- Table de mixage
- Enregistrement Live sur Cubase
- Pilotage de mon Fantom XR et autre appareil GR55, ou Axon100 (ce qui est peu gourmand en ressource)
- Utilisation de VST "Hallion, Komplet, UVI, Arturia, et maintenant Pianoteq" (UVI consome du single thead comme un cochon)
Ce qui est absurde, c'est le fait que ... C'est mon CPU le moins puissant qui doit assurer la plus grosse charge de travail. C'est en Live que je sollicite la réactivité des VST en abaissant au maximum possible la latence 256 (il me faudra vérifier voir si sa tiens vraiment, sinon c'est 512), pour rattraper celle indubitable de mon capteur MIDI. Parce que NON ne sont pas pour mon Pianiste, quoi que il peut s'en servir, et mon guitariste éventuellement. Bref, il est réservé pour ma Basse MIDI.
Conclusion, le Steelpan avec SWAM sur mon i5 6200U NON. Alors avec Modartt, c'est que du bonheur.
NON. Alors avec Modartt, c'est que du bonheur. -

 Eric Music StrasbourgSquatteur·euse d’AFPosté le 17/03/2021 à 18:49:14De rien... Et par contre ça ne consomme pas grand chose celui là !
Eric Music StrasbourgSquatteur·euse d’AFPosté le 17/03/2021 à 18:49:14De rien... Et par contre ça ne consomme pas grand chose celui là !