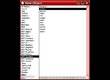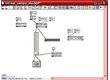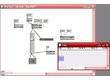Introduction
Pour enregistrer le son d'un projet Max/MSP, il faut préalablement fabriquer un buffer d'enregistrement avec les fonctions appropriées.Pour ce tutoriel, le projet de base utilisé est un lecteur de sample à vitesse variable, que vous pouvez télécharger ci-dessous et dont la réalisation est détaillée dans ce tutoriel.
Le projet final est également disponible ci-dessous.
Étape 1
Ouvrez le projet. Assurez-vous d'être en mode Edit (les icônes doivent être visibles, sinon pressez 'Ctrl + N').Étape 2
Créez le buffer d'enregistrement :Cliquez sur la première icône (Object box) et cliquez sur le blanc de la fenêtre. une boîte objet est créée.
Une fenêtre apparaît, sélectionnez MSPsampling > buffer~ (ou entrez buffer~ directement dans la boîte).
Étape 3
Ajoutez un nom à cette boîte ('rec' par exemple) et un temps en milisecondes (le tout séparé d'un espace) : si vous voulez que votre enregistrement dure une minute, entrez 60000.Étape 4
Cliquez sur la deuxième icône (Message box) et créez une boîte de message au-dessus du buffer.Nommez-la write. Ce bouton servira à enregistrer le fichier son contenu dans le buffer (en AIFF, AIF ou WAV).
Créez une deuxième boîte de message, nommez-la clear. Elle servira à vider le buffer.
Reliez les sorties de ces deux boîtes à l'entrée du buffer.
Étape 5
Le buffer est maintenant opérationnel.Créez une boîte objet (première icône), sélectionnez MSP Sampling > record~ (ou entrez-le directement). Ajoutez un nom identique à celui du buffer d'enregistrement ('rec' pour notre exemple).
Étape 6
Ajouter un Toggle (cinquième icône) au-dessus de la dernière boîte créée. C'est l'équivalent d"un bouton marche/arrêt que vous relierez à la boîte record~.Reliez également une source audio (ici la sortie du fader) à l'entrée de la boîte record~ (fil jaune = son).
Étape 7
Essayez d'enregistrer un son :Faites sortir un son de votre projet (ici, chargez un fichier son avec Read, montez le fader, cliquez sur startloop puis sur l'icône haut-parleur).
Activez l'enregistrement en cliquant sur le toggle : une croix apparaît.
Vous pouvez vérifier le contenu du buffer en temps réel en double cliquant dessus.
Étape 8
Arrêtez l'enregistrement en cliquant sur le Toggle : la croix disparaît.Cliquez sur write : une fenêtre s'ouvre et vous propose d'enregistrer le fichier AIFF, AIF ou WAV.
Conclusion
Avez-vous trouvé ce tutoriel utile ?00