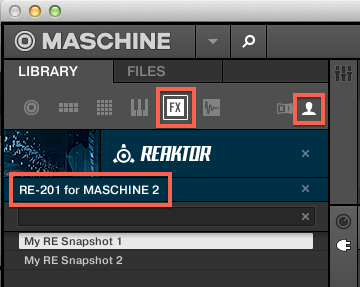Comment optimiser vos Ensembles utilisateur REAKTOR pour MASCHINE 2 ?
Optimiser l'Ensemble dans REAKTOR
Nommer votre Ensemble
Pour commencer, veuillez nommer vos Ensembles ainsi que vous voulez les voir apparaître comme Sous-Banque (Sub-Bank) de REAKTOR dans le Browser de MASCHINE 2. Dans cet exemple, nous utilisons l'Ensemble utilisateur RE-201, que nous renommons "RE-201 for Maschine 2". Le nom de la Sous-Banque sera repris du nom du Snapshot Master Module dans la structure de l'Ensemble.
- Pour commencer, passez en mode Edit dans REAKTOR.

- Ouvrez l'onglet Properties de REAKTOR et naviguez vers l'onglet FUNCTION.
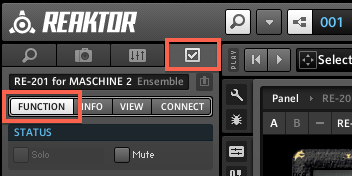
- Nommez votre Ensemble ainsi qui vous voulez qu'il apparaisse comme Sous-Banque dans le Browser de MASCHINE 2. Ici nous le nommons "RE-201 for Maschine 2". MASCHINE 2 utilisera le nom du Snapshot Master de l'Ensemble pour générer le nom de la Sous-Banque. Par défaut, il s'agit simplement du nom de l'Ensemble.
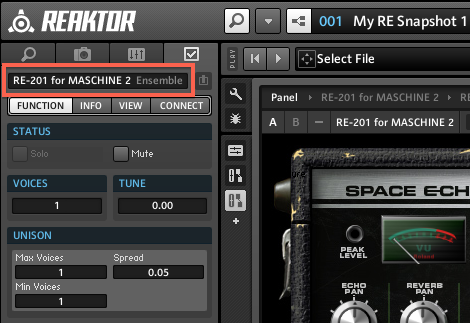
- Appuyez le bouton Set As Master au bas de la fenêtre Function Properties.
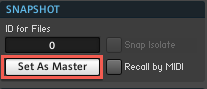
Tagger l'Ensemble REAKTOR comme Instrument ou comme Effet
Une fois que le nom de la Sous-Banque est défini (dans notre exemple "RE-201 for Maschine 2"), vous devrez tagger vos Snapshots comme Instruments ou FX.
- Ouvrez le menu Snapshot et choisissez votre Ensemble pour le Snapshot (dans cet exemple "RE-201 for Maschine 2").
- Depuis le menu déroulant, choisissez Show Meta Info.
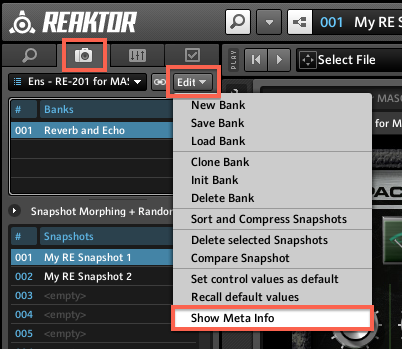
- Vous verrez maintenant apparaître une catégorie Type à côté du nom de votre Snapshot (dans cet exemple My RE Snapshot 1 et 2). Faites un clic-droit sur votre Snapshot, et choisissez à côté de NI Meta Info le tag pertinent pour votre Snapshot. Étant donné que le RE-201 est un effet, nous choisissons Effect. Si votre Ensemble est un Instrument, choisissez Instruments et s'il est les deux à la fois, choisissez Both. Si None est choisi, le Snapshot REAKTOR ne s'affichera pas dans le Browser de MASCHINE 2.
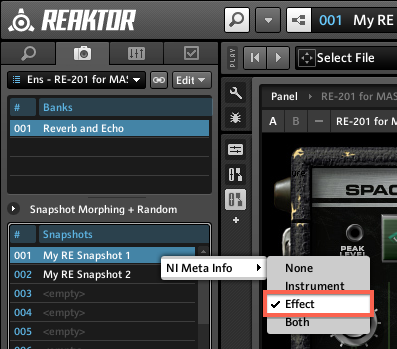
- Répétez cette procédure pour tous les Snapshots que vous voulez ajouter au Browser de MASCHINE 2. Si vous voulez tagger tous les Snapshots de la Banque simultanément, faites un clic-droit sur la Bank toute entière et choisissez le tag pertinent pour votre Ensemble, comme vous le voyez ci-dessous:
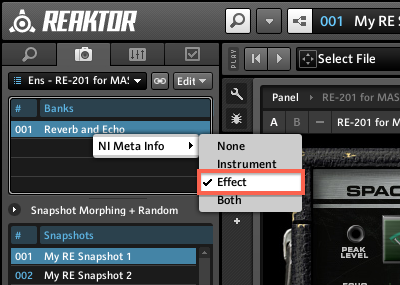
- Arrivés à ce point, sauvegardez votre Ensemble pour vous assurer que les changements soient permanents. Pour ce faire, choisissez Save Ensemble depuis le menu File de REAKTOR.
Définir des Panelsets REAKTOR pour l'affichage par Défault et Complémentaire dans MASCHINE 2 (optionnel)
Pour une intégration optimale de votre Ensemble utilisateur REAKTOR dans MASCHINE 2, vous pouvez définir un affichage par Défaut et un affichage Complémentaire. Ces affichages sont automatiquement repris des PANELSETS de l'Ensemble. Afin que MASCHINE 2 reconnaisse un affichage par Défaut et un affichage Complémentaire pour votre Ensemble, vous devez créer deux Panelsets. Dans cet exemple, nous avons défini le premier Panelset pour la vue par Défaut dans MASCHINE 2.
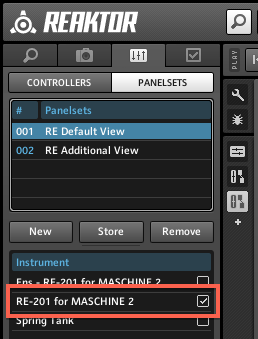
Ci-dessous, nous avons défini le second Panelset pour l'affichage Complémentaire. Dans ce Panelset additionnel, nous avons activé l'affichage du module de réglage du Spring Tank du RE-201.
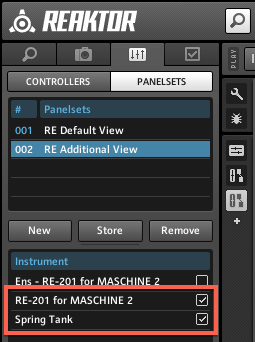
Remarque: Si vous sautez cette étape, MASCHINE va simplement prendre le premier Panelset, correspondant au dernier état sauvegardé de votre Ensemble. Si vous avez défini plus de 2 Panelsets pour votre Ensemble, MASCHINE ne reconnaîtra que les deux premier d'entre eux.
Ajouter le dossier Ensembles Utilisateur REAKTOR à la base de données de MASCHINE 2
Une fois que votre Ensemble est optimisé pour MASCHINE 2, vous pouvez fermer REAKTOR et lancer MASCHINE 2. Vous devez à présent ajouter le dossier de votre Bibliothèque Ensembles Utilisateur à MASCHINE 2 en tant que Bibliothèque Utilistateur (User Library). Enfin un Rescan de ce dossier est nécessaire pour que les changements soient effectifs dans le Browser de MASCHINE 2.
- Ouvrez les Préférences de MASCHINE 2, et rendez-vous à la section User de l'onglet Library. Si votre Bibliothèque Utilisateur de REAKTOR n'est pas listé dans les User Libraries ('Bibliothèque Utilisateur'), vous pouvez l'ajouter à la liste en appuyant sur le bouton Add.
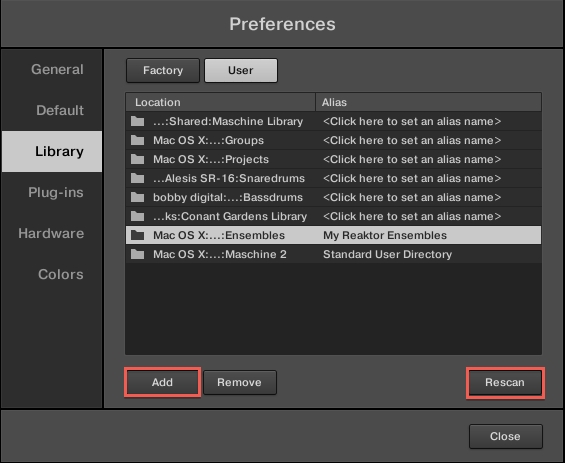
- Cela ouvrira une fenêtre Finder si vous utilisez un Mac, respectivement une fenêtre Explorer si vous utilisez un système d'exploitation Windows. Maintenant naviguez vers votre dossier Utilisateur REAKTOR, et choisissez-le avec Choose. Par défaut, le dossier Utilisateur de REAKTOR se trouve ici sur votre ordinateur:
- Mac OS: Macintosh HD > Utilisateurs > *Nomdelutilisateur* > Documents > Native Instruments > Reaktor 5
- Windows: C: > Utilisateurs > *Nomdelutilisateur* > Mes Documents > Native Instruments > Reaktor 5
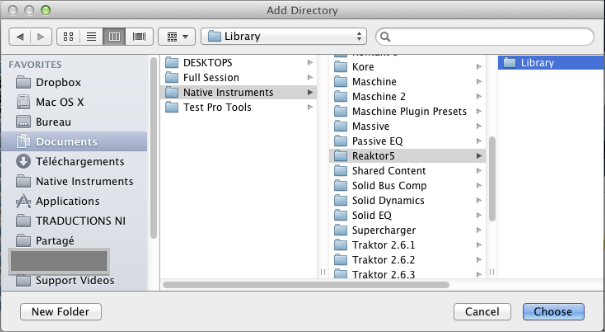
- Une fois que vous avez bien ajouté le dossier Utilisateur REAKTOR au Bibliothèques Utilisateur de MASCHINE 2, veuillez lancer un rescan en appuyant sur le bouton Rescan au bas de la fenêtre des Préférences. Ceci va mettre à jour les informations contenues dans ce dossier. Veuillez noter que cela est obligatoire même si votre dossier Utilisateur de REAKTOR est déjà présent dans vos Bibliothèque Utilisateur, étant donné qu'il contient de nouvelles informations de méta-données (les tags 'Instruments', 'FX' ou 'Both').
- Lorsque toutes les étapes de la démarche ci-dessus ont été effectuées, vous pouvez fermer les Préférences et vous rendre dans le Browser de MASCHINE. Ouvrez la section FX de la Library et appuyez sur la petite icône utilisateur, symbolisée par la silhouette d'une petite tête. Ici, sous la banque REAKTOR, vous verrez votre Ensemble Utilisateur apparaître comme Sous-Banque - dans notre exemple "RE-201 for Maschine 2". Juste en dessous, vous verrez les Snapshots de votre Ensemble Utilisateur apparaître dans la section FX Utilisateur du Browser: My Snapshot 1 et 2.