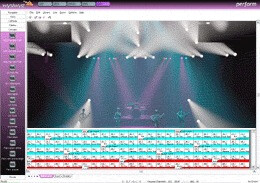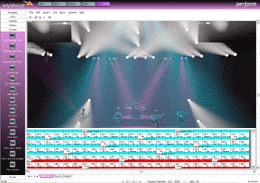Connexion du grandMA onPC avec WYSIWYG
- 136 réponses
- 37 participants
- 54 340 vues
- 37 followers
damiend
13
Nouvel·le AFfilié·e
Membre depuis 20 ans
Sujet de la discussion Posté le 19/09/2007 à 16:56:51Connexion du grandMA onPC avec WYSIWYG
# Installation :
Installez GrandMA onPC (ou utilisez une console), Wysiwyg, et le GrandMA Wysiwyg Driver.
Si vous avez des problèmes avec des dll (LXMCUDP.dll ou LxGrandMA.dll), il faut désinstaller et réinstaller Wysiwyg et le GrandMA Wysiwyg Driver.
# Configuration de la GrandMA :
Allez dans le menu Tools -> DMX In & Output -> DMX Configuration. Dans le menu de droite, choisissez WYSIWYG Config puis activez le mode Wysiwyg Output & AutoFocus Enabled. Notez le numéro d'ID dans un coin.
[IMG 1]
Choisissez Save pour enregistrer les changements et revenir au menu Tools. Dans la partie Network Choisissez MA Network Configuration.
Si une session est deja active, vous devez d'abord la quitter.
Sélectionnez l’adresse IP de votre console (127.0.0.1 si vous êtes en local sur le même ordinateur avec GrandMA et Wysiwyg). Dans My Session, saisissez l’ID que vous aviez tout à l’heure, puis mettez le Style sur "Multiuser".
Nous allons maintenant lancer la session.
Dans Local Session sélectionnez Start Session. La session est lancée et apparaît dans Active Network Sessions.
[IMG 2]
La console est configurée, vous pouvez fermer les fenêtres.
Lancez le GrandMA Wysiwyg Driver.
Sélectionnez l’adresse IP que vous avez utilisé dans les configurations de la console, et en face de grandMA 1, sélectionnez le même ID que dans la session de la console.
Validez en cliquant OK.
[IMG 3]
Notre GrandMA est maintenant prête pour fonctionner avec Wysiwyg.
# Configuration de Wysiwyg :
Lancez Wysiwyg et dans la partie CAD, ajoutez les mêmes projecteurs que sur la console. Ici 6 Mac 550 Martin.
[IMG 4]
Passez ensuite en mode DATA et dans la partie de gauche, allez dans l'onglet Patch. Faites un click droit -> New Patch et saisissez un nom. Ici "MyDMX".
[IMG 5]
Retournez dans CAD, et pour chaque projecteur, faites un click droit -> Properties…. Allez dans Fixture -> Control. Dans la partie Patch, sélectionnez le patch que vous venez de créer dans le champs Universe. Pour le premier projecteur, l’adresse sera 1, pour les suivant, ajoutez 27 à chaque fois. Dans la partie Control mettez un Channel différent pour chaque projecteur.
[IMG 6]
Ce qui donne :
Projecteur 1 : Channel 1 – Address 1
Projecteur 2 : Channel 2 – Address 28
Projecteur 3 : Channel 3 – Address 55
Projecteur 4 : Channel 4 – Address 82
Projecteur 5 : Channel 5 – Address 109
Projecteur 6 : Channel 6 – Address 136
En retournant en mode Data, vous verrez le patch de vos machines (onglet Patch).
[IMG 7]
Maintenant que le patch est fait, il faut connecter la GrandMA et Wysiwyg ensemble.
Allez en mode LIVE, puis Live -> Device Manager...
Choisissez New, puis Consoles -> Manufacturer -> Ma Lighting -> Grand MA et validez avec Insert.
[IMG 8]
Cliquez sur Properties.
Dans le champ Address, saisissez "grandMA 1" (qui correspond à l’adresse qui est dans le GrandMA wysiwyg Driver).
Sélectionnez le port Output 1 et cliquez sur Bind. Dans la liste, sélectionnez le patch que vous avez créé MyDMX. Validez par OK et revenez à l’écran du Device Manager.
Cliquez sur Connect. Une fenetre de confirmation vous informe de la reussite de la connection.
[IMG 9]
Vous pouvez maintenant controler Wyg avec votre console GrandMA.
[IMG 10]
Installez GrandMA onPC (ou utilisez une console), Wysiwyg, et le GrandMA Wysiwyg Driver.
Si vous avez des problèmes avec des dll (LXMCUDP.dll ou LxGrandMA.dll), il faut désinstaller et réinstaller Wysiwyg et le GrandMA Wysiwyg Driver.
# Configuration de la GrandMA :
Allez dans le menu Tools -> DMX In & Output -> DMX Configuration. Dans le menu de droite, choisissez WYSIWYG Config puis activez le mode Wysiwyg Output & AutoFocus Enabled. Notez le numéro d'ID dans un coin.
[IMG 1]
Choisissez Save pour enregistrer les changements et revenir au menu Tools. Dans la partie Network Choisissez MA Network Configuration.
Si une session est deja active, vous devez d'abord la quitter.
Sélectionnez l’adresse IP de votre console (127.0.0.1 si vous êtes en local sur le même ordinateur avec GrandMA et Wysiwyg). Dans My Session, saisissez l’ID que vous aviez tout à l’heure, puis mettez le Style sur "Multiuser".
Nous allons maintenant lancer la session.
Dans Local Session sélectionnez Start Session. La session est lancée et apparaît dans Active Network Sessions.
[IMG 2]
La console est configurée, vous pouvez fermer les fenêtres.
Lancez le GrandMA Wysiwyg Driver.
Sélectionnez l’adresse IP que vous avez utilisé dans les configurations de la console, et en face de grandMA 1, sélectionnez le même ID que dans la session de la console.
Validez en cliquant OK.
[IMG 3]
Notre GrandMA est maintenant prête pour fonctionner avec Wysiwyg.
# Configuration de Wysiwyg :
Lancez Wysiwyg et dans la partie CAD, ajoutez les mêmes projecteurs que sur la console. Ici 6 Mac 550 Martin.
[IMG 4]
Passez ensuite en mode DATA et dans la partie de gauche, allez dans l'onglet Patch. Faites un click droit -> New Patch et saisissez un nom. Ici "MyDMX".
[IMG 5]
Retournez dans CAD, et pour chaque projecteur, faites un click droit -> Properties…. Allez dans Fixture -> Control. Dans la partie Patch, sélectionnez le patch que vous venez de créer dans le champs Universe. Pour le premier projecteur, l’adresse sera 1, pour les suivant, ajoutez 27 à chaque fois. Dans la partie Control mettez un Channel différent pour chaque projecteur.
[IMG 6]
Ce qui donne :
Projecteur 1 : Channel 1 – Address 1
Projecteur 2 : Channel 2 – Address 28
Projecteur 3 : Channel 3 – Address 55
Projecteur 4 : Channel 4 – Address 82
Projecteur 5 : Channel 5 – Address 109
Projecteur 6 : Channel 6 – Address 136
En retournant en mode Data, vous verrez le patch de vos machines (onglet Patch).
[IMG 7]
Maintenant que le patch est fait, il faut connecter la GrandMA et Wysiwyg ensemble.
Allez en mode LIVE, puis Live -> Device Manager...
Choisissez New, puis Consoles -> Manufacturer -> Ma Lighting -> Grand MA et validez avec Insert.
[IMG 8]
Cliquez sur Properties.
Dans le champ Address, saisissez "grandMA 1" (qui correspond à l’adresse qui est dans le GrandMA wysiwyg Driver).
Sélectionnez le port Output 1 et cliquez sur Bind. Dans la liste, sélectionnez le patch que vous avez créé MyDMX. Validez par OK et revenez à l’écran du Device Manager.
Cliquez sur Connect. Une fenetre de confirmation vous informe de la reussite de la connection.
[IMG 9]
Vous pouvez maintenant controler Wyg avec votre console GrandMA.
[IMG 10]
--= Mes photos =--
leister
231
Posteur·euse AFfiné·e
Membre depuis 21 ans
91 Posté le 18/02/2015 à 13:36:34
As tu activé wysiwyg dans setup de ma2onpc ?
setup / console/ global ?

setup / console/ global ?
0
[ Dernière édition du message le 18/02/2015 à 13:39:20 ]
njoyme
54
Posteur·euse AFfranchi·e
Membre depuis 10 ans
92 Posté le 18/02/2015 à 23:50:36
Ouui je l'ai activé, quand même ! 
C'est un brave mystère cette histoire et ça m'aide vraiment pas
C'est un brave mystère cette histoire et ça m'aide vraiment pas
0
leister
231
Posteur·euse AFfiné·e
Membre depuis 21 ans
93 Posté le 19/02/2015 à 07:41:02
On ne sait jamais...
Si tu veux tu peux m envoyer le show gma2 et ou le .wyg que je test chez moi ...
Si tu veux tu peux m envoyer le show gma2 et ou le .wyg que je test chez moi ...
0
PisnerLirquell
149
Posteur·euse AFfiné·e
Membre depuis 12 ans
94 Posté le 19/02/2015 à 07:45:42
Je crois que cela reste en effet le plus simple, car là on va tourner en rond.
0
njoyme
54
Posteur·euse AFfranchi·e
Membre depuis 10 ans
95 Posté le 19/02/2015 à 09:10:51
Yes c'est pas plus mal je crois aussi !
Sur quoi tu veux que je t'envoie les fichiers ?
Sur quoi tu veux que je t'envoie les fichiers ?
0
leister
231
Posteur·euse AFfiné·e
Membre depuis 21 ans
96 Posté le 19/02/2015 à 09:53:42
Tu peux m envoyer les liens à bengabba@gmail.com
0
Gals
109
Posteur·euse AFfiné·e
Membre depuis 15 ans
97 Posté le 20/02/2015 à 11:57:27
Salut à tous!
j'ai le même souci que njoyme. Le wyg R32 est bien connecté avec GMAonPC 3.0.0.5 mais rien ne se produit.
Patch et config ok. Vous avez trouvé la solution?
Et autre question de visualisation : J'ai pas non plus de faisceaux sur 3D et vue Stage avec des PAR LED (multibeam oxo) avec un dimmer virtuel chargé dans la librairie du onPC.
Merci d'avance pour vos réponses!
j'ai le même souci que njoyme. Le wyg R32 est bien connecté avec GMAonPC 3.0.0.5 mais rien ne se produit.
Patch et config ok. Vous avez trouvé la solution?
Et autre question de visualisation : J'ai pas non plus de faisceaux sur 3D et vue Stage avec des PAR LED (multibeam oxo) avec un dimmer virtuel chargé dans la librairie du onPC.
Merci d'avance pour vos réponses!
0
Youri Olympieff
747
Posteur·euse AFfolé·e
Membre depuis 19 ans
98 Posté le 20/02/2015 à 13:35:28
Salut!
Tu es bien sur d'avoir le driver pour wysiwyg 1.220?? Sinon après la version 2.9 tu n'as plus rien!
Tu es bien sur d'avoir le driver pour wysiwyg 1.220?? Sinon après la version 2.9 tu n'as plus rien!
0
Gals
109
Posteur·euse AFfiné·e
Membre depuis 15 ans
99 Posté le 20/02/2015 à 14:13:17
Je suis certain d'avoir ce driver. je vais essayer avec une version 2.9
0
njoyme
54
Posteur·euse AFfranchi·e
Membre depuis 10 ans
100 Posté le 20/02/2015 à 17:06:00
Hello les lighteux !
Alors Gals moi c'est pareil pour les PARs Led j'y arrive pas ^^
Pour ce qui est de la version Youri, c'est écrit les 2.. "Vers. 2.900-6.800-v1.220" eheh alors c'est le bon driver tu penses ?
Alors Gals moi c'est pareil pour les PARs Led j'y arrive pas ^^
Pour ce qui est de la version Youri, c'est écrit les 2.. "Vers. 2.900-6.800-v1.220" eheh alors c'est le bon driver tu penses ?
0
- < Liste des sujets
- Charte