Connexion du grandMA onPC avec WYSIWYG
- 136 réponses
- 37 participants
- 54 537 vues
- 37 followers
damiend
13
Nouvel·le AFfilié·e
Membre depuis 21 ans
Sujet de la discussion Posté le 19/09/2007 à 16:56:51Connexion du grandMA onPC avec WYSIWYG
# Installation :
Installez GrandMA onPC (ou utilisez une console), Wysiwyg, et le GrandMA Wysiwyg Driver.
Si vous avez des problèmes avec des dll (LXMCUDP.dll ou LxGrandMA.dll), il faut désinstaller et réinstaller Wysiwyg et le GrandMA Wysiwyg Driver.
# Configuration de la GrandMA :
Allez dans le menu Tools -> DMX In & Output -> DMX Configuration. Dans le menu de droite, choisissez WYSIWYG Config puis activez le mode Wysiwyg Output & AutoFocus Enabled. Notez le numéro d'ID dans un coin.
[IMG 1]
Choisissez Save pour enregistrer les changements et revenir au menu Tools. Dans la partie Network Choisissez MA Network Configuration.
Si une session est deja active, vous devez d'abord la quitter.
Sélectionnez l’adresse IP de votre console (127.0.0.1 si vous êtes en local sur le même ordinateur avec GrandMA et Wysiwyg). Dans My Session, saisissez l’ID que vous aviez tout à l’heure, puis mettez le Style sur "Multiuser".
Nous allons maintenant lancer la session.
Dans Local Session sélectionnez Start Session. La session est lancée et apparaît dans Active Network Sessions.
[IMG 2]
La console est configurée, vous pouvez fermer les fenêtres.
Lancez le GrandMA Wysiwyg Driver.
Sélectionnez l’adresse IP que vous avez utilisé dans les configurations de la console, et en face de grandMA 1, sélectionnez le même ID que dans la session de la console.
Validez en cliquant OK.
[IMG 3]
Notre GrandMA est maintenant prête pour fonctionner avec Wysiwyg.
# Configuration de Wysiwyg :
Lancez Wysiwyg et dans la partie CAD, ajoutez les mêmes projecteurs que sur la console. Ici 6 Mac 550 Martin.
[IMG 4]
Passez ensuite en mode DATA et dans la partie de gauche, allez dans l'onglet Patch. Faites un click droit -> New Patch et saisissez un nom. Ici "MyDMX".
[IMG 5]
Retournez dans CAD, et pour chaque projecteur, faites un click droit -> Properties…. Allez dans Fixture -> Control. Dans la partie Patch, sélectionnez le patch que vous venez de créer dans le champs Universe. Pour le premier projecteur, l’adresse sera 1, pour les suivant, ajoutez 27 à chaque fois. Dans la partie Control mettez un Channel différent pour chaque projecteur.
[IMG 6]
Ce qui donne :
Projecteur 1 : Channel 1 – Address 1
Projecteur 2 : Channel 2 – Address 28
Projecteur 3 : Channel 3 – Address 55
Projecteur 4 : Channel 4 – Address 82
Projecteur 5 : Channel 5 – Address 109
Projecteur 6 : Channel 6 – Address 136
En retournant en mode Data, vous verrez le patch de vos machines (onglet Patch).
[IMG 7]
Maintenant que le patch est fait, il faut connecter la GrandMA et Wysiwyg ensemble.
Allez en mode LIVE, puis Live -> Device Manager...
Choisissez New, puis Consoles -> Manufacturer -> Ma Lighting -> Grand MA et validez avec Insert.
[IMG 8]
Cliquez sur Properties.
Dans le champ Address, saisissez "grandMA 1" (qui correspond à l’adresse qui est dans le GrandMA wysiwyg Driver).
Sélectionnez le port Output 1 et cliquez sur Bind. Dans la liste, sélectionnez le patch que vous avez créé MyDMX. Validez par OK et revenez à l’écran du Device Manager.
Cliquez sur Connect. Une fenetre de confirmation vous informe de la reussite de la connection.
[IMG 9]
Vous pouvez maintenant controler Wyg avec votre console GrandMA.
[IMG 10]
Installez GrandMA onPC (ou utilisez une console), Wysiwyg, et le GrandMA Wysiwyg Driver.
Si vous avez des problèmes avec des dll (LXMCUDP.dll ou LxGrandMA.dll), il faut désinstaller et réinstaller Wysiwyg et le GrandMA Wysiwyg Driver.
# Configuration de la GrandMA :
Allez dans le menu Tools -> DMX In & Output -> DMX Configuration. Dans le menu de droite, choisissez WYSIWYG Config puis activez le mode Wysiwyg Output & AutoFocus Enabled. Notez le numéro d'ID dans un coin.
[IMG 1]
Choisissez Save pour enregistrer les changements et revenir au menu Tools. Dans la partie Network Choisissez MA Network Configuration.
Si une session est deja active, vous devez d'abord la quitter.
Sélectionnez l’adresse IP de votre console (127.0.0.1 si vous êtes en local sur le même ordinateur avec GrandMA et Wysiwyg). Dans My Session, saisissez l’ID que vous aviez tout à l’heure, puis mettez le Style sur "Multiuser".
Nous allons maintenant lancer la session.
Dans Local Session sélectionnez Start Session. La session est lancée et apparaît dans Active Network Sessions.
[IMG 2]
La console est configurée, vous pouvez fermer les fenêtres.
Lancez le GrandMA Wysiwyg Driver.
Sélectionnez l’adresse IP que vous avez utilisé dans les configurations de la console, et en face de grandMA 1, sélectionnez le même ID que dans la session de la console.
Validez en cliquant OK.
[IMG 3]
Notre GrandMA est maintenant prête pour fonctionner avec Wysiwyg.
# Configuration de Wysiwyg :
Lancez Wysiwyg et dans la partie CAD, ajoutez les mêmes projecteurs que sur la console. Ici 6 Mac 550 Martin.
[IMG 4]
Passez ensuite en mode DATA et dans la partie de gauche, allez dans l'onglet Patch. Faites un click droit -> New Patch et saisissez un nom. Ici "MyDMX".
[IMG 5]
Retournez dans CAD, et pour chaque projecteur, faites un click droit -> Properties…. Allez dans Fixture -> Control. Dans la partie Patch, sélectionnez le patch que vous venez de créer dans le champs Universe. Pour le premier projecteur, l’adresse sera 1, pour les suivant, ajoutez 27 à chaque fois. Dans la partie Control mettez un Channel différent pour chaque projecteur.
[IMG 6]
Ce qui donne :
Projecteur 1 : Channel 1 – Address 1
Projecteur 2 : Channel 2 – Address 28
Projecteur 3 : Channel 3 – Address 55
Projecteur 4 : Channel 4 – Address 82
Projecteur 5 : Channel 5 – Address 109
Projecteur 6 : Channel 6 – Address 136
En retournant en mode Data, vous verrez le patch de vos machines (onglet Patch).
[IMG 7]
Maintenant que le patch est fait, il faut connecter la GrandMA et Wysiwyg ensemble.
Allez en mode LIVE, puis Live -> Device Manager...
Choisissez New, puis Consoles -> Manufacturer -> Ma Lighting -> Grand MA et validez avec Insert.
[IMG 8]
Cliquez sur Properties.
Dans le champ Address, saisissez "grandMA 1" (qui correspond à l’adresse qui est dans le GrandMA wysiwyg Driver).
Sélectionnez le port Output 1 et cliquez sur Bind. Dans la liste, sélectionnez le patch que vous avez créé MyDMX. Validez par OK et revenez à l’écran du Device Manager.
Cliquez sur Connect. Une fenetre de confirmation vous informe de la reussite de la connection.
[IMG 9]
Vous pouvez maintenant controler Wyg avec votre console GrandMA.
[IMG 10]
--= Mes photos =--
Clowny
7351
Membre d’honneur
Membre depuis 20 ans
2 Posté le 19/09/2007 à 17:52:29
Tres bon tuto 
0
Anonyme
1546
3 Posté le 20/09/2007 à 23:44:28
On peut faire pareil avec LJ ? 

0
dj-math
1128
AFicionado·a
Membre depuis 21 ans
4 Posté le 21/09/2007 à 11:19:43
A priorie avec n'importe quel console si tu as un wygIT
0
Anonyme
1546
5 Posté le 25/09/2007 à 15:13:27
Bon reste plus qu'a damiend a trouver une solution pour interfacer Wysiwyg avec LJ.
Damiend si tu passe par la merci d'avance
Damiend si tu passe par la merci d'avance
0
Clowny
7351
Membre d’honneur
Membre depuis 20 ans
6 Posté le 25/09/2007 à 18:45:51
Impossible avec le LJ, il ne peut pas envoyer de DMX via le reseau.
0
seenapse
1
Nouvel·le AFfilié·e
Membre depuis 17 ans
7 Posté le 07/03/2008 à 12:39:57
Bonjour à tous! Je cherche désesperement à connecter la MA pc avec Wysiwyg, sachant que la console est sur 1 ordi et le Wyg sur un autre. Je m'y perd dans ces histoires de réseau. Quelqu'un a une idée? 
0
Clowny
7351
Membre d’honneur
Membre depuis 20 ans
8 Posté le 07/03/2008 à 15:15:54
Dans ton cas, tu doit avoir le même type d'adresse IP sur les 2 ordinateurs puisqu'ils sont en réseau. Exemple:
192.168.0.1
192.168.0.26
N'importe quelle adresse IP fonctionne (à condition de ne pas dépassé 255), la seule chose importante, c'est que les 2 PC doivent posseder le même type (dans mon exemple: 192.168.0.xx). Seul le dernier groupe de chiffre doit être différent.
192.168.0.1
192.168.0.26
N'importe quelle adresse IP fonctionne (à condition de ne pas dépassé 255), la seule chose importante, c'est que les 2 PC doivent posseder le même type (dans mon exemple: 192.168.0.xx). Seul le dernier groupe de chiffre doit être différent.
0
MrBrooks
692
Posteur·euse AFfolé·e
Membre depuis 21 ans
9 Posté le 08/03/2008 à 11:31:38
Attention également, si tu connectes tes ordis directement sans passer par une box ou un hub, il faut utiliser un câble réseau croisé.
Si tu galères, n'hésite pas à désactiver tous les firewall (même celui de zindozs)
Y'a aussi un truc pas très clair dans le fichier pdf de MA concernant le wysiwyg connecting driver.
Voici les réglages qui fonctionnent pour moi (entre 2 ordis, entre une console et un ordi, avec un seul ordi)
Config de la console (Tools/MA network setup)
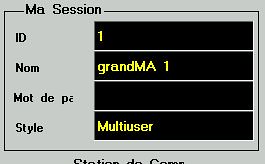
Config du driver

Config de wysiwyg (mode live)
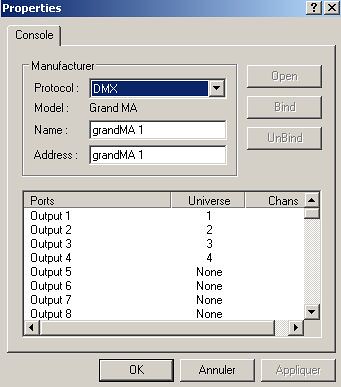
Hope this help...
Si tu galères, n'hésite pas à désactiver tous les firewall (même celui de zindozs)
Y'a aussi un truc pas très clair dans le fichier pdf de MA concernant le wysiwyg connecting driver.
Voici les réglages qui fonctionnent pour moi (entre 2 ordis, entre une console et un ordi, avec un seul ordi)
Config de la console (Tools/MA network setup)
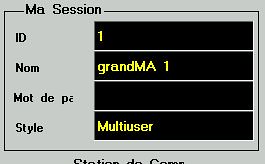
Config du driver

Config de wysiwyg (mode live)
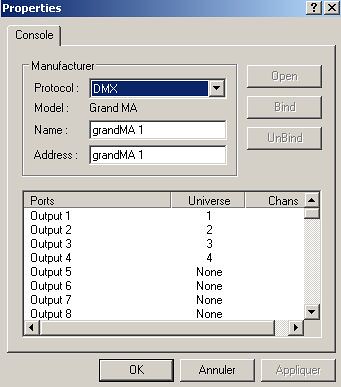
Hope this help...
0
Fablight
21
Nouvel·le AFfilié·e
Membre depuis 17 ans
10 Posté le 17/03/2008 à 10:25:13
Attention car si vous avez le soft de connection de la Hog3pc la version GrandMa ne marcheras pas.
C'est fromage ou dessert ... pas les 2 !!
C'est fromage ou dessert ... pas les 2 !!
0
MrBrooks
692
Posteur·euse AFfolé·e
Membre depuis 21 ans
11 Posté le 17/03/2008 à 15:32:47
Heu, moi je fais tourner soit l'un soit l'autre fréquemment sur mon portable et y'a aucun problème!
Ou alors j'ai pas bien compris ça :
Ou alors j'ai pas bien compris ça :
Citation : Attention car si vous avez le soft de connection de la Hog3pc la version GrandMa ne marcheras pas.
C'est fromage ou dessert ... pas les 2 !!
0
Fablight
21
Nouvel·le AFfilié·e
Membre depuis 17 ans
12 Posté le 17/03/2008 à 17:00:22
J'ai dit hog3pc pas hog2pc.
0
MrBrooks
692
Posteur·euse AFfolé·e
Membre depuis 21 ans
13 Posté le 17/03/2008 à 19:36:49
Oui, j'avais bien compris!
Hog3pc en version 3.4.3.123
Wyg en version 21
Le driver Ma > wyg en 3.10
le OnPc en 5.831, pas encore eu le cas d'essayer en 5.902
Evidemment pas en même temps!
Hog3pc en version 3.4.3.123
Wyg en version 21
Le driver Ma > wyg en 3.10
le OnPc en 5.831, pas encore eu le cas d'essayer en 5.902
Evidemment pas en même temps!
0
Youri Olympieff
747
Posteur·euse AFfolé·e
Membre depuis 19 ans
14 Posté le 18/03/2008 à 00:24:58
Citation : A priori avec n'importe quel console si tu as un wygIT
Nan, maintenant on peut utiliser n'importe quelle console avec l'usb dmx pro d'enttec!
Sinon moi les hog 2/3 a chaque fois que je les aient connectés à wyg, je pouvais plus utiliser MA... mais je connais à peine la hog c'est surement pour ca! et ca n'a pas joué en sa faveur: j'ai tout desinstallé: avec MA y a pas de probleme au moins!!
0
Fablight
21
Nouvel·le AFfilié·e
Membre depuis 17 ans
15 Posté le 18/03/2008 à 00:46:35
Avec le WygIT c'est normal, toute console qui envoie une info en DMX512 sera prise en compte, Wysi ne traite pas une info envoyé par une interface reseau mais du DMX direct.
Par contre Brooks tu m'inquite !!!!
Ca fais un bail que mes 2 cons d'ordis veut pas prendre les 2 !! a chaque fois que je passe de l'une a l'autre j'suis obligé de de-installé ou re-intallé le plug-ing de connection de la hog3 !! Ce qui m'inquite plus c'est que chez MA on m'as dit que c'etait normal... on m'aurait mentit

J'regarde ca des que j'ai un peu de temps, et je donnerais le pourquoi du comment au cas ou d'autre soit dans le meme cas.
Par contre Brooks tu m'inquite !!!!
Ca fais un bail que mes 2 cons d'ordis veut pas prendre les 2 !! a chaque fois que je passe de l'une a l'autre j'suis obligé de de-installé ou re-intallé le plug-ing de connection de la hog3 !! Ce qui m'inquite plus c'est que chez MA on m'as dit que c'etait normal... on m'aurait mentit
J'regarde ca des que j'ai un peu de temps, et je donnerais le pourquoi du comment au cas ou d'autre soit dans le meme cas.
0
MrBrooks
692
Posteur·euse AFfolé·e
Membre depuis 21 ans
16 Posté le 18/03/2008 à 01:29:28
Je ne pense pas qu'on tait menti! Par contre le Hog3PC, y'a deux ans, c'était pas la joie ça vient peut être de là. Take a look à la capture d'écran faite il y a une minute. Un OnPC connecté et le driver FlyingPig à côté. Vraiment, je passe de l'un à l'autre sans problème depuis au moins six mois sur cet ordi.

J'ai beaucoup plus galéré à connecté un DP2000 de première génération au Hog3Pc.

J'ai beaucoup plus galéré à connecté un DP2000 de première génération au Hog3Pc.
0
Anonyme
1599
17 Posté le 18/03/2008 à 01:33:40
J'avais fais le test dernierement.
Une grand ma et un road hog connecter au meme ordi via le meme hub le tout connecter a wyg,ca marche.
Une grand ma et un road hog connecter au meme ordi via le meme hub le tout connecter a wyg,ca marche.
0
Fablight
21
Nouvel·le AFfilié·e
Membre depuis 17 ans
18 Posté le 20/03/2008 à 12:41:45
Bon j'ai cherché ... j'ai rien trouvé !!!
J'ai formater mes HDD ... et la ca marche ! va comprendre ... J'devais avoir une merde depuis un moment qui trainais dans les tuyeaux.
Merci de l'info sinon j'aurais jamais cherché le pourquoi du comment
J'ai formater mes HDD ... et la ca marche ! va comprendre ... J'devais avoir une merde depuis un moment qui trainais dans les tuyeaux.
Merci de l'info sinon j'aurais jamais cherché le pourquoi du comment
0
Anonyme
1599
19 Posté le 21/03/2008 à 19:34:30
J'ai eu le problemes que tu nous explique hier avec mon nouveau portable et la version 5,9 du on pc.
Impossible de connecter.
J'ai trifouiller partout dans le pc.
J'ai fais le test avec la ma physique no probleme.
J'ai donc mis mon on pc en ip reel et no ip interne et la miracle ca marche.
C'est peux être ce qui t'ai arriver.
Si vous avez des problèmes essayer de vous mettre en ip reel.
@+
arthur
Impossible de connecter.
J'ai trifouiller partout dans le pc.
J'ai fais le test avec la ma physique no probleme.
J'ai donc mis mon on pc en ip reel et no ip interne et la miracle ca marche.
C'est peux être ce qui t'ai arriver.
Si vous avez des problèmes essayer de vous mettre en ip reel.
@+
arthur
0
danoz
57
Posteur·euse AFfranchi·e
Membre depuis 17 ans
20 Posté le 04/05/2008 à 13:56:56
Bonjour,
2 p'tites questions :
Je me lance dans GrandMa onPC,
et je m'en sors assez bien avec le visualiseurMA3D,
quel est la raison de passer à Wysiwyg ?
la MA3D n'est pas fiable ?
je suis un newbie des lights, et de ce type de softs,
et travaille principalement en trad, sur des consoles tranquilles.
Alors en bossant sur GrandMa on PC,
quel effet ça fera le jour où je vais débarquer sur une console GrandMA ?
vais-je m'y retrouver desuite ?
ou la prise en main sera quand même délicate.
Merci bcp à vous, tous les connaisseurs
qui metent leur temps au service des débutants, comme moi.
bye
2 p'tites questions :
Je me lance dans GrandMa onPC,
et je m'en sors assez bien avec le visualiseurMA3D,
quel est la raison de passer à Wysiwyg ?
la MA3D n'est pas fiable ?
je suis un newbie des lights, et de ce type de softs,
et travaille principalement en trad, sur des consoles tranquilles.
Alors en bossant sur GrandMa on PC,
quel effet ça fera le jour où je vais débarquer sur une console GrandMA ?
vais-je m'y retrouver desuite ?
ou la prise en main sera quand même délicate.
Merci bcp à vous, tous les connaisseurs
qui metent leur temps au service des débutants, comme moi.
bye
0
Tophe_garage
916
Posteur·euse AFfolé·e
Membre depuis 22 ans
21 Posté le 04/05/2008 à 14:24:51
Le Grand'Ma 3D propose une visu très simple. Par exemple, les gobos ne sont pas représentés dans les faisceaux. Wysiwyg le fait, et permet de générer des rendus photo-réalistes.
Ca m'est arrivé il y a quelques semaines. Je m'étais bien entrainé sur le OnPC. C'est exactement la même chose, les boutons en plus. Après quelques minutes pour situer ou se trouvent les boutons, ça roule tout seul, par contre, je n'imagine même pas ce que ça aurai donné si je n'avais pas fait mumuse avec le OnPC avant ...

Citation : quel effet ça fera le jour où je vais débarquer sur une console GrandMA ?
Ca m'est arrivé il y a quelques semaines. Je m'étais bien entrainé sur le OnPC. C'est exactement la même chose, les boutons en plus. Après quelques minutes pour situer ou se trouvent les boutons, ça roule tout seul, par contre, je n'imagine même pas ce que ça aurai donné si je n'avais pas fait mumuse avec le OnPC avant ...
0
danoz
57
Posteur·euse AFfranchi·e
Membre depuis 17 ans
22 Posté le 04/05/2008 à 14:52:28
Merci bcp, quelle rapidité !
est-ce que ça marche avec la version free WSWG ?dont le lien est un peu plus haut dans le forum ?
est-ce que ça marche avec la version free WSWG ?dont le lien est un peu plus haut dans le forum ?
0
MrBrooks
692
Posteur·euse AFfolé·e
Membre depuis 21 ans
23 Posté le 04/05/2008 à 22:34:00
Citation : quel effet ça fera le jour où je vais débarquer sur une console GrandMA ?
vais-je m'y retrouver de suite ?
ou la prise en main sera quand même délicate.
Le jour où tu vas débarquer sur une console GrandMA tu comprendras pourquoi elle a supplanté tout le reste!!! (provo gratos pour les tringles, les cochons
et les consoles qui ont pris le nom du systeme de microsoft que personne n'utilise
Citation : est-ce que ça marche avec la version free WSWG ?
Ce n'est pas une version free mais une version démo trés limitée.
Je suis un utilisateur trés régulier de wyg et de la GrandMA et à moins que tu n'aies besoin de rendus (pour tes clients) ou de plans (que je trouve particulièrement limite sous wyg, heureusement Vector existe!) tu n'as pas vraiment besoin de wyg, le MA3d t'apportera ce dont tu as besoin (y'a juste le truc des gobos pas gérés en volumétrique qui est vraiment gênant je trouve)
0
Anonyme
1599
24 Posté le 04/05/2008 à 22:37:48
Exact,au depart ca fais bizard ca plais pas,c'etait mon cas venant du monde de la hog,depuis j'en suis fou et j'adore...Welcome too mamie
0
MrBrooks
692
Posteur·euse AFfolé·e
Membre depuis 21 ans
25 Posté le 04/05/2008 à 22:41:04
Ou comme dit ma fille (11 ans) "la Grande Emma"!
0
- < Liste des sujets
- Charte


