Sound Forge est un éditeur sonore puissant qui permet une multitude de traitements audio, dans le but de créer la matière première d'un morceau ou bien de traiter des sons existants. Ce tutoriel va vous permettre de bien débuter mais aussi d'innover en termes de création sonore.
Les deux principales fonctions du logiciel sont les traitements et les effets. Bien sûr, il est également possible de finir la chaîne de la création d’un CD audio grâce à ses outils (gravure, exportation en MP3…).
On peut passer des heures à trafiquer le son sans se lasser (je le dis en connaissance de cause !) avec cet éditeur, tellement il est complet. Enfin, sachez que les effets utilisables ne sont pas limités à ceux fournis avec le logiciel puisqu’il est possible d’ajouter aux fonctionnalités des [def]plug-in[/def]s [def]DirectX[/def], petits programmes satellites qui se greffent au logiciel pour lui apporter de nouvelles fonctionnalités.
Cas concrets
Les cas concrets présentés ci-dessous sont décrits pour Sound Forge. Notez cependant que certains de ceux-ci sont valables pour la plupart des éditeurs sonores dignes de ce nom (lorsque les fonctions utilisées sont classiques). Plutôt que d’expliquer en détail chaque fonction, j’ai préféré donner des cas type qui mettent en jeu l’utilisation de ces fonctions. Ainsi, vous apprendrez à utiliser les fonctions du logiciel tout en (re)découvrant les utilisations de base d’un éditeur sonore.
Je vous propose trois cas concrets. Tout d’abord, le cas intitulé « Pour un enregistrement réussi », qui explique les étapes d’un enregistrement de base. Vous y apprendrez également les pièges à éviter. Bien sûr, cette partie décrit les étapes propres à l’éditeur sonore et vous devrez également, à côté, vous soucier de la chaîne d’amplification (exemple : le préampli de votre guitare, un compresseur éventuel, etc). Le second cas, " Supprimer le bruit de fond d’un enregistrement «, vous permet d’améliorer le son que vous venez d’enregistrer, en utilisant les principes de base du » nettoyage « d’un signal. Enfin, » Créer un son à partir de rien – Ou comment passer pour un bidouilleur averti » est certainement le cas concret le plus original et le plus étonnant. Il est plutôt orienté musique électronique et expérimentale.
Les deux premiers cas s’adressent surtout aux débutants et permettent une prise en main du logiciel. Le troisième, un peu plus long, s’adresse aux amateurs ou aux débutants prêts à investir un peu de temps dans la compréhension de Sound Forge et de la création sonore en général.
Pour un enregistrement réussi
L’enregistrement du son est utile à la plupart d’entre nous, c’est pourquoi j’ai jugé adéquat de le traiter en premier. Contrairement aux idées reçues, un enregistrement réussi n’est pas forcément aussi évident à faire qu’on pourrait le croire. Tout d’abord, il faut choisir l’entrée que l’on veut utiliser. Selon les cartes son, on dispose d’une ou plusieurs entrées, numériques ou analogiques, au niveau ligne ou micro. En cliquant sur « Tools > Preferences », Onglet « Wave », on peut choisir l’entrée à enregistrer.
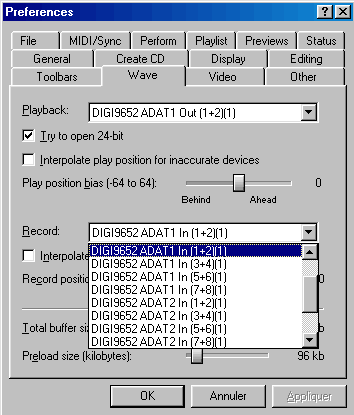
Une fois l’entrée choisie, l’enregistrement peut commencer. Pour cela, appuyez sur le bouton enregistrement : ![]() .
.
Attention cependant, il vous faut vous assurer qu’il n’y aie pas de saturation numérique. Si vous voulez enregistrer un instrument que vous allez jouer en direct, commencez par jouer sans enregistrer tout en regardant le niveau du son sur les indicateurs :
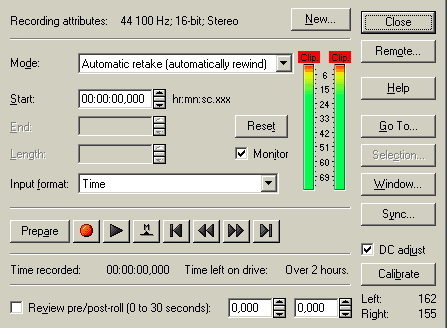
Il ne doit jamais dépasser 0 dB. En effet, cela se traduirait par une distorsion numérique très désagréable sur l’enregistrement. De plus, une telle saturation est difficilement réparable. Si vous avez dépassé 0 dB lors des essais avant enregistrement, il vous faudra baisser la sensibilité de l’entrée pour vous situer lors des moments les plus forts du morceau entre –6 et 0 dB. Même si à présent vous ne dépassez pas 0 dB, l’indicateur « Clip » reste présent pour vous signaler qu’une saturation a eu lieu. Pour le réinitialiser, un clic sur « Reset » ou sur les vu-mètre suffira. Notez au passage qu’en haut des vu-mètre se trouvent des petits nombres indiquant le niveau maximal du signal reçu depuis le début du préenregistrement. Le bouton « reset » réinitialise également ces valeurs.
Une fois que vous êtes certain que le niveau 0 dB ne sera pas atteint, vous pouvez lancer l’enregistrement en cliquant sur le bouton « record ». Celui-ci se transforme en bouton stop et l’enregistrement commence. A la fin de l’enregistrement, cliquez sur ce dernier puis sur « Close » et l’onde enregistrée apparaît.
Supprimer le bruit de fond d’un enregistrement
Avant tout, attention : il ne faut pas espérer pouvoir supprimer le bruit de fond, dit « thermique » (le souffle qui sort des enceintes lorsque le volume est élevé et que personne ne joue). En effet, il s’agit d’un bruit blanc, c’est à dire qu’il couvre toutes les fréquences du spectre. Impossible, donc, de l’éliminer complètement d’un signal sans supprimer le signal utile ! Voilà pourquoi il est si important d’avoir un enregistrement d’origine de très bonne qualité et avec un rapport signal / bruit le plus grand possible.
Cela dit, ne désespérons pas, car quelques améliorations restent possibles quant à la suppression de certains bruits parasites. Par exemple, vous avez enregistré votre solo de chant, mais à l’écoute, vous entendez le bruit de reprise du souffle et d’autres petits bruits de bouche que vous voudriez supprimer. Pour cela, rien de plus simple, il suffit d’utiliser un noise gate (porte de bruit) qui est en fait un interrupteur qui se ferme – et laisse donc passer le signal – seulement quand celui-ci dépasse un certain seuil. Pour appliquer le noise gate, allez dans « Effects > Noise gate ». Pour décider des réglages du noise gate, commencez par régler le seuil (Threshold level) très bas, puis, tant que vous entendez les parasites dans le son, augmentez progressivement le niveau. Pour la voix, une attaque d’environ 10 ms et un relâchement de 200 ms devraient convenir.
Créer un son à partir de rien
« Créer un son à partir de rien – Ou comment passer pour un bidouilleur averti » est un tutoriel qui se veut original. Vous avez bien lu ! Le but de ce tutoriel est bien de créer une petite boucle mélodique à partir de « rien ». Le principe utilisé n’est pas vraiment nouveau, puisqu’il se rapproche de celui des synthétiseurs analogiques. Cette démonstration permet donc de se familiariser avec Sound Forge de manière plutôt ludique. Bien sûr, lorsque vous déciderez de créer vos propres sons, votre démarche sera peut-être bien différente. Toujours est-il que vous aurez les bases suffisantes pour vous adonner à ce hobby bien particulier. Pour illustrer plus concrètement cet exemple, des fichiers .mp3 sont disponibles sur le site, correspondant à chaque étape de la création du son, signalés par la suite par (x.mp3) avec X l’étape de la construction du son.
Voici donc la « recette » qui permet de vraiment forger un son à partir du néant (ou presque)
Prise de son… du bruit de fond
La première étape consiste à enregistrer le bruit de fond de la carte son en mono. Je sens déjà de l’étonnement, du scepticisme pour certains. Et pourtant, le résultat final sera réellement impressionnant. Si votre carte son est purement numérique, pas de chance, vous n’aurez aucun bruit de fond à enregistrer. Une autre solution consiste alors à prendre un quelconque échantillon sonore déjà existant. (0.mp3)
Créer une onde de base
Découpez un morceau de cet échantillon sonore. Pour cela, sélectionnez-en une petite portion à l’aide de la souris, puis, en gardant la souris au dessus de cette portion, cliquez sur le bouton droit et choisissez « Zoom selection ». Maintenant que vous avez zoomé sur la partie qui vous intéresse, il vous est possible de ne sélectionner qu’un petit échantillon d’environ 100–150 samples.
Pour connaître la durée de la sélection, il vous faut regarder en bas à droite du son :
![]() Si la durée s’affiche dans une autre mesure (secondes par exemple), cliquez dessus avec le bouton droit et choisissez « samples ». Puis cliquez sur « trim/crop » dans la barre d’outils ou bien faîtes Control + T pour supprimer la partie du son qui n’est pas sélectionnée. Vous voici donc avec un petit bruit d’environ 3 ms.
Si la durée s’affiche dans une autre mesure (secondes par exemple), cliquez dessus avec le bouton droit et choisissez « samples ». Puis cliquez sur « trim/crop » dans la barre d’outils ou bien faîtes Control + T pour supprimer la partie du son qui n’est pas sélectionnée. Vous voici donc avec un petit bruit d’environ 3 ms.
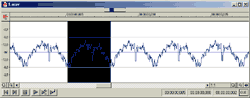 Périodicité d’un son
Périodicité d’un son
Que diable allons nous faire de ceci ? D’après notre ami Fourier, un son périodique est harmonique. Comme c’est ce que l’on recherche, on va le rendre périodique ! Pour cela, copiez (Control + C) le son (s’il n’est plus sélectionné, faites Control + A pour tout sélectionner avant de le copier), placez le curseur à la fin de celui-ci (Touche » Fin " du clavier) puis mitraillez votre clavier de Control + V pour dupliquer autant de fois le bruit.
![]() Et là, ô miracle, si vous cliquez sur « play », vous obtenez un son (et non plus un bruit), plutôt monotone, certes, mais un son quand même ! (1.mp3). Notez au passage l’utilisation des trois bouton » play ". Le premier, celui que l’on a utilisé à l’instant, joue une seule fois l’échantillon. Le second le joue en boucle. Le troisième est un mode spécial qui permet de jouer le son en tenant compte de paramètres de bouclage propres à l’échantillon. Ce mode sera expliqué ultérieurement, dans un cas concret d’utilisation de Sound Forge avec un sampleur.
Et là, ô miracle, si vous cliquez sur « play », vous obtenez un son (et non plus un bruit), plutôt monotone, certes, mais un son quand même ! (1.mp3). Notez au passage l’utilisation des trois bouton » play ". Le premier, celui que l’on a utilisé à l’instant, joue une seule fois l’échantillon. Le second le joue en boucle. Le troisième est un mode spécial qui permet de jouer le son en tenant compte de paramètres de bouclage propres à l’échantillon. Ce mode sera expliqué ultérieurement, dans un cas concret d’utilisation de Sound Forge avec un sampleur.
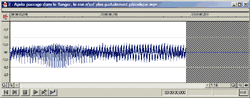 Musicalité du son…
Musicalité du son…
Pourquoi le son est-il si laid ? Deux raisons à cela. La première, c’est sa brillance un peu trop forte, due aux discontinuités du signal (nous avons copié le signal plusieurs fois sans nous soucier de l’écart de niveau entre la fin d’un échantillon et le début du suivant). La seconde, c’est simplement qu’un son purement périodique est très rapidement monotone. Fourier réduit sa théorie à des sons purement périodiques car mathématiquement c’est beaucoup plus pratique à manipuler, mais en fait, le son émanant d’un véritable instrument n’est jamais parfaitement périodique. Nous allons donc lui ajouter une variation harmonique, par exemple grâce à l’effet de flanger, qui, sur un son aussi court, ressort autrement que sur un son de quelques secondes. Pour ajouter cet effet, allez dans « Effects > Flange / Wah wah » puis choisissez par exemple le preset « Fast Flange ». Vous obtenez un son plus « dense » (2.mp3).
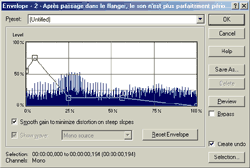 Ajout d’une enveloppe de volume
Ajout d’une enveloppe de volume
Le son étant encore statique, nous allons lui ajouter une enveloppe : pour l’instant, quand nous jouons l’échantillon, nous obtenons un son de même volume du début à la fin. Après traitement, le son suivra une enveloppe dite » ADSR " (pour attack, decay, sustain, release, ce qui se traduit en français par attaque, chute initiale, entretien et relâchement) (3.mp3), enveloppe simplifiée des instruments acoustiques. Pour cela, allez dans « Effets > Enveloppe » puis façonnez celle qui vous plaît. En cliquant sur « Preview », on peut entendre en temps réel l’effet de la courbe sur le son.
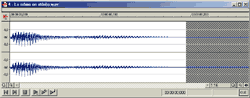 Conversion en stéréo
Conversion en stéréo
Etant donné qu’à terme, le but est de créer un son stéréophonique, nous allons tout de suite convertir le son que l’on a créé en stéréo. Pour cela, allez dans » Process > Channel converter « puis choisissez le preset » Mono to stereo – 100% ". Pour l’instant il ne s’agit que de la recopie du son mono sur les deux canaux gauche et droite. Vous n’entendez donc aucune différence avec le son mono bien que le son soit stéréophonique. (4.mp3)
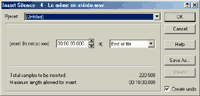 Ajout d’un effet
Ajout d’un effet
Nous allons ajouter un effet du type délai sur le son. Tout d’abord, ajoutons un silence en fin de son pour être certain que l’effet d’écho ne soit pas coupé (5.mp3).
Pour cela, allez dans « Process > Insert Silence » et mettez 5 secondes de silence en fin de fichier. Le délai va enfin pouvoir s’exprimer ! Pour faire un peu plus original qu’un simple délai, et pour apprendre au passage comment traiter un canal à la fois, je vous propose de mettre un délai de durée différente sur chaque canal. Plutôt que d’utiliser un délai complexe tout fait (genre « multitap delay »), décidons nous-mêmes des caractéristiques du délai pour les canaux droit et gauche, indépendamment. Pour cela, il faut d’abord sélectionner un canal, en double cliquant sur l’un de ceux-ci.
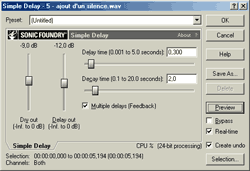 Double cliquez tout en haut de la fenêtre présentant le son (la flèche de la souris doit faire apparaître un petit L pour » Left « ), ce qui sélectionnera seulement le canal gauche de celui-ci. Ajoutez le délai sur ce canal : » Effects > Delay / Echo > Simple « puis choisissez par exemple 300 ms de » delay time « (temps entre deux répétitions) et 2 secondes de » decay time « (temps pendant lequel le délai s’entend). Pour que ce dernier paramètre soit actif, il vous faut cocher la case » Multiple Delays ".
Double cliquez tout en haut de la fenêtre présentant le son (la flèche de la souris doit faire apparaître un petit L pour » Left « ), ce qui sélectionnera seulement le canal gauche de celui-ci. Ajoutez le délai sur ce canal : » Effects > Delay / Echo > Simple « puis choisissez par exemple 300 ms de » delay time « (temps entre deux répétitions) et 2 secondes de » decay time « (temps pendant lequel le délai s’entend). Pour que ce dernier paramètre soit actif, il vous faut cocher la case » Multiple Delays ".
Nous voilà déjà avec un canal comprenant un écho (7.mp3).
 Réitérez la procédure précédente sur le canal droit, avec un délai de 400 ms au lieu de 300 ms, par exemple, ce pour donner un effet stéréo au délai. (8.mp3)
Réitérez la procédure précédente sur le canal droit, avec un délai de 400 ms au lieu de 300 ms, par exemple, ce pour donner un effet stéréo au délai. (8.mp3)
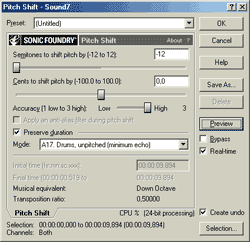 Transposition du son
Transposition du son
Copiez le son dans un nouveau fichier (Control + A, Control + C, Control + E), puis changez son pitch d’une octave en dessous : cliquez sur « Effects > Pitch > Shift », puis mettez « semitones » à –12 (ce qui correspond à une baisse de 12 demis tons, soit une octave). La case à cocher « Preserve Duration » permettra de garder le même rythme au son (par défaut, baisser d’une octave ralentit le son de deux fois), ce qui n’est pas plus mal étant donné que l’on veut mixer ce nouveau son avec le précédent. Et pour éviter de le déformer, choisissez le Mode A17 : « Drums, unpitched » :
En effet, ce mode permet à Sound Forge de repérer les endroits du son où il y a véritablement du signal (note d’origine, échos) et les silences, et de changer uniquement la hauteur de ce signal. Du coup, le son n’est pas » time stretché " mais simplement dépitché (9b.mp3). Ce mode est donc particulièrement bien adapté aux boucles de batterie dont les sonorités sont sèches (avec une réverb très courte, par exemple).
Mixons les sons entre eux
Nous allons ensuite mixer le nouveau son (9b.mp3), noté B, avec celui que l’on traite depuis le début (noté A pour pouvoir le différencier du nouvel échantillon). Pour créer une amorce d’arpège, vous pouvez mixer le son B avec un temps de décalage par rapport au son A (cela sera forcément approximatif puisque vous décidez à main levée où se trouve l’endroit sur le sample correspondant à un temps). Après avoir choisi l’endroit où le son B doit être copié, cliquez pour déplacer le curseur à cet endroit puis cliquez sur le bouton droit de la souris et choisissez « mix » dans le menu. Vous pouvez faire de même avec d’autres copies transposées du son A. Dupliquez plusieurs fois le son ainsi créé (dans les exemples fournis, 4 et 8 fois)
A présent, rajoutons des effets type flanger / wah wah. Pour faire quelque chose d’original, vous pouvez par exemple mettre un flanger sur le canal gauche et un wah wah sur le droite. Si vous avez bien tout suivi depuis le début, ce n’est plus la peine que je vous explique la démarche pour cette étape. Vous avez tous les éléments pour la réussir sans peine ! Normalisez le tout. ( » Process > Normalize " à 0 dB). Voici votre son fin prêt !
[mp3=136]Ecouter le résultat 1[/mp3].
[mp3=137]Ecouter le résultat 2[/mp3].
Cet article a été publié dans le magazine Home Sound Studio.


