Souvent imité, jamais égalé, Acid revient dans une cinquième version qui entend bien faire oublier les lacunes de la précédente mouture. L'occasion de voir ce que Sony a apporté à cette institution de la boucle.
 |
Après les critiques véhémentes à l’égard de la gestion sommaire du MIDI et de la non compatibilité VST, le nouvel acquéreur de la division audio de Sonic Foundry (Sony pour ne pas le nommer) se devait de sortir une version avec un cahier des charges notoirement axé sur ces deux faiblesses.
Le résultat est édifiant : non seulement ces lacunes ne sont plus que de lointains souvenirs, mais les nouvelles fonctions sont si efficaces qu’elles orientent enfin le logiciel vers des directions réellement professionnelles, sur des terrains ou la complémentarité avec les mastodontes de la séquence tels que Pro-tools, Logic Pro ou Cubase, ne fait à présent plus de doute.
Devant la capacité énorme des disques durs gérant des milliers de fichiers multimédia de toutes sortes et dans tous les formats, les concepteurs d’Acid 5.0 ont parfaitement su intégrer le problème de leurs utilisation au sein d’une interface qui, depuis les premières versions du logiciel, a su poser les jalons de ce qu’on peut à présent définir comme le roi des tracker : Acid Pro 4.0 est mort, vive Acid Pro 5.0 !
Quoi de neuf ?
Depuis la première version d’Acid, sortie en 1998 chez Sonic Foundry, et la révolution du time streching multipiste en temps réel, quelques galions d’eau ont coulés sous les ponts. En effet, la version 5 apporte des fonctionalités très attendues que nous allons décrire en détail après ce petit tableau comparatif qui montre bien l’ampleur des travaux :
| Fonctions |
ACID® Pro 5
|
|
| Groove Mapping™ et quantification avec Groove Cloning™ |
|
|
| Moteur de recherche Media Manager™ |
|
|
| Création de groupe de pistes en dossier |
|
|
| Support VST avec automation et synchro temporelle |
|
|
| Support des instruments virtuels VSTi multi ports |
|
|
| Support Rewire |
|
|
| MIDI piano roll adaptable par tonalité |
|
|
| Effets DirectX® synchronisables au tempo |
|
|
| Manager de Plug-Ins Audio |
|
|
| Commande de By-pass pour tous les effets |
|
|
| Inversion des événements temps réel |
|
|
| Time stretching amélioré et détection des transitoires |
|
|
| Gravure CD Audio (Track at Once/Disc at Once) |
|
|
| Métronome virtuel en lecture et enregistrement |
|
|
| Mapping clavier paramétrable |
|
|
| Routing audio Bus à Bus |
|
|
| Ecoute stéréo de mixage multicanaux |
|
|
| Ajout de sample One-Shot par raccourcis clavier |
|
|
| Import au format Flash (.swf) |
|
|
| Interface paramétrable |
|
|
| Multiple fenêtres détachables |
|
|
| Amélioration de la pré écoute des fichiers (routing, volume) |
|
|
| Dossier de projets customisables |
|
|
| Inclus plus de 1, 000 loops dans tous les styles |
|
|
| Inclus Native Instruments™ Xpress Keyboards |
|
|
| Nombre de pistes |
Illimité
|
Illimité
|
| Résolution maximum bit depth/sample |
24/192khz
|
24/192khz
|
| Changements Globaux de Tempo et Tonalité |
|
|
| Enregistrements « live » |
|
|
| Automation de Plug-in |
|
|
| Support VSTi |
|
|
| Support des pilotes ASIO |
|
|
| Signature rythmique alternée |
|
|
| Assignation de Pistes aux Master, Bus, Instruments VST |
|
|
| MIDI piano roll et édition d’événements |
|
|
| Enregistrement et lecture MIDI |
|
|
| Support de sample au format DLS |
|
|
| Mixage surround 5.1 |
|
|
| Plug-Ins DirectX | Plus de 20 effets automatisés avec calage au Tempo * | Plus de 20 + effets automatisés |
| Support Yamaha OPT (Open Plug-In Technology) |
|
|
| Enveloppes de Volume et pan |
|
|
| Support MP3 en import et export |
Illimité
|
Illimité
|
| Pistes Audio pour la Vidéo |
|
|
| Extraction et Gravure CD |
|
|
| Outil de Remix Beatmapper™ |
|
|
| Outil de découpage Chopper™ |
|
|
| Clonage de boucles: Chop to New dans le Chopper |
|
|
| Edition graphique des pistes |
|
|
| Marker |
|
|
| Enveloppes d’effets |
|
|
| Enveloppes ASR |
|
|
| Enregistrement MIDI /lecture externe |
|
|
| Generation de MIDI Time Code/MIDI Clock |
|
|
| Propriétés ajustables du Stretching |
|
|
| Effets Assignable / bus Audio |
|
|
| Pré écoute dans tous les formats acceptés |
|
|
| Enveloppes de fades variables |
|
|
| Sauvegarde automatique en cas de crash |
|
|
| Touches de Mute et Solo programmables |
|
|
| Import Windows Media™ Audio et Video |
|
|
| Propriétés des pistes customisables |
|
|
| Publication directe sur ACIDplanet.com |
|
|
| Gestion des sorties multiples des cartes son |
|
|
*Les effets DirectX® basés sur le tempo sont les Flange/Wah-wah, Amplitude Modulation, Simple Delay et Chorus.
Installation
|
La configuration consiste en un Medion portable mu par un PIV 2, 4 Ghz avec 512 de RAM et doté d’un disque dur de 7200t/s externe en Firewire. La carte son est une RME Multiface dont l’ ASIO est réglé sur 6ms de latence.
L’installation se déroule très facilement sur XP ou sur Win 2000 (et c’est tout !) pour peu que vous ayez Direct X 8, Internet explorer 5.0 et Microsoft .NET Framwork 1.1 installés dans la machine. S’il vous manque un de ces composants, Sony est prévoyant et les a inclus dans le CD d’installation, au pire ils sont disponibles sur le site http://mediasoftware.sonypictures.com. Prévoyez 200 à 600 Mo sur le dur, si vous installez les meta libraries, les songs de Demo, les manuels en anglais et autres (rien ne vous y oblige…). Il vous suffit de suivre docilement les instructions données par les écrans successifs et de pointer vers les bons répertoires (VST notamment).
Lors du premier lancement, inscrivez votre numéro de série et relancez l’application :l’interface devrait apparaître assez rapidement si vous avez peu ou pas de plugs VST, sinon attendez le scan complet de ceux-ci dans le répertoire que vous avez indiqué lors de l’installation… Je vous rappelle une énième fois qu’il FAUT proscrire l’utilisation conjointe de tout autre logiciel qui tournent en tâche de fond tel que firewall, anti-virus, antispyware, etc… Si vous voulez que ça tourne, achetez une deuxième bécane pour Noël et dédiez entièrement la première à l’audio !
Pas de surprises…
Dès l’apparition de l’interface on se sent en territoire connu puisqu’on retrouve :
- Les menus File, Edit, Insert, Tools (outils), Options et Help.
- La barre d’outils avec quelques trucs en plus.
- La Timeline (fenêtre d’arrangement) qui ne change pas.
- La fenêtre de droite réservée aux objets audio (Master, Bus, Inserts, …).
- La fenêtre de gauche destinée à la forme et aux types de medias à introduire sur la Timeline (tous fichiers destinés à être joués par Acid).
Petit rappel pour ceux qui débarquent : ACID 5.0 est un « tracker », c’est à dire un programme basé sur le découpage de l’audio en tranches par analyse du tempo, la mise sous forme de pistes (les Tracks) des samples ainsi analysés, tout en rendant possible la manipulation des hauteurs et des tempos, comme pour le MIDI, à l’aide de différents algorithmes de compression/expansion temporelle. Ceci permet de mélanger n’importe quel matériel audio avec un autre, harmoniquement et rythmiquement. Dans le principe bien sûr…
|
Chaque Track ne contient qu’une seule séquence MIDI ou audio dont il est préférable d’avoir déterminé des points de boucle à l’avance dans votre éditeur préféré.On peut aussi travailler avec de longs fichiers (>30 sec., par exemple), à l’aide de la fonction de beatmapping (méthode de détection rythmique des longs fichiers très complète, déjà présente dans ACID 4.0) mais ce n’est pas ce qu’il y a de plus pratique quant à l’utilisations des outils pensés au départ pour des fichiers relativement courts. Enfin…Allons tout de suite faire l’inventaire des menus :
- File : Ce qui ouvre / sauve / importe / exporte / extrait des fichiers se trouve ici.
- Edit : Ce qui Fait / Défait (undo) / coupe / copie / colle / détruit / sélectionne une séquence se trouve ici.
- View : Ce qui gère l’apparition / disparition des fenêtres d’édition est bien ici. Il suffit de cocher ou pas.
- Insert :Ce qui marque / délimite / borne des régions particulières / ajoute des enveloppes, des pistes Audio ou MIDI, des objets Master/Bus, VST instruments est là…
- Tools : Digital mixdown des pistes / gravure CD / reset des ports MIDI : ici !
- Options : Le paramétrage du snap / grid / des enveloppes (fixes/pas fixes) / du métronome / de la lecture en boucle / du time code / du by-pass de tous le FX audio / des préférences se trouve là.
- Help : Quand vous êtes perdu et surtout anglais, vous allez ici…
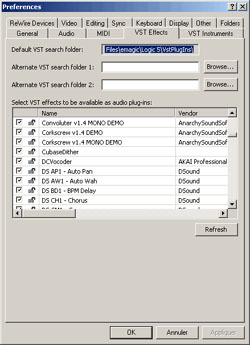 |
Si vous ne voulez pas d’histoire, le paramétrage se fait d’emblée dans le menu Options/préférences :
On y définit les options globales classiques : nombre d’undo, auto save, fermeture/ouverture des ports, choix et paramétrage du hardware audio, vidéo, ports MIDI, synchronisation, code de couleurs, raccourcis claviers (très complet), dossiers de travail (très complet…), liens avec les éditeurs (Soundforge, Wavelab, …), support Rewire, gestion des dossiers de plugs et instruments VST…
Bref, tout ce qui paramètre le fonctionnement de l’interface avec votre Windows et ce qui est installé dessus !
|
L’interface
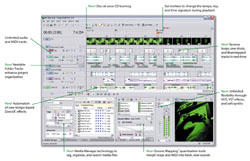 |
L’interface du logiciel se divise en 3 secteurs bien distincts:
Le groupe de fenêtres de recherche et d’introduction de fichiers en Tracks et séquences (en bas à gauche): Chopper, Explorer, Media Manager, groove pool (édition de groove quantize).
La Timeline où se fait l’agencement des Tracks en séquences, éditables à l’aide des outils.
La fenêtre de mixage contenant les tranches de chaque bus de sortie vers lesquelles sont routées les Tracks Audio et MIDI (en bas à droite).
Il faut savoir qu’a présent la gestion des fenêtres est aboutie. Dans la version précédente, il était difficile de saisir les bords pour les bouger, et toutes n’étaient pas mobiles. Ici, elles sont toutes re-dimensionnables ou détachables à loisir : en pointant la sourie aux intersections de chaque secteur on redimensionne le secteur comme auparavant, mais en saisissant sur la gauche la ligne verticale de petits points, on les détache bien plus facilement de leur point d’encrage.
ACID garde aussi en mémoire vos modifications de dimensions lors des détachements.En cliquant sur la petite cloche on maintient ou on cache certaines régions d’une fenêtre.On élargie en masquant l’une ou l’autre des deux fenêtres adjacentes du bas avec le petit triangle, on ferme avec la croix, on ouvre avec des raccourcis clavier… L’ergonomie est totale !
Nous allons maintenant voir en détail chacune des sections et leurs interdépendances.
Explorer
Pour entendre quelque chose dans ACID, donnons-lui à manger des fichiers. Pas de problème, on va dans l’onglet Explorer en bas à droite et on recherche le fichier, comme au bon vieux temps d’ACID 4.0. Soit, mais quel fichier ? Il y a bien cette rythmique de clavinet que j’avais a il y a quelques mois, mais je sais plus ou elle se trouve sur mes 14 disques durs de 160 Gigas !
Qui n’a pas rêvé un jour d’un logiciel capable de retrouver en 3 clics la rythmique de la mort dont on a absolument besoin tout de suite sans attendre ?…Certainement pas ma femme, qui ne rêve que de Georges Clooney, mais toi, musicien inconnu et bordélique, David Vincent de la boucle qui a perdu son inspiration à rechercher un raccourci qu’il ne trouvera jamais. Sony a conçu pour toi le…
…Media Manager !
C’est tout simplement un gestionnaire de base de données ultra puissant: il fallait y penser mais cet outil va révolutionner la vie des producteurs dont les disques durs regorgent de sons dans tous les styles et formats.
Le concept de moteur de recherche est le même que ceux que vous trouvez sur Internet (Google et consorts…):Il faut d’abord passer par une phase de repérage(le taggage) de vos fichiers présent sur vos disques durs, CD, DVD…
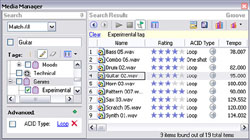 |
Il faut savoir qu’ACID est paramétré de base pour tagger automatiquement tous les fichiers utilisés dans vos sessions passées (avec Acid 4.0 par exemple) et futures et les placer dans sa librairie par défaut, mais si vous voulez dès le départ avoir un accès customisé à l’intégralité de votre banque de sons, il va vous falloir travailler un peu… Cette phase est soit automatique et rapide, si vous avez déjà bien classé par thème vos sources sonores, soit assez longue et fastidieuse, si vous êtes fâché avec le rangement. Voici le principe du paramétrage manuel (le plus précis) :
Allez dans le menu File(tout en haut), faites New. Cliquez sur Media Manager dans les onglets en bas à gauche(si vous n’avez pas l’onglet allez dans le menu View et cochez la case Media Manager), détachez et agrandissez la fenêtre pour être à l’aise.
On distingue 2 régions :
- à gauche, celle des tags (étiquettes descriptives)
- à droite celle des résultats.
En créant vos tags avec vos propres critères, par exemple « Moog synths » et « Drum&Bass » que vous appliquerez à l’un vos fichiers en le tirant une fois sur chaque tag, vous le retrouvez en sélectionnant Moog synth ou Drum&bass.Plus vous serez précis dans vos tags, plus vous serez efficaces dans vos recherches par la suite.
Allez sur la droite sur le dernier menu et faites Open Media library, choisissez « Sony Tag Tree for Library Development.medialib ». Vous verrez apparaître sur la gauche un dossier nommé AUDIO. Faites tomber l’arborescence avec la croix(à gauche du dossier) et admirez les tags de Sony. Partez de cette honorable base pour créercopierajoutermodifierdéplacerrenommer les tags comme bon vous semble à l’aide du bouton droit de la souris.
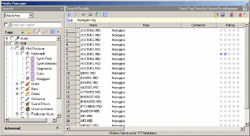 |
Pour l’arborescence des tags, créez-les et jetez-les en maintenant le clic dans les répertoires de tags supérieurs ou inférieurs. L’outil de création (croix verte sur l’icône en face de Tags sur la gauche) et de suppression (croix rouge) sont ici en doublons. Retournez à présent en haut à droite de la fenêtre de résultats (search result) puis cliquez sur la première icône des 4 (petit dossier jaune avec une note et des lunettes).
Après une fenêtre vous expliquant le fait que Sony met à votre disposition (téléchargeable sur le site…) la librairie de tags concernant l’ensemble des volumes de la collection AcidLoops (pratique pour ceux qui travaillent avec ces banques), la fenêtre de scan de vos supports apparaît. On sélectionne les dossiers contenant des fichiers multimédias avec les icônes d’ajoutsuppression(à droite):le paramétrage de sélection est une merveille d’intelligence, et de précision : on ne répertorie que ce que l’on désier, puis on fait « search ».
Un nouveau dossier tag de ce scan avec date et heure de référence vient d’être créé(a gauche).Il vous suffit alors de sélectionner un fichier pour l’écouter (gestion auto play du preview en haut à gauche de la region search results) et de faire un clic droit pour gérer le résultat de votre recherche (menu très complet) dans vos tags (add tag) ou votre projet ACID (faire « add to project » ou un double clic, crée automatiquement une Track assignée au fichier dans l’arrangement en cours).
On peut également tirer le fichier de la droite vers la gauche sur les tags de son choix…Avec la barre de défilement du bas, appréciez le travail de description extrêmement complet de Sony (colonnes du haut) pour référencer vos fichiers.
Attention cependant aux Midifiles au format 1(contenant plusieurs pistes de canaux différents), la lecture en preview joue toutes les pistes en même temps et sur le même canal:bonjours la cacophonie !
Vous pouvez apprécier en cochant la case située au dessus de « tags » dans la région de gauche (search) du Media Manager et en tapant dans le champ à coté un nom complet ou une syllabe d’un de vos fichiers précédemment taggé. Faites Entrée sur le clavier, votre ou vos fichier(s) répondant à ce critère nominatif et uniquement ceux-là, apparaissent.
Le critère du dessus, Match allMatch Any, est utile pour faire apparaître soit les fichiers soit la somme des fichiers présents dans un ensemble de tags sélectionnés (pensez à cocher les cases de chacun!).
Enfin, toujours dans la région « search », faites tomber la petite flèche de la dernière icône et vous avez droit aux palettes de tags customisables à l’infini, lesquelles vous permettent de mélanger les critères de sélection d’une manière très intuitive en rassemblant tous les fichiers taggés d’un même genre (Hip-Hop, Funk, Rock…) par exemple, ou communs à plusieurs genres, voir l’addition de plusieurs genres…
En fait, l’outil est tellement puissant que vous retrouverez un son particulier parmis des milliers en 2 clics de mulot. Mais il vous faudra d’abord classer méthodiquement vos sources sonores à l’aides des tags : bon travail d’archive !
La Timeline
C’est la fenêtre principale de tout séquenceur qui se respecte, et on n’y peut rien, on a pas trouvé mieux depuis Cubase sur Atari 1024… On jette un fichier sélectionné sur la portion de gauche et une Track est instantanément créée : c’est la région des Tracks.
A droite de cette Track on crée et agence ensuite linéairement une série de séquences contenant tout ou partie du fichier MIDI ou Audio (Loop/one shot/beat mapped sample) en question : c’est la région des séquences.
Le nombre de Tracks est illimité. Les opérations de découpes des séquences sont très aisées et immédiates avec la souris et la barre d’outil située en haut de l’interface, ou en utilisant les raccourcis clavier (fenêtre préférences/keyboard).On se transporte avec les outils de navigation juste au dessous de la timeline, et on trouve sur la même ligne à gauche, tonalité, signature et tempo de l’ensemble du projet.
La Barre d’outils au dessus de la Timeline est paramétrée de base et de gauche à droite :
Le « New song », l’ouverture, la sauvegarde, la publication sur AcidPlanet.com d’une song, les ciseaux, copier, coller, undo, redo, le snap, l’encrage d’enveloppe sur une séquence, le métronome, le crayon de dessin, le sélecteur, le pinceau, la gomme, l’envelope tool pour dessiner les automations, la sélection temporelle(pour sélectionner toute les pistes en même temps entre deux locators), le groove tool (quantification), le moteur de recherche de samples sur internet, l’outil d’aide.La barre est évidemment entièrement customisable.
On peut en effet faire défiler avec ou sans le snap (quantification de position sur la grille d’arrangement) des éléments à l’intérieur d’une séquence sans toucher au début et à la fin (avec la touche « alt »), déplacer tout le contenu d’une séquence en même temps, déplacer les points de début et de fin de séquence sans toucher à la position du contenu (réduire). Cela passera en partie par un outil de découpe nommé Chopper.
Le Chopper
 |
En plus de l’outil de découpe traditionnel « split at cursor » (touche « s »), la fonction Chopper permet de sélectionner n’importe quelle partie d’un fichier Audio ou MIDI avec une efficacité (comme dans SoundForge 7.0) et une précision (sur le snap ou non) redoutable (découpe en slices à la manière de Recycle) et ensuite de l’insérer dans la timeline à l’aide d’une touche de votre clavier, et ce en temps réel, pendant la lecture, comme un sampler !!! On peut également créer une nouvelle piste, en faisant Chopp to new Track, qui sera alors constituée de votre sélection…
Pensez au clic droit sur la grille du Chopper pour les techniques de sélection !…
Exemple : on sélectionne un loop de batterie et on ne veut plus lui faire jouer que la caisse claire :
On ouvre la fenêtre du Chopper en bas à gauche, on sélectionne la Track contenant le loop, et on fait jouer ACID en prenant soin de régler le snap dans la barre d’outils au pas de quantification correspondant au jeu de la snare (ici Quarter Note=sur les temps).
Dans le Chopper, on sélectionne le slice de la snare et on doit voir apparaître sur la Timeline une sélection pleine de la taille du slice, à l’endroit de la barre de position, avec une petite flèche au dessus. Chaque fois que vous appuyiez sur la touche « y », le slice est lancé sur l’arrangement et automatiquement quantifié à la position la plus proche de votre jeu.Ce slice remplace la portion de même durée de séquence présente en lecture. Pour envoyer d’autre slices, ne stoppez pas la lecture et servez vous de la flèche au-dessus de votre sélection dans le Chopper en la déplaçant ou en augmentant sa taille.
En faisant un clic droit sur une des séquences Audio de la timeline on accède à toutes les manipulations possible dont les fonction de pitch shift, d’insertion d’enveloppes des paramètres de Track automatisables, de lecture inversée, de split, de zoom…
Le clic gauche ouvre une petite fenêtre où l’on retrouve la fonction reverse, un de-glitcher, un offset de la région au sample près et un réglage fin de pitch shift au millième de ton. On aurait aimé une option de transposition pure en plus, comme dans Soundforge (utile pour accorder les séquences « one shot » sans les altérer au pitch shift…). On regrettera aussi au passage le manque de la fonction reverse pour le MIDI (touche « U »).
Penchons nous à présent sur un autre outil impressionnant de cette nouvelle version : l’outil Quantize.
Quantification & Groove Pool
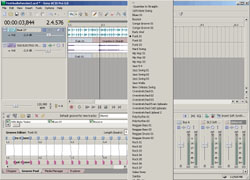 |
Imaginez que vous ayez créé un fichier Rex 2 à l’aide de Recycle, et que vous le chargiez dans l’EXS24 d’un Logic.
A présent vous modifiez la quantification du fichier MIDI associé :sans le time strech temps réel, bonjours les « trous » entre les slices si on ralentis le tempo.Imaginez le temps et les ressources si vous devez vous taper le même boulot pour 15 pistes (ben oui, si on quantize pas tout le monde pareil, ça risque d’être bizarre…), voir la totalité des fichiers de votre arrangement… Je ne vous parle même pas de cas ou vous voudriez quantifier le début de votre fichier d’une manière et la fin d’une autre, de création de bibliothèque de groove, de fonction re-groove temps réel de l’audio, tout en restant dans la même fenêtre… Tout ceci est rendu possible le plus simplement du monde au travers d’ACID 5.0 grâce à l’outil Quantize !
Exemple : On désire mélanger une boucle audio avec des percussions Midi et une ligne de basse audio.Tout le monde joue binaire, mais, notre chanteur du jour veut descendre le tempo global et trouve que le tout manque de swing.Pas de problème, il suffit de prendre l’outil quantize(le « groove tool ») en haut dans la barre d’outil, et de choisir, à l’aide de la petite flèche, parmis la cinquantaine de groove de base proposés par Sony.On se positionne sur la séquence à quantifier et on maintient le clic tout en remplissant le rail de quantification qui vient de se créer juste en dessous.Attention, si vous laissez des trous, ces zones de la séquence ne seront pas quantifiées…Pour effacer vos erreurs servez vous du « groove erase tool » situé juste à droite du " groove tool " dans la barre d’outils.
Le Groove Pool
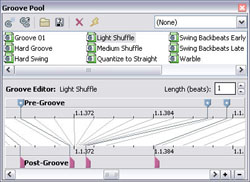 |
C’est la fenêtre d’édition des grooves, on l’active dans le menu Viewgroove pool.Dans la partie basse on trouve l’éditeur où l’on créemodifie les grooves, et le pool dans la partie haute, où l’on chargesauvegère les grooves disponibles.Le pool de gestion propose en fait les grooves au préalablement sauvegardés dans le dossier « groove » qui se trouve dans le répertoire d’installation d’ACID.
Si vous modifiez ou créez un groove n’oubliez pas de le sauver et de l’activer dans le menu de quantification, sinon vous ne pourrez pas l’utiliser !…
Dans la partie édition du groove on détermine sa longueur en nombre de noires (Length), le décalage des slices du sample (marqueurs roses du bas) ainsi que celui de la partie à timestrecher (marqueurs bleus du haut) pour compenser le décalage.Il est préférable de maîtriser des notions de solfège rythmique avant de se lancer dans la création de vrais grooves, mais rien n’empêche l’expérimentation intuitive à l’aide de vos oreilles, si vous en avez… La précision est ici de 768 tics à la noire.
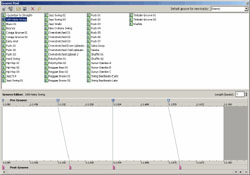 |
Exemple : On cherche à « shuffliser » une rythmique binaire. On crée un nouveau groove (en haut à gauche de la fenêtre) qu’on nomme et sauve. Il apparaît maintenant dans le pool. Ensuite on l’active en cliquant droit en faisant Make active in groove tool.Il vous suffit de le sélectionner dans le groove tool (outil quantize), puis de faire glisser l’outil sur toute la séquence à shuffliser.
A présent réglez le snap sur 16th notes et length sur 1, créez 1 marqueur pour chacune des positions qui s’affichent en cliquant gauche une fois sous celle-ci et en tapant M sur votre clavier.Faites jouer en boucle cette partie tout en modifiant les marqueurs roses 2 et 4 d’une valeur égale vers la droite (pour ceci, pensez à déverrouiller le snap en maintenant la touche « shift »…): et là, ça swingue dans les chaumières ! Notez au passage la petite croix dans le marqueur bleu dès que l’on décale le slice de sa position d’origine. Sauvegardez votre nouvelle version de groove.
Pensez à la fonction « Default groove for new tracks », très utile pour qu’un même groove s’applique automatiquement sur chaque nouvelle piste créée. Il est également possible d’extraire le groove d’une boucle audio pour l’appliquer sur les autres fichiers de votre arrangement.Pour ceci il nous faut éditer la Track de notre séquence…
L’édition
Dans la région des Tracks de la Timeline, on trouve… les Tracks MIDI et Audio avec leurs paramètres.
- trait : minimiser.
- rectangle : maximiser ou bien on saisit le bas du rectangle de la Track et on ajuste comme on veut.
- icône de type de Track : Audio/MIDI on clique dessus pour éditer.
- Le champ Track name.
- L’icône de routing Audio/MIDI.
- l’icône d’insertion d’effets (pour les Tracks Audio uniquement) : on clique, on ajoute en allant chercher les plugs dans des dossiers que l’on peut recomposer a sa guise:on y retrouve le bundle Sony, 20 plugs tirés des Sonic Foundry Xpress, les directX et les VST.
- L’icône Mute.
- L’icône Solo.
En dessous on trouve les paramètres variables qu’on choisis en cliquant sur la flèche:taux d’envois dans les bus, volume, pan dont les valeurs se règlent par le curseur à droite.
Un petit signal clignotant sur l’icône de type nous indique la Track en cours de sélection, si on double clic dessus on rentre dans le mode d’édition…
La fenêtre d’édition audio
_tmb.jpg) |
Elle comporte deux onglets, Général et Strech. Dans le premier, rien de nouveau, à part la possibilité de jouer le sample « quantize » dans la barre de transport… On a toujours le champ de Track type dans lequel on choisit parmis les 3 options : Loop, One-shot, ou beatmapped pour les long samples.
Le beatmapping : dès qu’un fichier audio de plus d’une certaine durée (30 sec.mais paramétrable dans le menu optionpréférences est chargé, le beatmapper vous assiste dans la détection rythmique de celui-ci.La phase1 s’occupe du debut, la phase2, vous demande de définir la première mesure, la phase 3, de vous assurer des autres mesures en déplaçant la durée de la première mesure vers la suivante etc. Puis la phase finale qui vous permet de changer le tempo du projet sur celui de ce fichier, de geler son pitch, et de sauver les informations de détection.
Dans la partie Stretch, on découvre :
A gauche, le champ Root note dans lequel on définit l’accord du sample (pitch shifting par demi-tons) pour l’ajuster à la tonalité du morceau, et juste en dessous, Number of beat où l’on détermine la longueur originale du sample.Enfin en dessous les 4 méthodes de streching pour obtenir d’ACID que ce sample tourne avec le reste : ça on connaissait !
- Looping segments : les segments sont crossfadées et mis en boucles pour combler les écarts de longueur lors des diminutions de tempo (réglage de base, convient à la plupart des samples).
- Nonlooping segments : les segments sont crossfadés mais pas de boucles (nappes de synthés, textures…).
- Pitch shift segments : à utiliser lors des gros écarts de tempo ou de tonalité, lorsque on perçoit trop les artefacts du timestreching.Les slices sont alors pitchés une à une…
- Fixed segments : à utiliser sur les loops de drums.Chaque slices est laissée intacte, c’est sa position qui s’adapte (fonctionne comme un midifile Rex qui pilote un programme de slices sur un sampler virtuel).
_tmb.jpg) |
On trouve en dessous un nouveau champ : 'Transient sensitivity’ gradué de 0–100. Ce paramètre règle la sensibilité de détection du contenu rythmique du sample (comme dans ReCycle…). Puis un autre, le 'Timing tightness’ où l’on spécifie la résolution du point d’ancrage (bleu) du slice. Enfin le 'Strech spacing’ pour le nombre de marqueurs de stretch (longueur de slice à timestrecher) et un bouton 'Redetect Beats’ pour la re-détection à l’aide de l’algorithme d’ACID 5 en fonction des paramètres précédents.
Dans la partie graphique de l’édition on retrouve les slices avec des points d’ancrage bleus et verts en haut, et les marqueurs de strech oranges en bas. Le marqueur bleu détermine la position du slice dans le sample, le vert (couplé avec le strech orange) le début du slice. Si on décale le marqueur bleu vers la gauche d’un pas de 1/16 (une double croche), le slice correspondant sera joué une double croche plus tôt et le slice suivant timestreché d’autant ! Encore mieux : si on décale le vert sur la droite, on tronque l’attaque tout en timestrechant pour compenser le décalage… Toujours plus fort : on combine les décalages des marqueurs bleus et verts avec les méthodes de strech et on recompose le loop de manière encore plus délirante !
A tout moment on peut, à l’aide des fonctions en haut à droite de cette fenêtre, recharger les réglages d’origine (reload file, très pratique lorsqu’on fait des bêtises), les remplacer, sauver le nouveau groove obtenu pour éventuellement l’appliquer à d’autres séquences dans l’arrangement.
Pour entendre toutes les manipulations précédentes, il faut faire jouer le sample en mode « play quantized » représenté par la touche « play » zébrée dans la barre de navigation de la fenêtre d’édition Audio.Et pour rendre actif votre travail dans la fenêtre d’édition, il vous faudra quantifier la séquence avec le groove tool en « Quantize to Straight ».
La fenêtre d’édition MIDI
C’est sur ce point qu’on attendait particulièrement ACID 5.0. Sans atteindre toutefois les fonctionnalités avancées d’un Logic Audio Pro, on était en droit d’attendre autre chose que le lecteur multimédia précédent. C’est entendu, et Sony nous propose cette fois 3 fenêtres après un double clic sur une Track MIDI (Attention au triple clic qui vous emmène droit sur le site de Sony : en fait, le sigle SONY en haut à gauche des fenêtres est une URL…) :
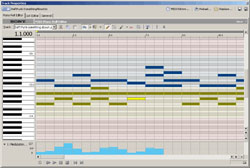 |
Le piano roll editor : édition matricielle classique avec le clavier piano sur la gauche du champ des notes.En haut, après le champ « Track » dans lequel on sélectionne le canal de la piste MIDI à éditer (pratique pour les Midifiles au format 1…), on trouve la sempiternelle barre avec tous les outils nécessaires pour taillercréereffacer les événements de notes, de leur point d’entrée au point de fin.
Pour les spécialistes du pas à pas, le « scale tool » (à côté du snap) permet de paramétrer la fenêtre sur une tonalité donnée et d’interdire les emplacement de notes qui en sortent (en couleur, c’est bon, en blanc, c’est pas bon : si c’est Sony qui le dit…). Une sorte de quantification harmonique, qu’on active (ou pas…) en création de séquence, ou bien pour la correction d’un ensemble de notes : en bougeant cet ensemble vers le haut ou le bas, les notes suivent le code des couleurs et « évitent » les emplacements « interdits » laissés en blanc : très amusant pour les confirmés et pratique pour les débutants !
Conseil : pour taillerpositionner sans le snap, pensez à appuyer sur la touche « shift » après avoir saisi la note !
En bas à gauche, on sélectionne les événements MIDI associés aux notes (tous les controllers MIDI en fait…) et on les édite graphiquement dans la partie basse du piano roll.
Enfin, tout en haut, à coté des touches Reload, Replace et Sauvegarde on trouve un bouton « MIDI editors » qui ouvre les perspectives en matière de puissance d’édition, puisque les 3 fenêtres sont en fait des mini éditeurs en plug’ins, en attendant les autres, on active, désactive comme on veut : bien vu !
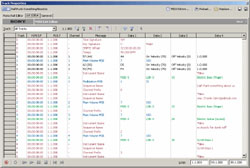 |
Le list editor : édition de la liste d’événements MIDI présents dans une Track.Edition globale ou piste par piste, filtrage d’événements, insertion, édition, tout est possible, même l’enregistrement pas à pas en insérant les informations MIDI au clavier (bouton rouge en bas à gauche).
Pensez à utiliser l’outil de filtrage (boite à outil du haut) pour ne faire apparaître que le type d’événements à éditer.
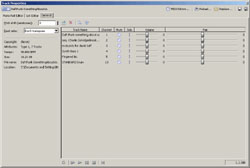 |
L’onglet Général : Il s’agit ici de fonctions de transposition, de mute, de solo et de mixage (volumes et panoramiques) des pistes MIDI présentes dans la Track MIDI éditée (notamment séquences au format 1).
On retrouve les possibilité de suivie d’événements (Chase events) ou de filtrage en lecture ainsi qu’un outil de création de nouvelle pistes.
L’aquisition Audio et MIDI
N’oublions pas que le logiciel peut également enregistrer. Pour ce faire, appuyez sur le bouton rouge de la barre de transport et une fenêtre apparaît.
 |
On vous demande la sélection du type de contenu (audio ou MIDI), puis les noms et emplacement sur le dur, une indication sommaire sur le début de l’enregistrement (soit au début de l’arrangement, soit en punch-in à une position qu’on précise), l’utilisation d’un métronome virtuel (très pratique…), le monitoring ou pas (pour ceux qui on des vielles cartes son avec latence, je déconseille…) le choix et la configuration du périphérique (routing) ainsi que le format du projet (onglet « change » tout en bas qui ouvre la fenêtre « Project properties »).
Cette fenêtre est aussi celle qu’on obtient à tout moment en faisant « Alt+Enter » sur le clavier.
|
Le bus master gère de 8 Khz en 8 bits mono jusqu’à 192 Khz, 24 bits, sur 6 canaux, ce qui vous laisse une très bonne marge de manœuvre pour vos projets.
Il est également à rappeler que la fonction d’extraction de données audio à partir d’un CD, déjà présente dans ACID 4.0, est très simple et se fait dans FileExtract Audio from CD.
Les plug-ins
|
L I S T E D E S P L U G – I N S S O N Y
|
|
|
Les Automatisables Amplitude Modulation |
Et Acoustic Mirror |
Pour appliquer des effets aux Tracks Audio que vous venez d’enregistrer, d’extraire ou de créer, ACID 5.0 met 20 plug-ins Direct X tirés de l’ancienne collection Sonic Foundry SFX Express, dont certains sont automatisables.
Pour y accéder, on clique sur l’icône « Track FX »dans les paramètres de Track (région gauche de la timeline) et la fenêtre Audio Plug-Ins apparaît. Les Plug-Ins affectables à chaque Track sont gérés par une chaîne qu’on peut sauvegarder à tout moment, pratique lorsqu’on se constitue une tranche type pour certaines catégories de sample.
La liste des Plug-Ins disponibles est accessible par un clic sur le premier bouton vert, en haut à droite de la fenêtre (il y en a trois…). Dans cette nouvelle fenêtre, ils sont classés par thème dans des dossiers (All, Automatable, Packaged Chain, Sony, Third Party ou DirectX, Track, Optimised et VST). On peut bien sûr créer des sous-dossier à l’intérieur de chacune des catégories, mais pas à la racine, dommage…
Attention:pour ajouter un plug dans la chaîne, cliquez sur « Add » après avoir sélectionné votre plug.
Une fois l’insertion des plug terminée, faîtes « ok ».De retour dans la fenêtre précédente, vous pouvez activer ou pas, les plugs qui composent votre chaîne, et en modifier les réglages.
Pensez à utiliser les presets, et sauver vos réglages personnels.On peut aussi changer l’ordre les plug-ins dans la chaîne en les déplaçant très simplement à la souris…
Pour les Tracks MIDI, pas de Plug-Ins, sauf en cas de routing sur un instrument virtuel (le plug s’applique alors sur l’objet « soft synth » qui représente l’instrument virtuel).
Le seul moyen d’appliquer une automation sur une piste MIDI se fait soit dans l’édition de Track avec le « paint tool » dans la fenêtre « piano roll editor » en sélectionnant le paramètre à éditer dans le menu en bas à gauche (petite flèche…) soit en affectant un instrument virtuel sur lequel on appliquera automation (sur l’objet « soft synth » correspondant).
Opérations sur les Tracks
 |
Un clic droit dans le vide de la région gauche de la timeline fait tomber un menu de fonctions qui permettent de dupliquer, couper, détruire, transposer, insérerretirer des enveloppes d’automations ou bien d’éditer dans SoundForge (éditeur Sony à présent) ou encore de créer des groupes de Tracks d’un même type (option"insert folder Track") : pratique pour visualiser des orchestrations complexes. Il est regrettable que les enveloppes de volume, pan, mute et fonction Quantize, ne puissent s’appliquer sur ces groupes, ce qui est normal puisqu’on ne peut pas appliquer d’enveloppes aux Tracks MIDI. En attendant la version 6…
Pour remplir un dossier, saisir chaque Track à la souris et la jeter sur le dossier.Pour retirer une Track, tirer celle ci vers l’extérieur du dossier.
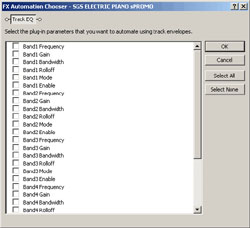 |
Les enveloppes d’automation sont en revanche parfaitement accessibles par Track à l’intérieur ou à l’extérieur d’un dossier.En saisissant l’outil « Envelope Tool » conjointement avec la sélection de la fonction à automatiser (clic droit sur la Track), on dessine sur la séquence les enveloppes comme sur un Pro-Tools ou un Logic Audio.
L’ensemble des paramètres d’automation des effets VST ou Direct X de la chaîne SFX d’une Track sont sélectionnables par la petite flèche située juste à coté de l’icône vert dans les paramètres de Track: on choisit de ne faire apparaître que ce que l’on veut, et ceci pour chaque plug de la chaîne.
Le routing Audio et MIDI
ACID 5.0 propose un routing audio suffisamment complet pour travailler à l’aise dans tout type de projet (mono, stéréo, surround).
Le Mixer
La fenêtre des objets Audio (le Mixer) se situe en bas à droite de l’interface.On y retrouve, en plus des traditionnels Master et Bus, un objet « preview » qui permet une meilleure gestion de l’écoute des fichiers en cours de sélection à partir du media manager ou de l’explorer.
A noter : toutes les présélections du Media Manager ou de l’explorer comportent une fonction Play manuelle (boutons startstop) ou automatique (bouton auto preview) paramétrable.
En haut on trouve les outils suivants : le « downmix output » qui permet de passer d’une écoute stéréosurround à une écoute mono du projet en un seul clic, le « Dim output » qui baisse le volume général de 10 Db et les icônes d’insertion d’objets audio comme les effets assignables, les Bus ou les instruments virtuels.
L’architecture du routing est la suivante : Le master commute sur les sortie LeftRight (ou 12…) de la carte son choisie dans le menu « OptionsPreferences ».Si vous possédez plusieurs cartes, ce qui est souvent le cas, vous aurez encore le choix des sorties vers l’une ou l’autre des 2 cartes, et ce par l’icône d’affectation de sortie situé en haut de l’objet.Le preview commute de la même façon.Les Bus eux commutent soit sur le master, soit sur les sorties de l’une ou l’autre des cartes présentes.Les inserts d’effets et les instruments virtuels, sont dirigés soit vers les bus, soit vers le master.Ces objets peuvent ensuite être automatisés au cours de l’arrangement de la même manière que les Tracks.
Pour faire apparaître les objets audio dans la région des Tracks pour les automatiser, on tape le raccourci « B » sur le clavier.Ensuite faire un clic droit sur l’objet à automatiser.
Routing des Tracks
Dans les paramètres de Track on clique sur l’icône bleue (deux carrés l’un dans l’autre pour les Tracks audio), ou sur le petit clavier avec le n° de canal (Track MIDI). Dans le cas des Tracks audio, on a le choix d’aller vers le Master, ou vers un bus (classique…).
Si on a créé un objet « Assignable FX », on peut y diriger une ou plusieurs Tracks en dosant l’envois par le curseur multi usage dans les paramètres de Track. L’assignation à cet effet se fait par la petite flèche, qui est positionnée de base sur le volume de la Track. Cet envois est également automatisable, pré et post fader !
 |
Pour le MIDI, on se dirige soit vers une sortie physique de votre interface, soit vers un instrument virtuel (Soft Synth). Dans les deux cas, une option retour à la configuration de vos cartes vous est proposée en plus, au cas où vous voudriez la changer.
A propos du Rewire, un petit tour du côté d’OptionPreferencesRewire Devices vous donnera la liste des softs utilisables par ce protocole (Rewire 1 et 2 Audio+MIDI…). Il vous suffira de créer l’instrument adéquat dans la fenêtre du Mixer avec l’outil « Insert Soft Synth », d’en faire apparaître la fenêtre en cliquant sur l’objet, et de cliquer sur l’icône ressemblant à un petit chromosome pour lancer l’application Rewire. A l’inverse, si vous utilisez ACID 5.0 comme application Rewire (Rewire1.0 dans ce sens), songez à lancer l’application hôte en premier et ACID en second. Pour finir ce type de session, fermez alors ACID en premier.
Lorsqu’ ACID 5.0 est utilisé en application esclave, évitez la présence de samples longs de type one-shot vous risquez de perdre votre synchronisation avec ceux de type loop. De même, pour l’utilisation inverse avec ACID en application hôte, lorsque vous utiliserez la fonction Render to New Track permettant entre autre l’export de la piste audio récupérée de l’application Rewire, pensez à désactiver le métronome, sinon il s’enregistrera dans votre fichier audio.
L’import / export
Dans cette version, les format d’exportation audio pour les samples du type loop sont les suivants :Aiff, MP3, OggVorbis, PCA, PCM, Wav, ou dans tout autres formats si vous en avez installé correctement les codecs.En faisant FileExport Loops et en cliquant sur le bouton « custom » on peut faire à peu près tout ce qu’on veut en terme de débitfréquencerésolution.
A noter que les plug-ins d’encodage MP3, version 2, et AC-3 ne sont pas gratuits et que les versions fournies avec ACID 5.0 vous laissent 20 encodages pour vous rendre à l’évidence…A noter cependant que les vitesses d’encodage, options et qualité de compression de ces plugs sont à tomber par terre !
Les formats d’export de la totalité de l’arrangement sont plus nombreux encore.Dans FileRender as…On a :Aiff, ac3, MPEG-1, MPEG-2, MP3, OggVorbis, QuickTime, RealMedia, PCA, SonyWave64, avi, Wav, WMA, WMV, …ouf !
Il est même possible de graver directement sur MD son chef d’œuvre pour peu qu’on le branche correctement ! De même le menu Tools vous permettra de downmixer en un seul fichier vos pistes sélectionnées (« render to new Track »), ou de graver vos projets selon les deux modes « Track at Once » ou « Disc at Once » (morceau par morceau (illisible par un lecteur de CD audio tant que la session n’est pas fermée) ou tout, d’un coup (tous les morceaux, session fermée, lisible par un lecteur CD normale).
Pour graver un disque complet (Disc at once), n’oubliez pas de créer vos indexes (debut et fin de morceau, avec le raccourcis « N » à la position du curseur, sinon vous n’aurez qu’une seule piste !!!…
Enfin, il vous sera possible, en définissent le chemin d’accès dans OptionPreferencesediting, d’exporter vos sample vers SoundForge (ou d’autre éditeurs) pour les retravailler en profondeur…
Pour ce qui est de l’import, voici la liste récapitulative fournie par Sony des formats que vous pourrez manipuler dans la bête :
- AC-3* Dolby Digital AC-3
- AIF Macintosh® AIFF (uncompressed)
- AVI Microsoft® Video for Windows®
- BMP Windows® Bitmap
- GIF CompuServe Graphics Interchange Format (stills and animated)
- JPG Joint Picture Experts Group (JPEG)
- MOV Apple® QuickTime® Movie
- MP3 MPEG-1 Layer 3 (Audio)
- MPG** MPEG-1 or MPEG-2 Video
- OGG Ogg Vorbis
- PNG Portable Network Graphics
- PSD Adobe® Photoshop®
- PCA Perfect Clarity Audio™
- RM RealNetworks® RealAudio® 9 RM RealNetworks RealVideo® 9
- SWF*** Macromedia Flash
- TGA Targa™ File Format
- TIF Tagged Image File Format
- W64 Sony Pictures Digital Wave 64™
- WAV Microsoft Wave® (uncompressed)
- WMA Microsoft Windows Media® (Audio)
- WMV Microsoft Windows Media (Video)
Après quelques tests, il s’avère que certains fichiers AVI encodés dans des résolutions « exotiques » avec des formats de compression audio à bitrates variables sont carrément refusés par ACID 5.0 et font crasher l’application (le service pack 2 ferait il encore des siennes ?)…
On peut également inclure les fonctions FileGet Media from the Web où ACID se connecte à la base de données de Sony, après registration online, et vous autorise à piocher dans les samples disponibles, également « publish », qui vous propose la mise online de vos morceaux sur http://www.acidplanet.com.
Travail avec la vidéo
Le logiciel peut se révéler très utile si vous ne disposez pas de soft de montage vidéo comme Vegas (Sony) ou Première (Adobe). Sans prétendre à une quelconque rivalité avec ces programmes dédiés, l’import vidéo permet d’aborder la re-synchro à l’image, le remplacement de piste audio, la composition, le mixage 5.1 de pistes destinées à l’ AC3 (Dolby Digital, standard son DVD), la restauration de pistes son, etc. Il suffit de tirer un format compatible de l’Explorer sur la timeline et le tour est joué : la piste vidéo est placée tout en en haut et la piste audio, si le fichier en comporte une, juste en dessous dans une Track séparée.
Pour voir la vidéo autrement que par les petites vignettes de frames, allez dans le menu Viewshow video track pour faire apparaître la fenêtre vidéo.
Il se peut qu’en édition de la piste audio associée, il y ait des pertes de synchronisation.Dans ce cas, faites un clic droit sur la Track audio et choisissez « Synchronize with video ».Evitez de changer votre piste audio en mode « loop ».
Ici, pas de montage vidéo (un seul fichier par projet), mais des déplacements temporels complexes de frames sont possibles à l’aide des touches « ctrl » et « alt » du clavier tout en cliquant sur les frames (de la même façon que pour l’audio…) : Trimming, slipping, sliding…
En maintenant la touche « alt » et en se servant des flèches gauche et droite, on déplace le curseur frame par frame. Pratique pour déposer un marker sur une frame précise.
Des outils de synchronisation comme les « time markers » (touche « H ») sont ajustables à des moments clefs de votre vidéo, où on pourra insérer des changements de tempo (clic droit sur le marker + « Adjust tempo to match Marker to cursor ») à l’aide de la touche « T ». Si vous possédez une interface firewire IEEE-1394 vous pourrez visualiser votre vidéo sur un moniteur externe ou un caméscope numérique avec option DV in.
Un clic droit sur la fenêtre vidéo (touche Alt + 4) vous propose les fonctions de copie de la frame sélectionnée dans le presse papier, de sortie vers un moniteur externe, de changement de résolution et de couleur d’arrière plan.Il est aussi possible d’importer une image fixe (BMP, JPEG, PSD, GIF, PNG ou TGA) pour l’insérer dans votre vidéo
Conclusion
Les logiciels créatifs ne sont pas monnaie courante à l’heure actuelle, surtout dans le domaine des séquelles où les développeurs « racheteurs » se contentent de faire évoluer leurs fers de lance avec un métro de retard et un dosage commercial souvent décevant, ne reprenant que l’innovation à la mode…
Ce que Sony a fait avec ACID 5.0 est à ranger du coté des vraies réussites car il laisse sur place la version précédente, tout en en gardant les bases essentielles du travail de Sonic Foundry. Cette nouvelle version préfigure l’esquisse d’un séquenceur tout-en-un à l’interface hyper ergonomique, à la logique simplissime, tout en étant d’une redoutable efficacité, en particulier sur l’élasticité Audio avec son concept de « position de slices ». Une ouverture intéressante vers la vidéo et Internet, des fonctions de gravure bien utiles, les plug’ins d’édition, le taggage, viennent compléter cet outil d’hier et d’aujourd’hui, dans lequel on trouve déjà quelque chose de demain.


