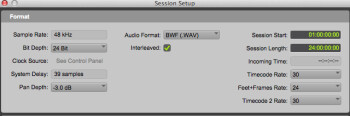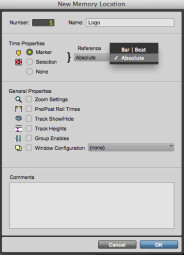Dans cette seconde partie, on va démarrer un projet imaginaire de composition pour une pub télé de 15 secondes. Nous verrons ici comment paramétrer à cet effet la session de votre séquenceur.
La « pub » pour ce faux projet de composition est simplement une séquence vidéo de 15 secondes que j’ai assemblée à partir de séquences que j’ai en stock, mais ça fera l’affaire. Elle présente des vues de nature sauvage, de montagnes arborées prises depuis un hélicoptère, entrecoupées d’images d’un groupe d’élans qui courent (pour regarder ce segment, rendez-vous à la fin de cet article). Un peu avant la fin, j’ai ajouté du texte pour indiquer le point où le logo du produit doit se superposer à l’image. Bien souvent lorsque vous illustrez une pub, la musique a pour objectif de mettre ce moment-là en valeur.
Dans cet exemple, supposons que les instructions du client visent à obtenir un morceau qui sonne bien au vu des transitions, et qui plus particulièrement souligne le logo du produit par un temps fort. Imaginons que le client ait joué en exemple une piste de rock/Americana acoustique à 119 BPM.
Paramétrages
Pour commencer, ouvrons une nouvelle session dans le séquenceur. Pour cette démo j’utilise Pro Tools 11, mais la plupart des séquenceurs disposent de fonctionnalités équivalentes à celles que j’utilise ici. Je crée la session à 24 bits, 48 kHz (pour la vidéo, l’audio est généralement à 48 plutôt qu’à 44.1 kHz), et comme je vois sur la vidéo que le frame rate est de 30 FPS (images par secondes) je m’assure que la session Pro Tools est paramétrée en fonction. Ensuite, j’importe la vidéo dans la session, où elle se présente dans une fenêtre vidéo modulable.
Définissez votre territoire
Je vais à présent insérer des marqueurs (Pro Tools les appelle « Memory Locations ») qui vont constituer des repères par rapport aux actions qui se déroulent à l’image. D’abord, je paramètre mon compteur pour qu’il affiche à la fois Bars/Beats/Ticks et le Timecode (heures/minutes/secondes/images). Je veux pouvoir naviguer le long de la vidéo image par image si besoin est, mais aussi voir où j’en suis en termes de déroulement temporel du morceau. Lorsqu’on travaille sur de l’audio en vue d’une vidéo, l’unité de mesure la plus souvent usitée est l’image, ou « frame ». (“Recule d’une image, ” “Cet accord arrive quelques images trop tôt, ” etc.)
Ceci étant fait, ajoutons les marqueurs. Je zoome suffisamment pour que lorsque je place mon curseur au niveau d’un emplacement sur la barre de lecture je puisse le déplacer image par image, voire plus lentement, ce qui m’offre une précision à l’image près quand je place mes marqueurs. Ensuite, je fais doucement avancer la tête de lecture depuis le début de la séquence, là où la vidéo est toujours noire, jusqu’à ce que je voie la première image en fondu au noir.
Je place un marqueur à cet emplacement, et le nomme « Picture In ». Dans la mesure où mes marqueurs correspondent à des points précis de la vidéo, je dois m’assurer qu’ils sont verrouillés aux positions temporelles absolues où je les ai placés. Dans Pro Tools, vous trouverez dans la fenêtre New Memory Location une option vous permettant de fixer la référence temporelle de Absolute Time, ce que je fais pour mes marqueurs. D’autres séquenceurs proposent des fonctionnalités similaires. Apple Logic Pro et MOTU Digital Performer, par exemple, vous permettent aussi de verrouiller (« Lock ») vos marqueurs, de sorte qu’ils ne seront pas déplacés si vous modifiez le tempo ou le point de démarrage.
Je continue ainsi, et j’ajoute un marqueur avec un nom descriptif à chacun des trois moments où la vidéo passe à un plan différent. La dernière de ces transitions correspond à l’endroit où apparaît le logo du produit. Dans le cas d’une vidéo contenant un grand nombre de transitions vous n’auriez sans doute pas besoin de les marquer toutes ; mais comme ici il n’y en a que trois, et comme je veux que ma musique leur corresponde, je mets un marqueur à chacune, l’idée étant de placer un marqueur aux points importants de la vidéo, de façon à bien voir comment ils se présentent par rapport à votre tempo et point de démarrage.
Dans la prochaine partie, nous poursuivrons l’illustration musicale de cette pub. Je vous montrerai comment mettre au point un tempo et un point de démarrage de la musique qui soient bien en accord avec les images.
*Rendez-vous à la 1ère partie*