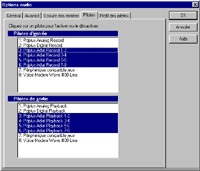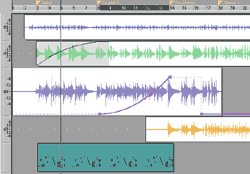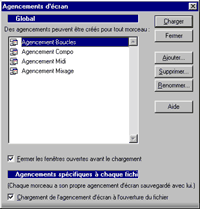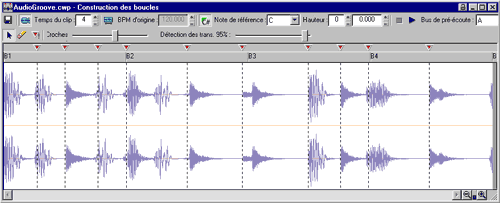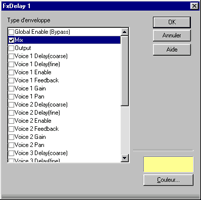Depuis ses premières versions purement midi, Cakewalk n'a cessé d'évoluer vers le séquenceur audio et midi que l'on connaît maintenant sous le nom de Sonar. Nous vous proposons à la fois un test poussé du logiciel et un tutoriel.
Ce séquenceur logiciel est longtemps resté dans l’ombre, existant surtout dans le monde PC (auparavant ignoré de nombreux musiciens) et distribué principalement aux Etats Unis.
Sa dernière version propose tout l’attirail des grands séquenceurs du marché : instruments virtuels, plug-ins temps réel, automation, sans compter la multitude de ressources téléchargeables qui vous permettront de le faire dialoguer avec tous vos périphériques.
La suite Sonar 2 est composée des éléments suivants :
- Alien Connections’ ReValver SE DXi (simulateur d’amplis),
- Audio Simulations’ DreamStation 2.0 DXi (synthétiseur virtuel),
- Edirol’s Virtual Sound Canvas 1.5 DXi (synthétiseur GM),
- MusicLab & NTONYX MIDI (effets),
- 400 boucles Smart Loops et X-MiX (au format wav),
- Librairie SoundFont Sonic Implants.
La suite Sonar 2 XL propose en plus :
- FXpansion DR-008 Drum Sampler DXi (batterie virtuelle),
- Sonic Timeworks Mastering EQ (plug-in),
- Sonic Timeworks Compressor X (plug-in).
Après avoir passé en revue la configuration requise, l’installation ainsi que les premiers paramétrages, nous examinerons les fonctionnalités de Sonar à travers son ergonomie, ses outils novateurs en matière d’édition, sa gestion des séquences audio facilitant le travail sur les boucles, ses capacités d’automation ainsi que les outils fournis avec le logiciel.
Configuration et installation
Configuration requise
La configuration matérielle minimale doit comporter un processeur à 500 Mhz avec 64 Mo de mémoire sous Windows 98 SE/Me/2000/XP. Cependant, l’éditeur conseille un processeur à 1.2 Ghz avec 256 Mo de mémoire muni d’un disque UltraDMA à 7200 tr/min ainsi qu’une carte son possédant des pilotes WDM.
Cakewalk fournit également une liste de cartes recommandées. Ceci-dit, pour les autres cartes audio, des paramétrages sont à prévoir. Ils sont décrits dans le fichier « readme » du CD d’installation. Enfin, pour utiliser les plug-ins et instrument virtuels fournis, vous aurez besoin du pilote DirectX8.1 (livré avec le logiciel).
L’installation se déroule de la manière suivante. Il est tout d’abord demandé d’installer DirectX 8.1, version fournie sur le CD et nécessaire pour faire tourner Sonar 2. Après la sélection des composants désirés et leur installation, Sonar 2 se lance automatiquement et demande quelques « formalités » pour se paramétrer plus précisément en fonction de l’environnement matériel et logiciel. Après un petit test automatique, votre carte son est profilée, ainsi que l’ensemble de ses entrées/sorties.
J’ai effectué mon installation sur une configuration informatique peu puissante : un PII à 350 Mhz, 128 Mo de mémoire avec une Sek’d Prodif Plus (qui ne figure pas dans la liste des cartes préconisées), le tout sous Windows 98 SE. Bonne surprise, tout fonctionne très bien ! Cependant, je ne peux pas utiliser beaucoup d’effets ni d’instruments virtuels en même temps, ce qui se comprend…
Psycom quant à lui a installé Sonar 2 sous Windows 2000 avec une carte DIGI9652. Pour la petite histoire, cette carte semblait avoir un petit problème lors du profilage (les E/S S/PDIF n’étaient pas synchronisées comme voulu). En moins de 15 minutes, la hotline – sympathique et professionnelle – a donné tous les paramètres à configurer sur Sonar. Plus de problème d’entrées avec la carte, et une latence de 3 ms.
Félicitons au passage le distributeur de Sonar (Arbiter France) pour sa traduction du gros manuel de plus de 600 pages. Un travail colossal qui ne manquera pas de combler les franco-français. L’aide est également traduite dans le logiciel à condition de passer par les rubriques d’aide et non par l’aide contextuel.
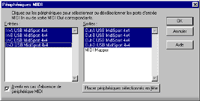 |
On peut définir de la même manière les entrées/sorties midi utilisées car certaines ne sont peut-être pas nécessaires. |
En ce qui concerne les périphériques midi, on pourra associer à chaque canal de chaque port midi une définition d’instrument. Sonar fournit les définitions d’instruments habituels (Yamaha XG, Roland GM, …). Si votre appareil n’est pas dans la liste, il suffit d’aller chercher son fichier de définition sur le site Cakewalk de l’importer dans la liste des instruments définis. On l’associe alors sur les canaux du port auquel il est relié. Cette association entre port/canal midi et définition d’instrument permettra de choisir tel patch de telle banque sur une piste midi de votre projet. Il est également possible de définir soi-même ses propres instruments.
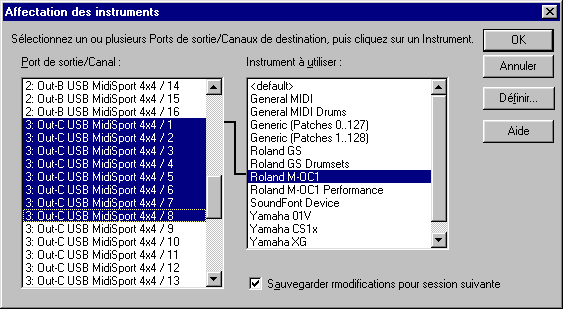
Sonar est capable de travailler en 24bits/96kHz mais s’adapte à la fréquence donnée par l’utilisateur en fonction des capacités de la carte son. Sonar peut également s’occuper de la synchronisation numérique ou laisser cette gestion à la carte si elle en est capable.
Interface utilisateur
La fenêtre PistesLes utilisateurs retrouveront l’ergonomie propre aux logiciels Windows : barre des boutons configurable, info-bulles ou message d’aide en bas de la fenêtre, Ctrl-Tab pour passer d’un document à un autre dans l’application, Ctrl-F4 pour fermer un document, etc.
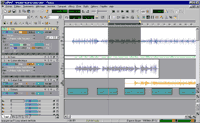 La fenêtre des pistes, où le terme de composition musicale prend tout son sens, permet d’agencer les différentes séquences audio ou midi dans le temps.
La fenêtre des pistes, où le terme de composition musicale prend tout son sens, permet d’agencer les différentes séquences audio ou midi dans le temps.
Elle est composée :
- d’une section de description des pistes (partie gauche)
- d’une section de clips (partie droite)
Une piste (audio ou midi) peut être constituée de plusieurs clips. La manipulation des clips se fait donc dans la partie droite et le paramétrage des pistes dans la partie gauche. Sur chaque piste se trouvent les boutons habituels de réduction, agrandissement, rétablissement qui permettent d’afficher une piste sur toute la fenêtre, de la réduire en une ligne ou de faire apparaître seulement les paramètres désirés pour cette piste. Cette facilité d’agencement permet en un coup d’œil d’avoir une vue sur tous les paramètres d’une piste ou bien d’agrandir seulement les pistes que l’on manipule.
La section des bus est une troisième section qui peut être affichée ou masquée sous la section des pistes (en bas à gauche). Elle permet de visualiser et d’éditer les bus principaux ainsi que les bus auxiliaires, ces derniers étant associés aux sorties de votre carte audionumérique.
Section des pistes
La configuration d’une piste varie en fonction de sa nature. Dans tous les cas, on retrouve le réglage du volume et du panoramique. Les pistes audio disposent des réglages suivants : gain, port en entrée, port en sortie, effets audio temps-réel, envoi et panoramique auxiliaires, pre/post, inversion de phase, sélection mono/stéréo/automatique (en fonction du port en sortie). Enfin, chaque piste audio dispose de son vu-mètre, ce qui est très pratique pour contrôler le niveau d’enregistrement et pour éviter une suite de undo (128 undos sont cumulables par défaut, cette valeur étant personnalisable) avant d’atteindre le résultat désiré. Ces vu-mètres consomment bien sûr des ressources et peuvent être désactivés.
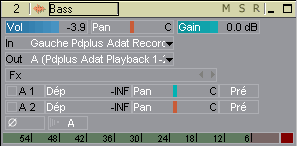 Les pistes midi ont les paramètres suivants : vélocité, canal en entrée (ou Omni), canal et port en sortie, banque et patch (on aura seulement les numéros sans libellé si aucune définition d’instrument n’a été associée au port/canal de sortie), décalage de tonalité (transposition), décalage temporel, effets midi temp-réel, chorus et reverb.
Les pistes midi ont les paramètres suivants : vélocité, canal en entrée (ou Omni), canal et port en sortie, banque et patch (on aura seulement les numéros sans libellé si aucune définition d’instrument n’a été associée au port/canal de sortie), décalage de tonalité (transposition), décalage temporel, effets midi temp-réel, chorus et reverb.
Citons un détail semblant dérisoire au premier abord, mais finalement important à l’utilisation : un double-clic dans une zone à valeurs (volume, panoramiques, vélocité, gain, etc.) la ramène à sa valeur initiale. Ceci est très pratique lorsque l’on doit ramener un panoramique à 0 avec une main tremblotante et des yeux fatigués…
On retrouve, pour tous les types de pistes, le trio Mute (piste muette) / Solo (piste solo) / Record (piste en enregistrement). Un 4ème état permet d’archiver la piste, c’est à dire qu’en plus d’être muette, elle ne sera pas synchronisée du tout au reste du morceau lors de la lecture et restera donc juste stockée sur disque.
Pour terminer avec l’affichage des paramètres, des onglets en bas de la section des pistes permettent de n’afficher que les paramètres de mixage, d’effets ou d’entrée / sortie.
Enfin, lorsque votre projet contient un nombre impressionnant de pistes, il est possible de les trier en fonction du nom, de la sortie, de leur type (midi ou audio), des pistes sélectionnées ou de leur état (mute ou archive).
La section des clips contient toutes les séquences midi et audio de votre projet, agencées dans le temps. On peut facilement les différencier par leur couleur, que l’on peut paramétrer par piste.
L’édition de base
On retrouve les opérations d’édition classiques : sélectionner, copier, couper et coller. L’édition dans Sonar est très évoluée et fournit une multitude d’approches en termes d’ergonomie, comme nous allons le voir tout de suite.
Sonar propose d’une part des raccourcis clavier qui, combinés à la souris, facilitent la manipulation des clips et d’autre part un nouveau type d’édition non destructif : l’édition « élastique » (cf. prochain paragraphe).
En ce qui concerne le déplacement et la copie de clips, un déplacement se fait à la souris mais combiné à la touche Ctrl, il devient une copie ; combiné à Shift, il devient un déplacement seulement vertical, les touches Shift et Ctrl pouvant être combinées pour associer copie et déplacement vertical.
Lors d’une copie, on peut également lier le clip destination au clip d’origine : c’est la notion de clips couplés. Toute modification dans un clip se répercutera automatiquement sur les clips couplés, ce qui s’avère bien pratique pour les séquences répétitives…
L’édition élastique
La manipulation de clips audio ou midi s’effectue parfois de manière hasardeuse, dans un but créatif. Sonar permet alors toutes les folies grâce à l’édition élastique (édition non destructive). Ce type d’édition concerne tous les types de clips (audio et midi) et permet de modifier la taille des clips sans modifier leur contenu.
On pourra par exemple agrandir ou raccourcir un clip en déplaçant son début ou sa fin. Si le clip est agrandi, du silence sera rajouté. S’il est raccourci, la partie tronquée ne sera pas perdue mais seulement masquée et son contenu ne sera pas joué lors de la lecture. Ces opérations permettent d’effectuer n’importe quelle manipulation sur les clips sans perdre aucune donnée.
Il est même possible de déplacer les données internes d’un clip sans changer son début ou sa fin. Il suffit pour cela de combiner Alt+Shift et de déplacer le contenu comme si l’on déplaçait le clip. Les données qui seront en dehors du clip après déplacement seront masquées sans être perdues ! Elles ne seront pas jouées mais réapparaîtront si l’on tire l’un des bords du clip dans leur direction.
Après avoir tenté toutes les expériences, on pourra alors « nettoyer » la ou les pistes concernées en appliquant le report de clips, opération qui fige toutes les modifications en un seul et unique clip. Le report de clip permet donc aussi de fusionner plusieurs clips et un seul, en appliquant toutes les modifications non destructives effectuées sur les clips d’origine. On pourra préalablement copier les clips d’origine et les archiver si jamais on désire les conserver sans qu’ils soient lus.
Facilités d’édition
L’affichage et le magnétisme
Afin de se repérer visuellement dans la section des clips (Cf. chapitre précédent), il est possible d’afficher des repères verticaux qui seront calés sur les mesures. Cette opération s’effectue dans les options d’affichage (clic droit dans la section des clips). Les options d’affichage permettent également de montrer ou non le nom des clips, leur contenu, l’échelle audio (en dB ou en pourcentage) ou bien encore de définir la fenêtre à ouvrir en cas de double-clic sur un clip.
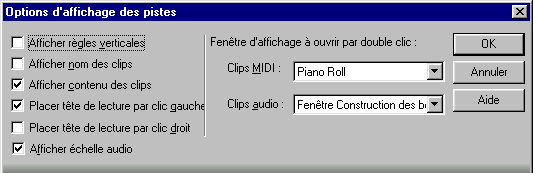
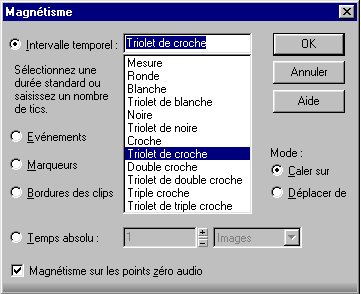 Afin de se caler sur certains points temporels lors des opérations d’édition, il suffira d’actionner le magnétisme.Les opérations concernéessont bien sûr le déplacement ou la copie mais aussi les modifications élastiques des clips. En un seul clic, la fenêtre de paramétrage du magnétisme s’affiche. Elle propose les repères habituels (de mesure à triolet de triples en passant par toutes les durées intermédiaires binaires et ternaires) ainsi que d’autres repères qui peuvent s’avérer bien utiles : évènements (notes on et off pour les pistes midi ou débuts et fins de clips pour les pistes audio), marqueurs (repères définis par l’utilisateur), bordures des clips ou temps absolu (en échantillons, images ou secondes).
Afin de se caler sur certains points temporels lors des opérations d’édition, il suffira d’actionner le magnétisme.Les opérations concernéessont bien sûr le déplacement ou la copie mais aussi les modifications élastiques des clips. En un seul clic, la fenêtre de paramétrage du magnétisme s’affiche. Elle propose les repères habituels (de mesure à triolet de triples en passant par toutes les durées intermédiaires binaires et ternaires) ainsi que d’autres repères qui peuvent s’avérer bien utiles : évènements (notes on et off pour les pistes midi ou débuts et fins de clips pour les pistes audio), marqueurs (repères définis par l’utilisateur), bordures des clips ou temps absolu (en échantillons, images ou secondes).
Dans le cas d’un calage par rapport à une durée musicale (noire, croche, etc.) ou un temps absolu, le magnétisme fonctionne selon 2 modes : calage sur un intervalle (par rapport au début du projet) ou bien déplacements de cet intervalle (par rapport à la position initiale du clip sélectionné).
Les marqueurs
Les marqueurs sont des repères définis par l’utilisateur sur la règle temporelle. Ceux-ci permettront :
- de se repérer dans les différentes parties d’un projet (couplets, refrains, etc.),
- de se déplacer rapidement dans le projet (Ctrl+Shift+PgSuiv pour aller au marqueur suivant, Ctrl+Shift+PgPrec pour le précédent),
- d’effectuer des changements de hauteur des clips groove (voir plus loin).
Un marqueur peut être inséré à la volée en cours de lecture (F11) et peut être édité avec un simple clic droit sur le marqueur concerné. Vous n’avez pas de limite dans le nombre de marqueurs.
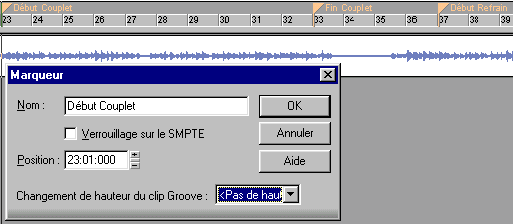
Les marqueurs deviennent très utiles quand on sait que, dans n’importe quel champ de saisie contenant un temps (punch in ou punch out d’enregistrement, position de lecture, etc.), il suffit d’appuyer sur F5 pour faire apparaître une liste des marqueurs du projet. Il ne reste plus alors qu’à sélectionner un marqueur, valider, et la valeur du champ sera positionnée sur le temps de ce marqueur. On évite ainsi des saisies très fastidieuses.
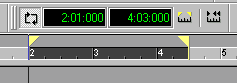 Le bouclage
Le bouclage
Il arrive souvent de travailler uniquement sur une partie du projet et de la répéter en boucle soit pour enregistrer un nouveau clip, soit pour modifier des paramètres tout en écoutant le rendu.
Dans Sonar, la définition d’une boucle peut s’effectuer de plusieurs manières différentes :
- on définit le temps de départ et de fin dans la barre d’outils lecture en boucle (en utilisant la fenêtre des marqueurs – voir plus haut),
- on sélectionne une partie de la règle temporelle puis en un clic sur un bouton, cette sélection devient zone de bouclage.
Ainsi, pour définir une boucle sur un clip ou plusieurs, il suffit de le(s) sélectionner ce qui a pour effet de sélectionner la partie correspondante dans la règle temporelle et enfin, d’appuyer sur le bouton de bouclage de cette zone sélectionnée.
Ensuite, il est possible d’affiner la zone de bouclage en déplaçant ses bornes à l’aide de la souris sur la règle temporelle. Enfin, un bouton permet d’activer ou désactiver la zone de bouclage. Ces opérations, combinées au magnétisme, s’effectuent donc très rapidement et facilement, ce qui permet de ne pas oublier la motivation de ces manipulations, à savoir la création.
Durant l’enregistrement d’une piste audio ou midi, si la zone de bouclage est activée, on peut choisir de stocker les enregistrements sur la même piste (ils seront donc empilés dans la zone de bouclage sur la piste d’enregistrement) ou bien de les stocker dans des pistes séparées (chaque passage de la boucle donnera lieu à la création d’une nouvelle piste contenant l’enregistrement en cours). Dans ce dernier mode, on dispose à la fin de plusieurs pistes enregistrées dans la zone de bouclage que l’on pourra écouter une à une pour choisir la meilleure prise.
Le zoom
Pour terminer avec les facilités d’édition, des raccourcis permettent de zoomer horizontalement (Ctrl+flèche gauche/droite) et verticalement (Ctrl+flèche haut/bas), ou bien en fonction d’une région (Z) que l’on définira à la souris (qui suivra le magnétisme s’il est actif). On peut également annuler le zoom (U) et le rétablir (Shift+U), sur plusieurs niveaux. Toutes ces commandes disposent d’icônes dans le coin inférieur droit de la fenêtre pistes mais il est toujours préférable d’utiliser les raccourcis clavier pour des questions de rapidité. Apprendre ces raccourcis paraît fastidieux a priori mais quelle rapidité d’édition une fois passée la période d’apprentissage !
Les agencements et les raccourcis clavier
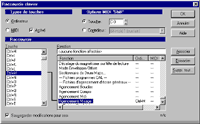 Par ailleurs, il est également possible d’associer un raccourci clavier personnel à un agencement d’écran personnel préalablement créé. Imaginez-vous donc ayant terminé l’enregistrement des pistes de votre projet et désirant passer à l’automation pour mixer le tout…. Un petit Ctrl-2 ou Shift-M que vous avez associé à l’agencement d’écran propre au mixage et hop ! Pas besoin de fermer ou d’ouvrir des fenêtres, d’en retailler d’autres, de les déplacer… Vous changez d’environnement en un simple raccourci clavier en restant dans le même projet !
Par ailleurs, il est également possible d’associer un raccourci clavier personnel à un agencement d’écran personnel préalablement créé. Imaginez-vous donc ayant terminé l’enregistrement des pistes de votre projet et désirant passer à l’automation pour mixer le tout…. Un petit Ctrl-2 ou Shift-M que vous avez associé à l’agencement d’écran propre au mixage et hop ! Pas besoin de fermer ou d’ouvrir des fenêtres, d’en retailler d’autres, de les déplacer… Vous changez d’environnement en un simple raccourci clavier en restant dans le même projet !
Les raccourcis clavier peuvent être également définis sur la totalité des commandes de menu, ainsi que pour certaines autres commandes. Un raccourci clavier peut être une combinaison de touches (via le clavier de l’ordinateur) ou bien un événement midi, si vous voulez lancer certaines commandes à l’aide d’une surface de contrôle midi.
Les fichiers dans Sonar
Les projetsEn matière de gestion des fichiers, Sonar est capable de sauvegarder ou de charger :
- Le projet sans les fichiers audio liés (fichiers projet .CWP). Dans ce cas, le fichier ne contient que les références aux fichiers audio utilisés.
- Le projet avec ses fichiers audio (fichiers bundle .CWB). Les fichiers Bundle sont plutôt utiles à l’archivage car ils sont très volumineux.
Les fichiers audio liés à un fichier projet sont en général situés dans un répertoire spécifique, le dossier audio, dont l’utilisateur peut bien sûr modifier le chemin. Cependant, il est possible d’affecter un dossier audio par projet.
Il faut savoir que dans les versions précédentes (Sonar et Cakewalk Pro Audio), il n’y avait qu’un seul dossier accueillant tous les clips audio. La récupération de ces anciens projets (.WRK) se fait d’ailleurs sans aucun problème (testé à partir de projets Cakewalk Pro Audio 9). Après avoir récupéré vos anciennes versions, il est tout à fait possible de réunir vos fichiers audio par projet.
Les fichiers audio
Dans la fenêtre piste, les propriétés d’un clip audio affichent le nom et le chemin du fichier correspondant au clip. La gestion des fichiers audio d’un projet est maintenant totalement transparente.
Vous pouvez également importer des fichiers audio au format wav, aiff, au, etc. Par défaut, Sonar fait une copie des fichiers audio importés et la place dans le dossier des données audio. Vous pouvez l’empêcher de faire cette copie – pratique si vous comptez faire le remix d’un morceau très long, par exemple la flûte enchantée de Mozart. Cependant, la moindre modification du clip importé provoquera bien sûr sa copie.
Les modèles
Il est possible de sauvegarder et charger des modèles personnalisés (.CWT). Ces modèles contiennent en fait toutes les informations d’un projet.
Au lancement, Sonar ouvre automatiquement le modèle Normal qui, s’il a été modifié par vos soins, comportera les pistes vierges que vous aurez préalablement configurées selon vos besoins, les banques SysEx d’initialisation de vos périphériques, etc.
Edition audio
L’édition audio se fait en général dans la fenêtre principale des pistes. Grâce au bouton d’agrandissement de la piste, l’édition d’un clip audio reste confortable. Après avoir vu les traitements applicables à un clip audio, nous verrons un nouveau type de clips dans Sonar 2, les clips groove.Traitements
 On retrouve les mêmes traitements de base que dans les versions précédentes de Sonar/Cakewalk, mis à part que leur accès se fait seulement par le menu Traitements Audio. On aurait peut-être aimé conserver le clic droit sur le clip audio pour lui appliquer ces traitements de base. On pourra cependant leur associer des raccourcis clavier.
On retrouve les mêmes traitements de base que dans les versions précédentes de Sonar/Cakewalk, mis à part que leur accès se fait seulement par le menu Traitements Audio. On aurait peut-être aimé conserver le clic droit sur le clip audio pour lui appliquer ces traitements de base. On pourra cependant leur associer des raccourcis clavier.
Les traitements de base fournis sont les suivants :
- Augmentation/réduction du volume de 3 dB
- Normalisation
- Inversion
- Egalisation graphique (une série d’ascenseurs à 32, 64, 130, 260, 500 Hz et 1, 2, 4, 8.3 et 16.5 kHz)
- Fondu entrant ou sortant
- Fondu croisé (entre deux clips se chevauchant dans le temps)
Sonar propose également des traitements avancés, que nous allons détailler.
La suppression des silences (gate) détecte les sections du signal inférieures à un certain seuil et les remplace par un silence absolu. Ce traitement s’avère très utile lorsqu’il faut nettoyer une piste en séparant les moments d’expression, le paramétrage permettant de s’adapter à différents types de signaux (niveau d’ouverture et de fermeture, attaque, etc.). Une option permet de diviser les clips tout en supprimant les sections audio silencieuses.
L’extraction de timing détecte les pics rythmiques du clip audio et génère des notes midi sur ces pics ainsi que des changements de tempo (de manière optionnelle). Le changement de tempo permettra donc de suivre un enregistrement pas tout à fait carré tandis que les notes générées seront conservées dans le presse-papier. On peut alors les utiliser :
- en collant le contenu du presse-papier dans une nouvelle piste midi (pour conserver l’extraction ou bien pour jouer ces notes tout simplement),
- en utilisant le contenu du presse-papier dans l’opération de groove quantize qui calera les notes d’un clip midi selon les pics rythmique extraits. Cette opération permettra à un clip midi de suivre le feeling d’un clip audio. Ces manipulations sont assez délicates et demanderont un certain apprentissage.
Enfin, l’égalisation paramétrique est en fait un filtre passe-haut, passe-bas, passe-bande ou bien coupe-bande, ce choix étant cependant exclusif.
Ces traitements, une fois appliqués, modifieront de manière destructive le contenu du clip audio. En ce qui concerne les traitements non destructifs autres que les fondus, reportez-vous à la partie « Automation ».
Les fondus non destructifs
Sonar permet de définir des fondus entrants, sortant ou croisés non destructifs et directement à la souris sur le(s) clip(s) concerné(s).
Pour définir un fondu entrant, il suffit de positionner la souris sur le coin supérieur gauche du clip, cliquer et faire glisser la souris vers la droite. La courbe du fondu entrant se dessine en temps réel durant le déplacement de la souris. Lorsque l’aspect du fondu vous convient, relâchez la souris. Pour le fondu sortant, l’opération est la même mais du côté droit du clip en tirant vers la gauche.
Pour créer des fondus croisés automatiques, il suffira de glisser le début d’un clip audio sur la fin d’un autre. Dans la fenêtre pistes, un bouton permet d’activer ou de désactiver cette fonctionnalité en proposant différentes courbes de fondus croisés, entrant ou sortant.
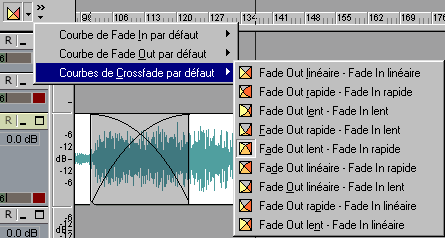
Après avoir défini ces courbes, les modifier continue à être un jeu d’enfant.
Pour modifier le point de fin d’un fondu entrant, il suffit de positionner la souris sur la fin du fondu pour le déplacer (même chose pour le début d’un fondu sortant). Pour un fondu croisé, il suffira de déplacer l’un des deux clips.
Pour modifier le point de départ d’un fondu entrant, il faudra positionner la souris en début de clip pour cliquer et glisser vers la droite. Selon la position de la souris sur le bord du clip, l’opération sera différente :
- Si la souris se trouve en bas du clip, le point de fin du fondu sera conservé.
- Si la souris se trouve au milieu (verticalement) du clip, c’est la longueur du fondu qui sera conservée (ce cas sera utile si le clip contient une phrase répétée).
- La règle reste la même pour un fondu sortant mais à la fin du clip et en glissant vers la gauche.
Enfin, toujours à la souris, il est possible de modifier la courbe d’un fondu. Dans le cas d’un fondu entrant, il faut cliquer droit au point de fin du fondu ; pour un fondu sortant, ce sera sur le point de début et pour un fondu croisé, ce sera dans la zone de croisement.
L’édition des fondus non destructifs est vraiment très efficace sans avoir besoin d’ouvrir de multiples fenêtres car elle s’effectue entièrement à la souris et directement dans la fenêtre principale.
Les clips groove
Sonar permet de travailler sur des clips audio particuliers, les clips groove. Ces clips groove sont des clips audio qui contiennent des informations de tempo et de hauteur et qui sont capables de s’adapter aux changements de tonalité ou de tempo durant le projet, à la manière des boucles du logiciel Acid. Il est d’ailleurs possible d’exporter un clip groove vers un fichier Riff Wave (format Acid).
Importation
Il existe plusieurs façons d’importer des clips groove dans un projet :
- Soit à l’aide de la commande Fichier-Importer Audio…
- Soit à l’aide de l’explorateur de boucles, utilitaire permettant de parcourir les répertoires en écoutant à la volée les différents fichiers groove. Cet utilitaire est similaire à celui d’Acid de Sonic Foundry pour ceux qui connaissent.
Une fois le clip groove inséré, il suffira de l’étirer vers la droite (cliquer sur le bord droit du clip puis le faire glisser vers la droite) pour qu’il se répète.

Le clip groove suivra alors tous les changements de tempo en conservant sa hauteur, comme un time-stretch en temps réel asservi par le tempo. Lorsque l’on voudra qu’il change de tonalité en conservant sa durée (pitch-shift), il suffira de créer un marqueur à l’endroit désiré. Les marqueurs dans Sonar possèdent une propriété de changement de hauteur qui conditionnera la hauteur de tous les clips groove du projet. Il est bien sûr possible d’ôter cette propriété à certains clips groove, ceux-ci ne changeant donc pas de hauteur (utile pour les sections rythmiques par exemple).
Création
Une autre façon d’ajouter un clip groove au projet est de le construire à partir d’un clip audio. Pour cela, un double-clic sur un clip audio ouvrira la fenêtre de construction de boucles qui permet d’éditer un clip groove.
Avant de le mettre en boucle, le clip audio doit obligatoirement être bien taillé, c’est à dire que le début du clip doit toujours tomber sur le premier temps de la phrase lorsqu’on l’écoute en boucle. Dans le cas contraire, il faudra le retailler grâce à l’édition élastique ou bien l’adapter au tempo dans la fenêtre de construction de boucles renseignant son tempo d’origine.
Il ne reste plus qu’à effectuer le bouclage dans la fenêtre de construction de boucles. D’un simple clic (bouton bouclage), Sonar va :
- supprimer, après confirmation, les portion cachées du clip (s’il y a eu édition élastique),
- retailler le clip dans le temps (en préservant sa hauteur) pour qu’il tienne dans un nombre pair de mesures
- positionner des marqueurs (marqueurs spécifiques aux clips groove) selon la subdivision que vous lui aurez fourni (noire, croche, etc.) mais aussi sur les transitoires (pics audio).
Vous pourrez paramétrer la finesse de détection de ces pics. Il est possible de créer, supprimer ou déplacer certains marqueurs groove pour affiner la détection des transitoires. Le bon placement des marqueurs groove conditionne en fait la bonne reproduction du clip à des hauteurs ou des vitesses différentes.
En ce qui concerne la hauteur, il faut savoir que :
- à un projet est associé une hauteur globale (tonalité),
- à chaque clip groove d’un projet est associé une hauteur initiale.
Par exemple, si votre projet est en La, vous renseignerez la tonalité du projet en La. Quand vous enregistrerez un instrument qui joue en Do pour le transformer en clip groove, vous positionnerez la tonalité du clip en La. Le changement de tonalité se fera alors automatiquement.
Par la suite, si vous souhaitez que cet instrument effectue la même phrase en Ré à partir de la mesure 17, vous insérerez alors un marqueur à cette mesure en lui affectant un changement de hauteur en Ré. Le clip sera alors joué automatiquement en Ré à partir de la mesure 17, si l’option suivre la hauteur du projet a été enclenchée pour ce clip. Cette option sera désactivée pour les sections rythmiques par exemple.
La fenêtre de construction de boucles permet également régler la hauteur du clip de manière grossière (par demi-tons) ou fine (par centième de ton).
La transposition d’un clip groove ne reste correcte qu’autour de la note d’origine. Si vous transposez le clip d’un intervalle un peu trop élevé, vous entendrez quelques effets de bord – cela peut être gênant ou intéressant, selon l’effet que vous recherchez.
Les clips groove sont très intéressants pour ceux qui ont l’habitude de travailler sur des boucles (avec Acid par exemple) mais qui voudraient profiter des fonctionnalités d’un séquenceur complet audio et midi.
Edition MIDI
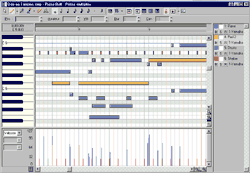 La fenêtre Piano Roll
La fenêtre Piano Roll
Une fenêtre spécifique, nommée Piano Roll, permet d’éditer de façon détaillée toute piste midi. Il est possible d’éditer plusieurs clips midi en même temps en les sélectionnant avant d’appeler la fenêtre Piano Roll. Les notes des différents clips seront différenciées par leur couleur respective (modifiable dans la fenêtre pistes).
Mis à part la barre de boutons, on distingue cinq parties dans cette fenêtre :
- La barre d’inspection (sous la barre de boutons) contient les informations de la note sélectionnée.
- La section des notes est divisée entre une zone de touches de piano et la zone des notes. Les touches de piano permettent, en un clic, de sélectionner une ou plusieurs lignes de notes (pratique pour sélectionner un son dans un motif rythmique). La zone des notes représente le plan de travail principal de l’édition midi.
- La section des contrôleurs est elle aussi divisée en deux zones. La première permet de sélectionner le type de contrôleur que l’on désire visualiser dans la seconde zone où l’on édite les contrôleurs eux-mêmes. L’ensemble des contrôleurs que l’on pourra modifier comprend la vélocité, le pitch bend, l’aftertouch ainsi que tous les autres contrôleurs y compris les RPN et NRPN en précisant le canal (1 à 16 ou bien tous) sauf pour la vélocité qui est spécifique à chaque note.
- La liste des pistes recense les différentes pistes midi du projet présentes dans la fenêtre piano roll. En cliquant sur l’une des pistes de la liste, on la sélectionne. Pour chaque piste, on dispose d’un petit carré de couleur et d’un carré blanc juste à côté. Le premier carré permet d’afficher ou de masquer les évènements midi de la piste concernée. Si l’on désire les visualiser sans les modifier, l’autre carré permet de désactiver ou d’activer l’édition de la piste concernée. On retrouve aussi le trio Mute/Solo/Record qui nous dispensera de devoir changer de fenêtre pour passer en enregistrement ou rendre muet une des pistes que l’on est en train d’éditer.
On peut, en un clic dans la barre des boutons, cacher ou afficher la section des contrôleurs ou la liste des pistes.
![]()
En ce qui concerne l’édition proprement dite, Sonar propose plusieurs types de curseurs (dans la partie gauche de la barre de boutons).
Le premier curseur permet d’effectuer des sélections multiples (avec Ctrl+clic sur chaque note ou en dessinant une zone de sélection) et de modifier un début, une hauteur ou une longueur de note (avec Shift).
Le curseur crayon permet d’ajouter une note (dont la longueur sera celle sélectionnée dans les boutons de durée de note de la barre de boutons), d’en effacer une ou bien de dessiner à la main une courbe dans la section des contrôleurs. Combiné à la touche Alt, il permettra de modifier les débuts, longueurs et hauteurs des notes.
Le curseur ligne permet de tracer des segments dans la section des contrôleurs lorsqu’on veut qu’un contrôleur suive une évolution linéaire.
Le curseur pinceau permet de placer une succession de notes par glisser de souris. Cette succession suivra un motif rythmique (pattern) prédéfini. On pourra choisir des patterns parmi la multitude proposée. Il est possible de créer ses propres patterns en sauvegardant un clip midi dans le répertoire Sonar contenant les patterns.
Le curseur gomme permet d’effacer des notes.
Le curseur Scrub permet d’écouter les notes en glissant le curseur dans la section des notes à la vitesse que l’on veut en avant ou en arrière.
Enfin, des raccourcis clavier sont associés à chaque curseur. Une fois ceux-ci assimilés, on ne s’occupe pratiquement plus de la barre de boutons pour éditer ses pistes et on privilégie les raccourcis clavier.
Quelque soit le curseur, un clic droit sur une note ouvre sa fenêtre de propriétés, que l’on peut modifier. Si l’on clique droit ailleurs et qu’il y a une sélection, un menu propose les différents traitements que l’on peut lui appliquer.
Traitements
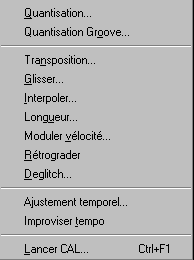
Les traitements de base proposés sont destructifs. On y trouve les opérations de :
- Transposition (modification relative de la hauteur),
- Glisser (modification relative dans le temps),
- Interpoler (équivalent du recherche-remplace des traitements de texte mais qui s’applique ici à tout événement midi),
- Longueur (modification des points de départ et/ou des durées des notes par pourcentage),
- Moduler vélocité (modification de la vélocité de départ et de fin de la sélection en valeur absolue ou par pourcentage, l’évolution entre les 2 valeurs étant linéaire),
- Rétrograder (inversion des notes de la sélection dans le temps),
- Deglitch (suppression des notes qui dépassent une hauteur donnée et/ou dont la vélocité ou la durée est inférieure à une valeur donnée)
- Quantisation (ajustement des notes dans le temps selon une subdivision rythmique)
- Quantisation groove (ajustement des notes dans le temps selon un motif rythmique)
La transposition et le glisser s’appliquent aussi aux clips audio. Un bouton d’audition permet d’écouter le résultat avant d’appliquer tout traitement.
La quantisation peut s’appliquer sur la position et/ou la durée des notes et propose d’autres paramètres qui peuvent être utiles comme le réglage de l’intensité (une valeur de 50% déplacera les notes à mi-chemin de leur position quantisée) ou bien de swing (déformation de la grille de synchronisation permettant d’avoir un jeu plus « groovy »).
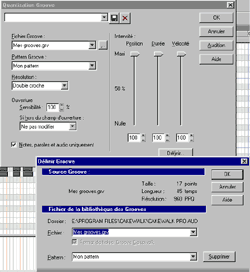 La quantisation groove peut s’appliquer à la position, la durée et/ou la vélocité des notes, selon des pourcentages. Elle s’effectue en fonction d’un motif prédéfini ou d’un motif utilisateur extrait d’un autre clip midi ou des pics d’un clip audio par la commande extract timing. Ces motifs peuvent être sauvegardés dans un fichier grâce au bouton définir. Ce traitement est très utile lorsqu’on veut corriger des pistes ratées à partir d’une piste réussie, ou pour reproduire un phrasé effectué dans un clip audio par exemple.
La quantisation groove peut s’appliquer à la position, la durée et/ou la vélocité des notes, selon des pourcentages. Elle s’effectue en fonction d’un motif prédéfini ou d’un motif utilisateur extrait d’un autre clip midi ou des pics d’un clip audio par la commande extract timing. Ces motifs peuvent être sauvegardés dans un fichier grâce au bouton définir. Ce traitement est très utile lorsqu’on veut corriger des pistes ratées à partir d’une piste réussie, ou pour reproduire un phrasé effectué dans un clip audio par exemple.
L’opération Ajustement temporel est similaire à l’opération Longueur mais étire ou compresse la sélection en fonction d’un point de fin. On pourra par exemple synchroniser la fin d’une musique midi avec la fin d’une phrase d’un commentateur.
« Improviser tempo » ajuste la grille de tempo à un clip de référence, ce qui permet à un tempo de suivre une exécution pas tout à fait rigoureuse. On obtient effectivement des modifications de tempo mais la maîtrise de cet outil n’est pas évidente.
Enfin, des outils avancés permettent de sélectionner ou trouver toute donnée midi : Sélectionner par filtre et Rechercher… On retrouve ici les différents types de données midi utilisés dans l’interpolation (note, aftertouch, control, RPN, NRPN, Patch, etc).
En ce qui concerne les traitements non destructifs, reportez-vous à la partie Automation.
Les pistes Batterie
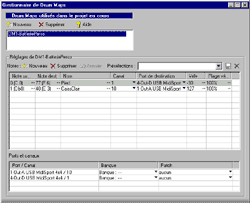 On peut affecter à une piste midi un canal particulier, le DrumMap (dans le logiciel) appelé grille de batterie dans le manuel. Une grille de batterie est un port midi virtuel qui permettra d’utiliser plusieurs ports réels en fonction des notes dans la même piste.
On peut affecter à une piste midi un canal particulier, le DrumMap (dans le logiciel) appelé grille de batterie dans le manuel. Une grille de batterie est un port midi virtuel qui permettra d’utiliser plusieurs ports réels en fonction des notes dans la même piste.
Les grilles prédéfinies permettront par exemple de convertir une piste de batterie GS en batterie XG ou bien l’inverse. On peut associer n’importe quelle note en entrée à n’importe quelle note en sortie. On pourra donc se constituer une piste où la clavier de commande midi sera splité autant de fois que vous le voudrez !
Construire une grille est une tâche un peu longue mais très simple à effectuer. On crée une nouvelle grille puis on renseigne note après note les réglages ou alors en partant des réglages prédéfinis. Lorsqu’on crée une batterie, il aurait été utile de pouvoir importer une définition d’instrument midi afin d’avoir la liste des sons automatiquement dans sa grille de batterie.
 Une autre utilisation peut être d’essayer différents sons pour chaque note utilisée dans une section rythmique par exemple. Une piste midi peut alors utiliser la grosse caisse de tel expandeur avec les toms de tel instrument virtuel avec la caisse claire de tel synthé… En effet, dans la fenêtre d’édition (la même que Piano Roll), une section spécifique aux grilles de batterie permet de modifier la sortie de chacune des notes utilisées.
Une autre utilisation peut être d’essayer différents sons pour chaque note utilisée dans une section rythmique par exemple. Une piste midi peut alors utiliser la grosse caisse de tel expandeur avec les toms de tel instrument virtuel avec la caisse claire de tel synthé… En effet, dans la fenêtre d’édition (la même que Piano Roll), une section spécifique aux grilles de batterie permet de modifier la sortie de chacune des notes utilisées.
Dans cette grille, on retrouve le trio Mute/Solo/Record. Vous voulez couper seulement les hihats de votre batterie ? Pas de problème, il suffit de les rendre ces notes muettes en seul clic. De plus, on retrouve ici tous les instruments d’édition d’une piste midi (crayon, pinceau à pattern, etc).
Notation musicale
A partir de pistes MIDI, il est possible de générer une partition, avec une portée de tablatures que l’on pourra exporter au format texte.
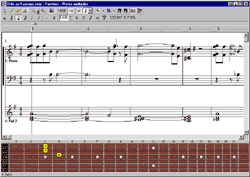 Les guitaristes seront d’autant plus heureux qu’il est possible d’afficher un manche de guitare sous la portée. Sur ce manche, les positions des doigts seront indiquées en fonction de la position courante de la tête de lecture. L’outil Scrub permettra d’entendre la portée tout en visualisant les différentes positions sur la guitare au fil du déplacement de la souris. On sélectionnera au préalable la portée à laquelle est associée le manche de guitare.
Les guitaristes seront d’autant plus heureux qu’il est possible d’afficher un manche de guitare sous la portée. Sur ce manche, les positions des doigts seront indiquées en fonction de la position courante de la tête de lecture. L’outil Scrub permettra d’entendre la portée tout en visualisant les différentes positions sur la guitare au fil du déplacement de la souris. On sélectionnera au préalable la portée à laquelle est associée le manche de guitare.
Comme dans la fenêtre Piano Roll, on retrouve les mêmes opérations midi qu’on verra s’appliquer sur une partition. Cette vue est très intéressante à titre pédagogique, mais aussi pour adapter telle ou telle partie à la guitare, en apprenant visuellement les changements de position sur le manche ou en exportant les tablatures. Dans certains cas, il faudra tout de même s’attendre à des positions impossibles à réaliser sur le manche, et il faudra prévoir de faire soi-même certains renversements.
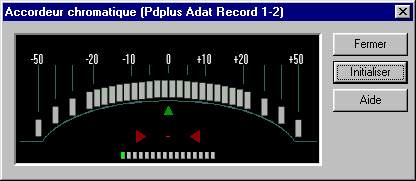 Toujours pour satisfaire les guitaristes, Sonar dispose d’un accordeur chromatique graphique qui analyse le signal entrant et affiche sa hauteur en centièmes. L’accordeur détermine automatiquement quelle corde ou note vous essayez d’accorder : vous pourrez donc garder vos deux mains sur l’instrument en vous accordant. Les VU-mètres indiquent le niveau du signal (un signal fort sera nécessaire pour un bon accord). La seule contrainte est que votre carte son doit pouvoir supporter plusieurs instances d’applications audio.
Toujours pour satisfaire les guitaristes, Sonar dispose d’un accordeur chromatique graphique qui analyse le signal entrant et affiche sa hauteur en centièmes. L’accordeur détermine automatiquement quelle corde ou note vous essayez d’accorder : vous pourrez donc garder vos deux mains sur l’instrument en vous accordant. Les VU-mètres indiquent le niveau du signal (un signal fort sera nécessaire pour un bon accord). La seule contrainte est que votre carte son doit pouvoir supporter plusieurs instances d’applications audio.
Automation
L’automation est l’enregistrement des variations d’une commande ou d’un paramètre sonore. Il y a deux façons de définir ces variations : soit en enregistrant les déplacement de faders ou potentiomètres des plug-ins ou des instruments Dxi, soit en dessinant les enveloppes associées à ces paramètres directement sur les pistes.L’enregistrement
Afin d’enregistrer les mouvements des différents potentiomètres ou faders, il est nécessaire d’armer les paramètres que l’on veut enregistrer. Cette opération est proposée en général sur un clic droit à l’endroit où se trouve le paramètre. On peut ainsi armer les mute, les effets ou les instruments virtuels. Il suffira ensuite d’appuyer sur le bouton enregistrer automation et faire varier les paramètres que l’on désire. Le résultat de l’enregistrement sera représenté par une enveloppe.
Pour enregistrer toutes les valeurs des paramètres armés, il suffira de prendre une photo (bouton photo). Lors de la lecture, dès que le projet atteindra l’instant en question, tous les paramètres se caleront sur ces valeurs « photographiées ».
Les enveloppes
Il faut différencier les enveloppes de clip (qui sont contenues dans un seul clip) et les enveloppes de piste (que l’on définit sur toute une piste).
Les enveloppes de clip peuvent être associées à certains paramètres :
- pour les clips midi, la vélocité,
- pour les clips audio, le gain et le panoramique.
Les enveloppes de pistes sont associées, elles aussi, à des paramètres différents selon la nature de la piste. Dans le cas des pistes midi, ces paramètres sont le chorus, le panoramique, la reverb, le volume ainsi que le mute de la piste. Dans le cas des pistes audio, ce sont les niveaux de départ et panoramiques des auxiliaires 1 et 2, panoramique de la piste, volume et mute.
Au delà de ces paramètres propres aux pistes, il faut rajouter ceux des plug-ins et instruments virtuels. En ce qui concerne les pistes MIDI, aucun paramètre d’effet ne peut être associé à une enveloppe. En revanche, n’importe quel message midi peut y être défini (pitch bend, aftertouch, contrôleurs, RPN et NRPN). De plus, il est possible de convertir en enveloppe tout contrôleur midi déjà défini dans le(s) clip(s) sélectionnés.
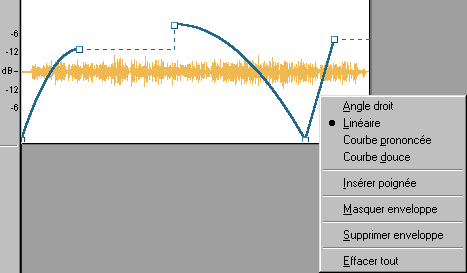 |
Editer une enveloppe est très simple. Dans la fenêtre pistes, un mode enveloppe permet, à l’aide du curseur, de modifier n’importe quelle enveloppe sur les pistes. Il est alors possible d’insérer ou de supprimer des poignées, de définir l’allure de la courbe entre 2 poignées. |
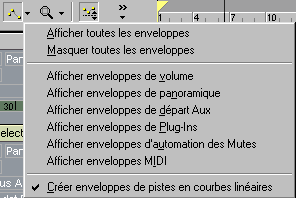 |
Après avoir défini plusieurs enveloppes, l’affichage peut être un peu surchargé. Afin de s’y retrouver, l’outil enveloppe permet de masquer ou d’afficher certaines enveloppes. |
A cela s’ajoute la possibilité de déplacer ou copier une enveloppe (indépendamment de la piste) à la souris, dans le mode enveloppe.
La console
 La fenêtre console fournit une présentation des pistes comme une console de mixage. Elle possède en fait les mêmes fonctionnalités que la fenêtre pistes mais peut être utilisée dans la phase de mixage.
La fenêtre console fournit une présentation des pistes comme une console de mixage. Elle possède en fait les mêmes fonctionnalités que la fenêtre pistes mais peut être utilisée dans la phase de mixage.
Il est également possible d’enregistrer en automation les mouvements de certains éléments de cette vue, qui a l’avantage d’être plus graphique.
Comme on ne peut pas modifier simultanément plusieurs faders à la souris, il est possible de constituer des groupes de faders en définissant des relations entre eux. Par exemple, on peut très bien relever un fader pendant que l’autre s’abaisse, ou alors qu’ils s’abaissent tous les deux mais à une vitesse différente, etc.
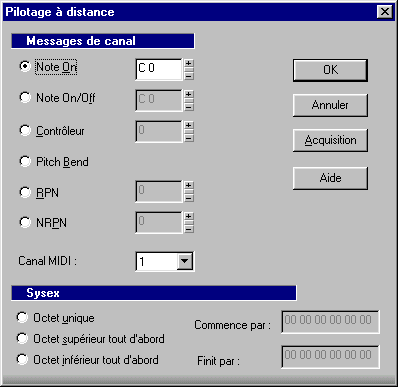 Il est possible de piloter à distance tous les éléments. Pour cela, un clic droit sur un élément (fader, bouton, potentiomètre) permet d’ouvrir la fenêtre de pilotage à distance. Le pilotage à distance s’applique également à la fenêtre pistes.
Il est possible de piloter à distance tous les éléments. Pour cela, un clic droit sur un élément (fader, bouton, potentiomètre) permet d’ouvrir la fenêtre de pilotage à distance. Le pilotage à distance s’applique également à la fenêtre pistes.
Pour ceux qui disposent d’une surface de contrôle externe, plus besoin de souris ! Sonar va même jusqu’à fournir un outil de configuration générique d’une surface de contrôle. Si votre surface n’est pas connue, à vous de la configurer. Sonar possède des surfaces de contrôle prédéfinies comme JLCooper, ControlFreak, Peavy PC1600, PhatBoy, Roland MCR8.
Plug-ins
Les plug-ins temps réel sont en général des traitements non destructifs qui s’appliquent à une piste entière. Cependant, il faudra distinguer ceux qui transforment le signal entrant et ceux qui génèrent du signal.L’application d’un plug-in sur une piste peut se faire en cours de lecture ou bien à l’enregistrement. Dans le cas des pistes audio, il faudra enclencher l’écoute des entrées (un bouton de la fenêtre pistes – moteur audio – est prévu à cet effet). Durant la lecture, il est également possible de modifier les paramètres d’un plug-in pour écouter en temps réel le résultat de la modification.
Les plug-ins temps réel sont très pratiques pour expérimenter divers traitements en conservant la piste d’origine. Cependant, une configuration musclée sera nécessaire pour en utiliser plusieurs simultanément. Avec ma petite configuration (un PII à 350 MHz et 128 Mo de mémoire vive), j’arrive tout de même à en exécuter 2 à la fois sans problème.
C’est dans la section des clips de la fenêtre pistes qu’on rajoutera un plug-in et le choisissant parmi ceux proposés sur un clic droit dans le paramètre Fx. Dans le cas des pistes audio, le plug-in apparaîtra avec un petit bouton vert que l’on pourra éteindre d’un simple clic si on veut le désactiver. Il est dommage que ce principe ne soit pas appliqué pour les plug-ins midi, qu’il faudra supprimer pour stopper leur traitement (certains n’ont pas de bypass en paramètre).
Pour tous les plug-ins, il est possible de sauvegarder ou charger des presets. La plupart proposent des presets qui seront utiles pour une première approche.
Les plug-ins midi
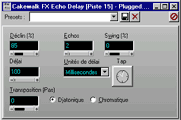 Les plug-ins midi proposés par Sonar sont les suivants : Arpégiateur, Analyseur d’accord, Echo/Delay, Quantification, Transposition, Velocité et Filtre d’évènements.
Les plug-ins midi proposés par Sonar sont les suivants : Arpégiateur, Analyseur d’accord, Echo/Delay, Quantification, Transposition, Velocité et Filtre d’évènements.
Des plug-ins MusicLab sont également fournis mais pas tous en version complète. On y compte : Fixed Length (qui quantifie la longueur des notes), Looper (qui génère des boucles dans des styles Dance, Pop ou Reggae), Rythm’n Chords (qui génère des parties d’accompagnement en donnant la suite d’accord et le style rythmique), SlicyDrummer (boite à rythme), VeloMaster Lite (sorte de compresseur/expandeur qui agit sur la vélocité des notes MIDI).
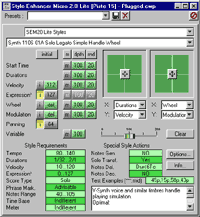 Il faut rajouter à cette liste un plug-in assez étonnant, le Style Enhanceur Micro 2 Lite, qui va humaniser toutes vos pistes midi froides ou trop quantifiées… Il rajoute des variations sur les débuts de notes, leur durée, leur vélocité, l’expression, la modulation, etc. Les résultats sont impressionnants car il modifie en profondeur le style de jeu.
Il faut rajouter à cette liste un plug-in assez étonnant, le Style Enhanceur Micro 2 Lite, qui va humaniser toutes vos pistes midi froides ou trop quantifiées… Il rajoute des variations sur les débuts de notes, leur durée, leur vélocité, l’expression, la modulation, etc. Les résultats sont impressionnants car il modifie en profondeur le style de jeu.
Enfin, Session drummer est une boite à rythme. Le choix de motifs rythmiques est conséquent est peut permettre d’entamer un projet avec un canevas rythmique prêt à l’emploi. Cet instrument midi utilisera le port en sortie de la piste sur laquelle il a été inséré.
Les plug-ins audio
Au menu des plug-ins fournis avec Sonar figurent ceux développés par Cakewalk : FxChorus, FxDelay, FxEq (8 bandes paramétriques), FxFlange, et FxReverb. Dans la version XL de Sonar, vous trouverez aussi deux plug-ins de Timeworks : CompressorX, EQ.
 Les plug-ins Timework ont en fait une autre dimension. Le compresseur polira les crêtes de vos clips audio en douceur, plusieurs presets étant proposés pour démarrer la compression avant de trafiquer soi-même seuil de compression, attaque et relâchement (pouvant être automatiques), ratio, pente (dure ou douce).
Les plug-ins Timework ont en fait une autre dimension. Le compresseur polira les crêtes de vos clips audio en douceur, plusieurs presets étant proposés pour démarrer la compression avant de trafiquer soi-même seuil de compression, attaque et relâchement (pouvant être automatiques), ratio, pente (dure ou douce).
L’égaliseur paramétrique est très efficace, c’est un couteau suisse de la bande de fréquence. Il dispose même de 2 vues : une à base de tirettes, une autre complètement graphique qui visualise en même temps le spectre en fréquence en entrée du plug-in.
A noter au passage qu’il est possible d’ajuster le temps de latence de votre système dans les deux plug-ins Timeworks pour prévenir d’éventuels retards – mais seront-ils audibles ?
Instruments virtuels
Comme pour les plug-ins, les instruments Dxi peuvent soit générer un signal, soit le transformer. Un instrument Dxi peut s’utiliser de deux manières : soit en temps-réel à partir d’un clavier de commande externe, soit en affectant un piste midi déjà enregistrée à un de ces instruments virtuels.L’utilisation en temps-réel d’un instrument Dxi ne sera possible que si vous utilisez des pilotes WDM pour votre carte son. Sans pilotes WDM, il y aura un retard d’environ une demi-seconde, ce qui ne permet pas le jeu temps-réel (à moins que vous ayez vous aussi un retard équivalent au niveau des oreilles, ce dont je doute). La DR008 (version XL) est l’exception car elle ne souffre pas de ce retard, même avec des pilotes MME.
 Pour utiliser un instrument Dxi, il suffira d’ouvrir, en un clic de bouton, la fenêtre « rack de synthétiseurs » pour y ajouter autant d’instruments virtuels que votre processeur et votre mémoire vous le permettent. A chaque ajout, il vous est proposé de créer les pistes nécessaires à l’utilisation de l’instrument : une piste audio avec en entrée la ou les sorties audio de l’instrument Dxi, ainsi qu’une piste midi avec en sortie l’instrument Dxi.
Pour utiliser un instrument Dxi, il suffira d’ouvrir, en un clic de bouton, la fenêtre « rack de synthétiseurs » pour y ajouter autant d’instruments virtuels que votre processeur et votre mémoire vous le permettent. A chaque ajout, il vous est proposé de créer les pistes nécessaires à l’utilisation de l’instrument : une piste audio avec en entrée la ou les sorties audio de l’instrument Dxi, ainsi qu’une piste midi avec en sortie l’instrument Dxi.
La description détaillée de chaque instrument pourrait faire l’objet d’articles à part entière. Nous n’en ferons qu’une présentation générale.
Le Dxi Fxpansion DR008 (fourni dans la version XL) est un sampleur qui permet d’importer dans sa matrice de sons n’importe quel fichier wav qu’on associera à une note midi. 190 sons propriétaires (format drs) sont fournis ainsi qu’une trentaine de sons au format wav.
Cyclone Dxi est aussi un sampleur permettant de fabriquer des banques complètes de kits de batterie ou autre.
 DreamStation est un synthétiseur à modélisation analogique dont on peut modifier la polyphonie, ce qui permettra de l’utiliser dans des configurations moins musclées. Ce synthétiseur dispose de 3 oscillateurs, différents filtres avec cutoff et résonance, enveloppe ADSR, vibrato, portamento, distorsion, … Il apparaît un peu comme un vaisseau galactique de boutons dont les déplacements pourront être enregistré en temps réel !
DreamStation est un synthétiseur à modélisation analogique dont on peut modifier la polyphonie, ce qui permettra de l’utiliser dans des configurations moins musclées. Ce synthétiseur dispose de 3 oscillateurs, différents filtres avec cutoff et résonance, enveloppe ADSR, vibrato, portamento, distorsion, … Il apparaît un peu comme un vaisseau galactique de boutons dont les déplacements pourront être enregistré en temps réel !
 Revalver-SE est un puissant simulateur d’ampli à lampe. On l’utilisera en tant qu’effet inséré sur une piste audio. Il se présente sous la forme d’un rack dans lequel on enlève ou on rajoute des modules. Parmi les modules disponibles, on compte : deux types de préampli, deux types d’amplificateur, un égaliseur 9 bandes, une reverb stéréo, un auto-whawha (que l’on peut asservir au bpm), un normaliseur et enfin trois types de haut-parleurs. Il suffit alors d’empiler les modules jusqu’au son désiré. En matière de son, Revalver-SE dégage énormément de chaleur et de réalisme. Une documentation (en anglais) est fournie, au format pdf.
Revalver-SE est un puissant simulateur d’ampli à lampe. On l’utilisera en tant qu’effet inséré sur une piste audio. Il se présente sous la forme d’un rack dans lequel on enlève ou on rajoute des modules. Parmi les modules disponibles, on compte : deux types de préampli, deux types d’amplificateur, un égaliseur 9 bandes, une reverb stéréo, un auto-whawha (que l’on peut asservir au bpm), un normaliseur et enfin trois types de haut-parleurs. Il suffit alors d’empiler les modules jusqu’au son désiré. En matière de son, Revalver-SE dégage énormément de chaleur et de réalisme. Une documentation (en anglais) est fournie, au format pdf.
Edirol VSC est un expandeur GM2 proposant 16 parties pour un maximum de 128 voix. Environ 900 sons différents et 26 kits de batterie sont disponibles. Les paramètres pouvant être enregistrés sont le volume, la panoramique, l’expression, les envois de reverb, de chorus, et de délai.
Enfin, LiveSynth Pro (version d’évaluation) est un synthétiseur exploitant les banques SoundFont (sf2).
Sonar est compatible avec les applications ReWire 2.0. Vous pourrez donc insérer les instruments virtuels ReWire que vous possédez.
Conclusion et avis personnel
Sonar est un séquenceur vraiment complet et qui est bien adapté au monde PC. On n’exploite jamais toutes les fonctionnalités d’un séquenceur logiciel car chacun a sa manière de composer. Il faut donc que ce logiciel propose des outils suffisamment génériques et modelables pour satisfaire tout un chacun. Sonar 2 remplit cette mission avec succès.Choisir Sonar, c’est aussi un investissement à long terme. D’une part grâce au faible coût des mises à jour mais surtout parce que Sonar (anciennement Cakewalk) est né sur PC et suit les évolutions en matière de pilotes, de systèmes, d’environnement logiciel en général.
Peut-être qu’au départ, on trouve l’interface un peu compliquée parce qu’elle est nouvelle. Les raccourcis clavier représentent certes un effort d’apprentissage. Mais en assez peu de temps, on édite ses morceaux très rapidement et c’est la qualité première d’un outil de ce genre : oublier l’outil en l’utilisant pour créer sa musique.