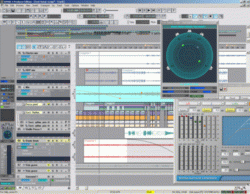Séquenceur roi aux Etats-Unis, Sonar entend bien s'imposer définitivement en Europe. Et si, face à lui, Cubase a su jusqu'à présent conserver son territoire, les choses pourraient bien changer avec cette version 4, qui regorge d'améliorations et s'ouvre au son multicanal de fort belle manière.
 |
Tandis que Sonar 3 mettait l’accent sur le routage midi et les traitements audio, la version 4 apporte des nouveautés importantes en matière d’édition de pistes, permet de réaliser un véritable mixage surround et gère bien mieux la consommation des ressources matérielles. Livré avec une offre logicielle d’instruments virtuels, de plugins et d’outils connexes, ce logiciel améliore par ailleurs certaines fonctionnalités déjà présentes dans les versions précédentes.
Après la découverte de l’offre, l’installation du produit et les premier signes de vie de Sonar 4, nous aborderons les nouveautés concernant l’interface utilisateur. Nous examinerons ensuite les innovations concernant l’édition des pistes et les possibilités de mixage surround. Puis nous nous pencherons sur les améliorations de certaines fonctionnalités d’un apport non négligeable pour l’utilisateur. Enfin, nous verrons quels sont les instruments virtuels et les traitements sonores fournis avec le logiciel et nous détaillerons l’offre commerciale proposée.
Pour terminer, les « Sonaristes » pourront lire un tutoriel complet sur la gestion des fichiers audio depuis la version 2 !
Vous êtes prêts ? Allons-y…
Sonar, ouvre-toi !
C’est une belle boite verte, d’un vert plus clair que la version précédente, qui m’invite à en explorer le contenu. Au début, on est toujours impressionné par l’épaisseur du guide de l’utilisateur – presque 900 pages – qui contient en fait la version anglaise, française et allemande. Le coffret, quant à lui, renferme un cd d’installation – trilingue également – et un dvd nommé « additional content ». Ce dernier contient cinq exemples complets de projets Sonar (dont un vidéo), signés par des professionnels et allant du rap au funk en passant par le jazz ou le r’n’b.En parcourant rapidement le contenu du premier cd, je m’aperçois qu’un dossier contient des fichiers pdf proposant, dans la langue de son choix :
– un manuel utilisateur deux fois plus complet que la version papier,
- une liste complète des raccourcis claviers standards, pour bien démarrer.
Notons au passage que le manuel en version électronique est d’une grande qualité, les illustrations sont en couleurs et son contenu s’adresse aussi bien aux débutants (avec les didacticiels d’initiation) qu’aux utilisateurs confirmés (grâce à l’explication détaillée des nouveautés).
Je stocke tout ça mon disque et démarre enfin l’installation…
Sonar se met en 4
Cette première étape se déroule sans aucun problème. On retrouve les étapes suivantes : choix de la langue, numéro de série, sélection des composants, dossier d’installation, association de fichiers, enregistrement des effets VST.
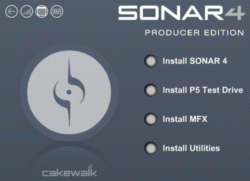 |
Nous arrivons alors à l’installation des composants d’import/export pour les formats WMA 9 et QuickTime 6.5.1. Si ce dernier est déjà installé, il suffira de sélectionner uniquement l’installation des filtres. Sinon la prochaine étape sera l’installation de QuickTime.
Ca y est ! L’installation est terminée et, malgré mon impatience, je vais quand même appliquer le patch pour passer en version 4.0.1 avant de lancer sonar. Ce patch, disponible sur le site de Cakewalk, consiste en un unique fichier qui met à jour n’importe quelle version achetée. L’opération est donc plus simple que le labyrinthe de patchs de la version 3.
Avant de lancer Sonar, intéressons à l’offre logicielle qui l’accompagne.
Le package Sonar 4
Project5 test drive est présenté comme un outil complémentaire avec son lot de synthés et d’effets exploitables directement dans Sonar. Cette version d’évaluation est limitée à 45 jours mais pour ma part, elle s’est achevé au bout de deux secondes. En effet, une boite de dialogue apparaît immédiatement pour m’informer que cette version n’est pas compatible avec le Service Pack 2 de Windows XP. En revanche, il est écrit que la version payante fonctionne avec tous les service packs… Utilisateurs du SP2, passez donc votre chemin ou téléchargez la version démo sur le site de cakewalk.
En plus des plugins midi Cakewalk, nous retrouvons la série habituelle MusicLab (Rhythm’n Chords 2 Lite, VeloMaster Lite, Looper, SlicyDrummer Lite) et Ntonyx (Style Enhancer Micro 2.0) auxquelles on ajoutera JMT Orchestrator 2.1 Lite, un petit nouveau dont nous parlerons plus tard.
Côté utilitaires, on retrouve :
– Plugin Manager, permettant de gérer les plugins audio et midi installés sur votre système ainsi que les prédéfinitions d’effets par importation et exportation de fichier,
- Cakewalk Audio Finder 3.3 qui va gérer les fichiers audio utilisés dans vos projets Sonar,
- DiskWelder Bronze en version d’évaluation limitée à 5 utilisations. Cet outil permet de graver un DVD Audio en 5.1 surround ou en stéréo. Bien évidemment, cet outil n’est intéressant que si l’on exploite les possibilités de mixage surround.
Enfin, une mise à jour de l’encodeur MP3 de Cakewalk est fournie et nécessite un numéro de série. Nous verrons plus loin qu’on peut maintenant oublier cet encodeur anormalement payant car dorénavant, vous pourrez exporter du mp3 comme bon vous semble avec Sonar 4.
J’arrête ici les présentations car il est temps de lancer mon nouveau Sonar…
Démarrage contrôlé
|
Lors de son premier lancement, Sonar nous invite à débuter son paramétrage en cherchant les versions précédemment installées.
Le mien a tout de suite trouvé le fichier de configuration de mon ex-Sonar et me propose de reprendre l’intégralité des paramètres déjà définis.
Ensuite vient la série de tests effectués par l’analyseur wave afin de déterminer les performances de synchronisation du matériel audio.
J’arrive donc sur le nouveau Sonar. Tous les paramètres de mon ancienne version ont été conservés (définition des périphériques midi, ports audio utilisés, options audio et globales, historique des fichiers ouverts, …) En revanche, le modèle de couleurs a été apparemment réinitialisé, il faudra donc passer par Options>Couleurs pour retrouver sa configuration de couleurs. Un conseil : si vous avez défini vos propres couleurs dans votre ex-Sonar, sauvegardez bien votre preset avant de passer à la version 4.
Moteur audio
Avant de tester les performances du moteur audio, récapitulons les configurations requises proposées par Cakewalk.
La configuration minimale doit tourner sous Windows 2000/XP, avec un processeur cadencé à 800 MHz et 128 Mo de RAM. N’importe quel disque dur contenant au moins 100 Mo d’espace libre est nécessaire et n’importe quelle interface midi et audio compatible Windows est supportée.
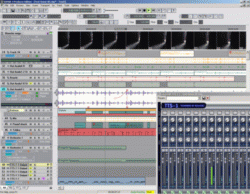 |
Mais Sonar 4 fonctionnera bien mieux sur la configuration recommandée : Windows XP, vitesse du processeur à 1,2 GHz minimum, 512 Mo de RAM, disque dur EIDE/Ultra DMA/SCSI à 7200 tr/min, interface audio compatible WDM ou ASIO.
En ce qui concerne l’affichage, il est préférable d’avoir une définition minimale de 1280*960.
La configuration utilisée pour cet article est la suivante : P4 à 2.53 GHz, 1 Go de RAM, disque UDMA 7200 tr/min avec 8 Mo de cache, affichage 1280*1024, drivers WDM.
J’effectue le premier test sur un projet contenant 92 pistes dont environ le tiers en stéréo, avec très peu d’effets et en écoutant seulement un petite dizaine d’entre elles (les autres étant seulement « mutées » et non archivées). Autant vous dire que mon objectif était de provoquer des décrochages pendant la lecture. Avec Sonar 3, la charge disque était à 70% avec des décrochages par endroits et la charge CPU indiquait 10–15%. Sur Sonar 4 la charge disque est nettement inférieure (entre 30 et 50%) et la charge CPU se stabilise autour de 30% avec de rares décrochages.
En effectuant d’autres tests, on s’aperçoit rapidement que l’optimisation des performances du moteur audio n’est pas seulement un argument commercial. Sonar 4 semble mieux gérer la répartition des charges et a donc l’air encore plus stable que la version précédente.
Tout nouveau, tout beau
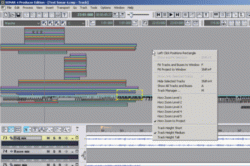 |
Le navigateur
Pour se repérer dans un projet contenant une centaine de piste, il faut être agile de la souris. Afin d’éviter une luxation du majeur due à une utilisation abusive de la molette, Cakewalk crée la fenêtre de navigation. Le concept n’est pas neuf mais s’avère très utile pour se déplacer rapidement d’une extrémité à l’autre d’un même projet.
En bref, cette fenêtre contient un condensé graphique de la totalité du projet dans lequel un rectangle de visualisation représente la vue en cours de la fenêtre principale. Il suffira de redimensionner ou déplacer ce rectangle et la vue suivra ces changement. Cette fenêtre peut être intégrée à la fenêtre principale et il suffira alors d’un clic pour la faire apparaître/disparaître. Si vous disposez de deux écrans, il est possible d’ouvrir une fenêtre de navigation indépendante que vous placerez alors sur votre second écran. Sur un clic droit dans le navigateur, un menu contextuel vous proposera différentes actions de redimensionnement ou d’affichage.
La vidéo
Sonar 4 nous propose une nouvelle piste, spéciale et unique, qui accueillera les images miniatures d’une séquence vidéo importée.
Les formats supportés sont Video for Windows (avi), MPEG, Windows Media Video (wmv) et bien sûr QuickTime (mov). L’importation d’une vidéo insère automatiquement la bande son sur une nouvelle piste audio.
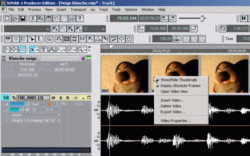 |
La piste vidéo contient maintenant les images miniatures pouvant être numérotées et sur lesquelles vous pourrez cliquer pour positionner la tête de lecture.
Je n’ai pas trouvé de raccourcis clavier permettant de se déplacer image par image. Cela aurait été utile en matière de montage sonore. Il reste un solution : dans la fenêtre vidéo – que l’on peut rendre indépendante de Sonar – les flèches gauche et droite permettent ce déplacement à l’image près. Il suffira alors d’insérer un marqueur pour revenir facilement au même point par la suite.
Une fois les marqueurs créés, les images miniatures peuvent être utiles pour se repérer globalement en gagnant de la place (au lieu d’ouvrir la fenêtre vidéo si l’on ne dispose que d’un seul écran).
Une fois le montage son effectué, on pourra exporter la vidéo au format Video for Windows (avi), Windows Media Video ou QuickTime. Les options d’encodage vidéo au format avi seront fonction des codecs installés dans votre système.
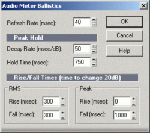 |
Configuration des vu-mètres
Depuis Sonar 3, l’apparence et le comportement des vu-mètres sont totalement configurables grâce à un menu accessible directement à partir de la fenêtre principale.
Dorénavant, on pourra également modifier les performances des vu-mètres. Une nouvelle option permet d’éditer les paramètres concernant leur balistique. On pourra alors agir sur :
– la fréquence d’actualisation,
- la vitesse de disparition de crête (peak),
- le temps de maintien de crête,
- durée d’apparition et de disparition des crêtes.
Le réglage de ces paramètres est utile dans le sens où l’affichage en temps réel des signaux consomme des ressources et il peut parfois s’avérer indispensable d’alléger la charge processeur pour continuer à travailler.
Une nouvelle manière de travailler
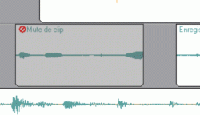 |
L’outil Mute
Avant tout, signalons que Sonar 4 nous permet maintenant de muter (en français, rendre silencieux) un clip parmi ceux présents sur une piste.
Il suffira de sélectionner le clip et d’appuyer sur la touche 'Q’. Un symbole apparaît en début de clip, indiquant que ce dernier ne sera pas audible pendant la lecture. Cette nouvelle fonction nous dispense de créer une nouvelle piste, y copier les clips que l’on ne veut plus entendre et muter cette piste. Quel gain de temps !
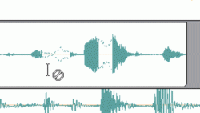 |
L’outil Mute, plus qu’une fonction, représente un nouveau mode d’édition. Dans ce mode, nous pourrons agir très rapidement sur des portions de clips afin de les muter ou non. Sans cet outil, l’opération aurait été possible en découpant le clip en plusieurs parties, en créant une nouvelle piste, en copiant les parties à muter sur cette piste et en « mutant » cette dernière.
En mode Mute, il nous suffira de sélectionner une portion du clip en glissant la souris :
– dans la partie inférieure du clip pour rendre la sélection muette,
- dans la partie supérieure pour rétablir l’audition sur la portion définie.
Graphiquement, il ne restera que les contours de la forme d’onde dans les portions silencieuses, les parties audibles restant remplies.
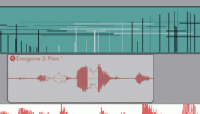 |
De la même manière, nous pourrons agir sur les clips midi. Dans ce cas, les notes mutées seront celles qui débutent dans la partie sélectionnée. Les notes concernées seront alors grisées pour signaler leur état silencieux.
Enfin, notons que le mute d’un clip entier conserve l’état des portions silencieuses ou audibles de ce clip, et l’on retrouvera après « demutage » le clip tel qu’il était avant.
La possibilité d’agir sur des portions de clip prend toute sa dimension quand elle est combinée aux nouveaux outils d’édition dont nous allons montrer la puissance dans la partie suivante.
Superposition de clips
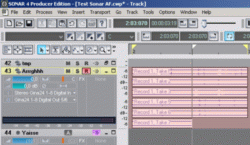 |
Lors d’une séance d’enregistrement, il arrive souvent d’enregistrer en boucle plusieurs prises pour en garder la meilleure. On obtient alors plusieurs clips disposés sur plusieurs pistes qu’il va falloir écouter une à une puis sélectionner les parties désirées afin de construire la piste finale.
Pour ce genre de travail, Sonar propose une solution qui lui permettra de se faire oublier : enregistrez dans une seule piste et vous obtiendrez plusieurs pistes… dans la même piste ! Je m’explique : il s’agit en fait d’une superposition de clips dans la même piste, qui devient alors une piste multicouches.
Pendant la phase de sélection, le mode Mute présente des avantages nombreux.
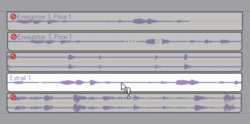 |
En utilisant le mute de clip, un seul clic de souris permettra de rendre silencieux un clip entier (voir plus haut).
Si l’on veut écouter rapidement un seul clip de la série, il suffira d’appliquer un Alt-Ctrl-clic sur le clip pour que tous les autres clips superposés soient rendus muets – c’est une fonction solo de clip en quelque sorte.
Si l’on désire rendre silencieux tous les clips sauf le clip 1 et seulement pendant la durée de ce dernier, une nouvelle action (menu contextuel du clip) appelée « Isoler le clip » rendra silencieux tous les clips sur la durée correspondant au clip 1.
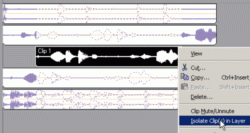 |
On peut également effectuer cette opération sur une portion de clip, qui rendra silencieuse, pour les autres clips superposés, la portion définie – une sorte de solo de clip exclusivement pendant sa durée.
Ces opérations demanderont un apprentissage initial avec les combinaisons des touches Alt et/ou Ctrl et de la souris. Cependant, cet effort préliminaire sera un bon investissement pour votre future efficacité d’utilisation.
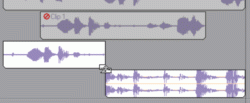 |
Enfin, lorsqu’on approche la souris de la frontière séparant deux clips superposés, le curseur se transforme en outil de découpe qui supprimera le chevauchement entre ces deux clips. On déplacera à sa guise le point correspondant à la fin du premier et au début du second clip.
Cette nouvelle capacité à superposer des clips dans une même piste ne se limite pas à l’enregistrement. En effet, lorsqu’on déplace un clip d’une piste sur un clip d’une autre piste, cette dernière rajoute automatiquement une couche pour le nouvel arrivant, permettant à l’utilisateur de bien visualiser la superposition des clips. On observe aussi le même comportement lorsqu’on enregistre sur une piste déjà remplie, qu’elle soit audio ou midi.
L’affichage des clips superposés se révèle très pratique lorsqu’on travaille sur une seule piste : les ajouts de clips sont visibles d’un seul coup d’œil grâce au système de couches.
Quand on ne travaille plus sur une piste en couches, le menu contextuel de la piste nous permet de cacher les superpositions, ramenant la piste dans un état normal. L’écran se retrouve alors moins chargé. Mais pour aller encore plus loin dans la lisibilité, Sonar 4 propose également les dossiers de pistes.
Les dossiers de pistes
Ranger une pièce n’est jamais agréable, mais quel plaisir une fois la tâche effectuée !!! Avec les dossiers de pistes, le rangement devient plus rapide, plus efficace et prend même une autre dimension pour l’édition de pistes.
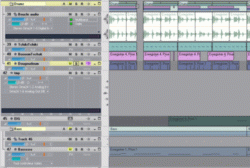 |
Un dossier de pistes peut renfermer des pistes audio et midi. Le fait qu’une piste appartienne à un dossier ne l’empêche pas d’être utilisée comme une piste normale. Les avantages graphiques du dossier de pistes sont les suivants :
– classement rapide des pistes : votre projet devient une usine à gaz ? Rangez vos pistes dans des dossiers classés par catégorie !
- présentation simplifiée : si votre batterie est composée de pistes midi et audio et que vous voulez travailler sur la basse, enfermez tout ça dans un dossier de pistes « Batterie » qui prendra moins de place à l’écran !
A ces atouts graphiques s’ajoutent des possibilités d’édition. En effet, il est tout à fait possible de copier, boucler, scinder, étirer, redimensionner un dossier de pistes. Cette action globale se répercutera sur les pistes appartenant au dossier. En résumé, si vous éditez votre batterie par blocs, plus besoin de s’embêter à sélectionner les blocs à déplacer sur plusieurs pistes : enfermez-les dans un dossier de pistes et travaillez directement sur ce dernier !
Après avoir libéré de la place à l’écran, libérons les ressources !!!
Sonar freeze
La fonction freeze (gel) va vous permettre de libérer des ressources dans votre projet. Ce nouvel outil consiste à faire le mixage temporaire d’une piste audio. Ainsi, tous vos effets temps-réel ainsi que toutes vos enveloppes d’automation vont être appliqués sans perdre les données d’origine et votre piste prendra une couleur bleue « freezer » indiquant qu’elle a été gelée. De cette manière, la charge cpu diminue fortement.
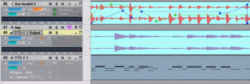 |
L’intérêt est bien sûr de geler les plus grands consommateurs de ressources, à savoir les instruments virtuels. En deux clics, la fonction freeze vous dispense de mixer votre instrument (bounce to track) et d’archiver les pistes d’origine, ce qui vous permettra de travailler rapidement et sereinement un autre instrument virtuel, par exemple.
Une fois la piste gelée, il est possible de la dégeler (unfreeze) pour en modifier certains paramètres. On peut également effectuer un dégel rapide (quick unfreeze) : dans ce cas, la piste gelée est cachée pour donner accès à la piste d’origine. On peut alors éditer les paramètres mais on n’entendra pas le résultat sonore. Pour cela, il faudra plutôt dégeler normalement, modifier ses paramètres puis regeler. On peut donc se demander si le dégel rapide est utile et dans quels cas d’utilisation ?
Pour ma part, j’aurais aimé trouver une fonction freeze généralisée, c’est à dire qui mixe rapidement un ensemble de pistes audio. L’utilisateur aurait donc pu diminuer aussi la charge disque. On pourrait même rêver à un gel de dossiers de pistes… Peut-être dans la version 5 ?
Après ce passage en antarctique, allons faire un tour dans l’espace intersidéral.
Le surround
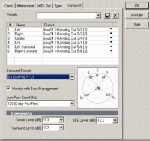 |
Sonar 4 propose 30 formats surround différents, du 2.1 au 8.1 en passant par le plus répandu, le 5.1.
Pour utiliser le surround, il faudra vous munir de haut-parleurs (6 pour le 5.1) dont un, en général, pour les fréquences basses et sur lequel sera dirigé le canal LFE – pour Low Frequency Effect – vous savez, les basses fréquences des effets d’explosion ou de tremblement de terre dans vos films préférés !
Chaque haut-parleur sera associé à une sortie audio monophonique de votre carte audionumérique, selon la configuration du format choisi.
Il suffira alors d’insérer un bus surround vers lequel doivent s’acheminer les pistes mono ou stéréo que vous voulez spatialiser. Pour chacune de ces pistes, il faudra donc diriger la sortie vers le bus surround.
On remarque alors des changements dans les informations de ces pistes.
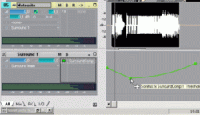 |
Tout d’abord, la piste envoyée au bus surround présente maintenant autant de vu-mètres que de sorties utilisées, permettant de contrôler les niveaux de sortie vers les différents haut-parleurs.
Ensuite, le panoramique a disparu. Il est remplacé par une petite sphère ainsi qu’un paramètre d’envoi au LFE. En effet, le LFE n’est pas concerné par la spatialisation du son, il ne s’occupe que de reproduire le son global sur lequel vous pourrez définir un passe-bas (option prévue dans Sonar) pour se limiter aux basses fréquences.
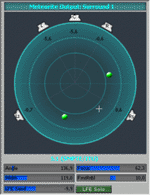 |
La petite sphère apparue correspond à la spatialisation du son vers les autres haut-parleurs. Grâce à son menu contextuel, nous pouvons alors « muter » n’importe quelle sortie, définir des contrôleurs midi agissant sur les paramètres surround, armer l’automation globale mais surtout, ouvrir le panneau surround.
La panneau surround permet d’effectuer tout modification spatiale à la souris. Vous voulez muter un haut-parleur ? Cliquez dessus ! Vous voulez écouter en solo un autre ? Double-cliquez ! Vous voulez faire tourner le son ? Maintenez le bouton de la souris enfoncé et déplacez-vous comme bon vous semble sur cette surface circulaire !
Les paramètres surround sont les suivants :
– l’angle est celui formé entre le centre en façade et la source sonore tandis que le focus représente la distance entre la source et le centre du cercle. Ce sont ces deux paramètres qui varient selon le déplacement de la souris,
- la largeur correspond à la largeur stéréo (indépendant du placement devant/derrière),
- la balance avant/arrière règle la balance entre les haut-parleurs en façade et les haut-parleurs arrières,
- le paramètre LFE contrôle l’envoi du son au canal LFE, que l’on peut mettre en solo grâce au bouton adjacent.
Ces paramètres peuvent être contrôlés en midi ; on pourra donc enregistrer leur automation. Sonar accepte le contrôle du surround par joystick qui devra être déclaré comme une surface de contrôle.
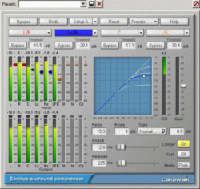 |
Côté traitement du son, le seul effet vraiment surround fourni est un compresseur de la suite Sonitus. On peut y régler différentes compressions sur 4 groupes de sorties.
Ceci étant, nos effets habituels pourront-ils s’appliquer à un bus surround ? Aucun problème, lorsqu’on rajoute l’effet, il y a autant d’instances créées que de groupes de sorties.
Par exemple, en 5.1, on aura par défaut une instance pour les haut-parleurs gauche/droite de façade, une autre pour les gauche/droite arrières, une pour le haut-parleur central et une dernière pour le canal LFE. Toutes ces instances sont regroupées dans la fenêtre d’effet.
La fenêtre d’effet propose aussi un panneau « Surround bridge » permettant de modifier cette configuration à souhait ! La seule contrainte est d’associer 2 sorties maximum à chaque groupe – c’est compréhensible pour les effets stéréo.
En ce qui concerne l’automation des effets utilisés en surround, la variation d’un paramètre concernera par défaut toutes les instances de l’effet. Mais on peut agir sur une seule instance ; il faudra alors découpler (unlink) le paramètre ou l’instance concernée.
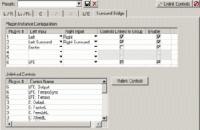 |
Cette opération s’effectue toujours dans le panneau « Surround bridge » où l’on pourra aussi, en un seul clic, rendre tous les contrôles indépendants, le temps d’enregistrer l’automation d’une instance donnée.
Enfin, l’exportation du mixage surround s’effectue au format Wav PCM multicanal ou Windows Media Advanced Streaming Format.
Ceux qui n’ont pas de système 5.1 pourront détourner l’utilisation du panneau surround. Par exemple, on peut très bien imaginer d’associer les sorties surround à différents périphériques externes de traitement du son afin de réaliser du morphing d’effet circulaire… A tester !
CEs petits rien qui changent la vie…
Raccourcis claviersComme je l’écrivais en début d’article, dès le premier lancement de Sonar, j’ai retrouvé les raccourcis-claviers que je m’étais auparavant constitués. Mais si j’avais réinstallé Windows, j’aurais probablement tout perdu…
Heureusement, il est maintenant possible de sauvegarder l’ensemble des raccourcis dans un fichier ! Dans la fenêtre de définition des raccourcis, deux nouveaux boutons sont apparus : import et export. Au prochain reformatage système, je n’aurais pas à tout redéfinir, quel bonheur !
De plus, Cakewalk a décidé de ratisser large, puisqu’ils fournissent carrément des modèles de raccourcis clavier provenant directement de Cubase SX, Digital Performer, Logic Audio, Nuendo, Samplitude et autres… qu’il suffira d’importer pour que les cubasiens repentis (pour ne citer qu’eux) ne soient pas totalement perdus en arrivant sur Sonar !
Au pire, la liste exhaustive des raccourcis standard se trouve dans un fichier pdf sur le cd d’installation.
Décalages
Si vous utilisez la grille magnétique lors de vos déplacements de clips, il vous est sûrement arrivé de devoir basculer sans arrêt entre décalage relatif et absolu.
La version 4 propose une facilité déconcertante de déplacement de clips : les décalages paramétrables.
Dans les options globales, trois décalages (nudge) peuvent être définis. Il vous suffira alors de sélectionner un clip (ou un ensemble de clips) pour le(s) déplacer à l’aide des touches du pavé numérique !
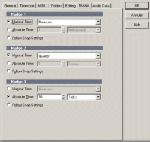 |
Ainsi, les touches 1 et 3 correspondent respectivement aux déplacements gauche et droite du premier décalage, 4 et 6 pour le deuxième, 7 et 9 pour le troisième. Les touches 8 et 2 permettent respectivement de déplacer le clip sur la piste supérieure et inférieure. Enfin, la touche centrale 5 fait immédiatement apparaître la boite de dialogue permettant de régler ces décalages !
Chaque décalage peut être exprimé en temps musical relatif (mesure, blanche, noire, etc), en temps absolu (seconde, millliseconde, échantillon, etc) ou bien pourra suivre le décalage défini dans la grille magnétique.
On pourra, par exemple, positionner un décalage absolu dans la grille magnétique pour les opérations souris et définir un décalage paramétrable relatif pour les opérations clavier, tout ceci augmentant terriblement l’efficacité du travail d’édition !
Exportation audio et codage mp3
L’exportation audio permet dorénavant de définir la fréquence d’échantillonnage du fichier à exporter. De plus, elle dispose maintenant de presets que vous pourrez définir selon vos habitudes.
L’énorme nouveauté dans cette partie est l’exportation mp3. L’encodeur mp3 de Cakewalk est, comme on le sait, une version d’évaluation qu’on ne peut utiliser que pendant la période d’essai. Sonar 4 nous propose une alternative : utiliser un encodeur externe de notre choix ! Comment faire ?
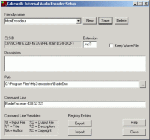 |
Il faut d’abord bien choisir son encodeur. Il doit être utilisable en ligne de commande, c’est à dire dans une fenêtre dos. On trouve sur le net des encodeurs gratuits : BladeEnc (que j’ai utilisé pour ce test), Lame, etc…
On lance ensuite, dans le menu Outils, Cakewalk External Encoder Configuration. C’est dans cette fenêtre que l’on fournira à Sonar les renseignements concernant l’utilisation de son encodeur préféré.
Il faut pour cela connaître la syntaxe de ce dernier, la renseigner, fournir son emplacement sur le disque ainsi que l’extension du fichier en sortie. On termine la configuration en lui donnant un nom (MonEncodeur par exemple) et en la sauvegardant.
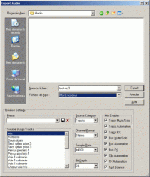 |
Une fois les informations fournies, je me lance dans l’exportation de mon projet et… surprise : dans la liste des types de fichiers s’est rajouté un nouveau format : MonEncodeur !
Je le sélectionne et je valide. Je vois alors apparaître une fenêtre dos indiquant que mon encodeur est en train de travailler. Le tour est joué, je retrouve mon fichier mp3 à l’endroit indiqué…
En fait, il est possible de fournir n’importe quel programme prenant un fichier wav en entrée, ce qui ouvre l’exportation audio à tous les délires imaginables… C’est beau la technologie…
Les clips groove
L’édition des clips groove (boucles synchronisées au tempo) a été sensiblement améliorée. Dans la fenêtre spécifique, vous pourrez définir différentes valeurs de gain, de panoramique ou de hauteur pour un clip groove donné. Les modifications s’effectueront par coupe, une coupe étant définie par l’espace entre deux marqueurs groove.
Gain, panoramique et hauteur seront alors représentés par des enveloppes à angles droits sur lesquelles on pourra tenter les pires expériences…
Métronome audio
En matière de métronome dans Sonar, nous avions le choix entre le bip saccageur du PC ou bien l’utilisation de notes midi que l’on devait rediriger vers un instrument, ce qui n’était pas toujours sans soucis.
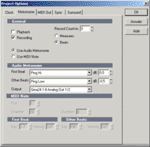 |
Le nouveau métronome est arrivé : il est audio, génère ses sons sur la sortie de votre choix et vous propose un éventail de 38 sons différents (kick, claves, stick, conga, hihats, etc). On pourra régler le niveau sonore et le son associé au premier temps séparément des autres. J’aurais apprécié la présence d’un bouton d’audition au lieu de faire des aller-retours pour choisir le son de mon tempo…
Enfin, ce métronome audio consomme peu de ressource (j’ai constaté un légère variation de ma charge cpu de 1% environ) et son écoute est plutôt agréable. Ceci-dit, rien ne vous empêchera de garder l’ancienne méthode si vous y tenez.
Autres nouveautés
Pour terminer, voici en vrac quelques améliorations annexes qui méritent d’être citées.
On peut choisir parmi six règles de comportement de panoramique celle qui correspond à nos besoins. Ces règles concernent la correction du niveau de signal entre un réglage extrême gauche/droite et un réglage centré – selon les besoins, on pourra appliquer une diminution de 6dB au centre, une augmentation de 3dB sur les extrêmes, etc…
Pendant l’édition d’un effet, il est maintenant possible d’utiliser en même temps les raccourcis de transport de Sonar (arrêter la lecture, revenir en début de projet, etc…). C’est un gain de temps par rapport aux versions précédentes où il fallait changer de fenêtre active.
Il est possible d’écouter uniquement les clips sélectionnés. Après sélection des clips, l’audition sélective se fait par un simple Shift-espace.
Plug-ins et DXi
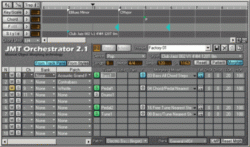 |
Côté midi, un nouveau composant fait son apparition, JMT Orchestrator 2.1 Lite, qui est apparemment un arrangeur. S’appuyant sur une technologie nommée « Musical Object Morphing », ce module midi va en fait vous générer des accompagnements dont vous pourrez paramétrer le style, la tonalité, et bien d’autres caractéristiques.
Son utilisation n’a pas l’air évidente au premier abord mais une documentation en ligne vous permettra sûrement de maîtriser l’engin.
Aucun nouveau plugin audio n’est à signaler, mis à part :
- le compresseur Sonitus SurroundComp qui reprend les mêmes caractéristiques que son équivalent stéréo,
- la version surround de la reverb Lexicon.
On retrouve comme dans la version précédente, la suite Sonitus – d’excellente facture, la reverb Lexicon Pantheon, le simulateur d’ampli Revalver ainsi que les effets Cakewalk habituels. Concernant les instruments virtuels, on retrouve la DreamStation, le Cyclone, etc…
Vous pourrez avoir un aperçu de ces plugins et instruments virtuels dans l’article précédent.
La grosse déception du dernier Sonar est l’absence de Vsampler, ce qui va faire regretter à certains de ne pas avoir pris le train Cakewalk avant… Signalons tout de même que pour conserver la dernière version de Vsampler (mise à jour grâce au patch Sonar 3.1.1), nous serons obligé de laisser la version 3 installée. Au pire, on pourra désinstaller Sonar 3 et réinstaller uniquement Vsampler mais qui se retrouvera alors en version 3.01…
Sonar change d’expandeur et remplace l’ancien Virtual Sound Canvas par le TTS-1 dont le son est signé Roland. Le TTS-1 est un expandeur compatible GM2, multitimbral 16 parties, polyphonique 128, possédant 256 sons prédéfinis, 9 sets de batterie et 512 mémoires utilisateur. On pourra diriger les sons vers 4 sorties indépendantes (comprenez 4 pistes audio stéréo dans Sonar).
 |
L’engin est doté d’une reverb et d’un chorus généraux et pour chacune des 16 parties, on pourra agir sur les paramètres suivants : filtre, caractère, équaliseur sommaire, enveloppe, vibrato, tuning, portamento, profondeur de modulation, intervalle de « bend ». On pourra associer un contrôleur midi à chacun de ces paramètres par canal/numéro de contrôleur ou par apprentissage automatique.
Il ne faut pas s’attendre à une dynamique sonore extraordinaire mais ce petit expandeur peut dépanner à coup sûr dans pas mal de situations…
Passons maintenant à la douloureuse partie qui nous rappelle que Sonar n’est pas un freeware.
Combien ça coûte ?
Concernant les tarifs, l’offre est encore plus agressive que celle de Sonar 3 car Cakewalk propose ce produit à 499 euros à tous les possesseurs d’un Cubase, Logic, etc…Par ailleurs, les possesseurs de Sonar 3 Producer désintéressés par le Surround pourront s’offrir la Sonar 4 Studio à 99 euros !!! Cependant, ils devront accepter certaines restrictions :
– aucune caractéristique surround (mixage, édition, effets),
- pas de piste d’aperçu vidéo,
- une version light de la reverb Lexicon Pantheon,
- absence de la suite Sonitus (c’est dur !)
- pas d’équaliseur par piste et pas de contrôle d’effets assignables (ouille !),
- ni POW-r dithering, ni MPEX (algorithme avancé de time-stretching).
Pour finir, voici la liste exhaustive des tarifs présents sur le site du distributeur. La version Producer coûtera 629 euros sans mise à jour. Sinon, le tarif sera de :
- 179,01 euros (le calcul a du être savant !) à partir de Sonar 3 Producer,
- 229 euros à partir de Sonar 3 Studio,
- 249 euros à partir de Sonar 1 ou Sonar 2,
- 299 euros à partir de Project5 ou Pro Audio,
- 349 euros à partir de tout autre produit Cakewalk,
- 499 euros à partir de Cubase, Logic, etc…
Pour la version Studio, le prix sera de 299 euros ou bien :
- 99 euros à partir de Sonar 3,
- 119 euros à partir de Sonar 1 ou Sonar 2,
- 149 euros à partir de Project 5 ou Pro Audio,
- 199 euros à partir de tout autre produit Cakewalk.
L’investissement est toujours aussi intéressant au vu des tarifs de mise à jour !
Conclusion
Contrairement à l’industrie du disque, l’heure est à l’ouverture dans le domaine technologique et Cakewalk ne s’y trompe pas : Sonar 4 parle maintenant dans une trentaine de formats surround, il commence à dialoguer avec divers formats vidéo et permet d’utiliser n’importe quel codeur mp3. De plus, Sonar fournit des configurations de raccourcis claviers tirés de ses concurrents pour faciliter la tâche des nouveaux adeptes.En revanche, j’ai éprouvé moins d’enthousiasme concernant l’offre logicielle, même si elle reste assez fournie (suite Sonitus, reverb Lexicon Pantheon, expander TTS-1, Cyclone, etc…). Il est regrettable que Vsampler ait disparu si vite. Par ailleurs, le bug de quantification à la triple-croche dans la version française est dur à digérer quand on est amené à l’utiliser.
Ceci dit, la version 4 exploite mieux les ressources matérielles et donne à l’utilisateur la possibilité d’agir sur les performances du logiciel (fonction freeze, balistique des vu-mètres). L’interface graphique a été quelque peu améliorée grâce à son navigateur mais permet surtout un classement et un édition globale des pistes (dossiers de pistes).
Enfin, sans obliger l’utilisateur à changer ses habitudes, de nouveaux outils (superposition de pistes, mute de clips, …) rendent le travail plus souple et plus efficace, à condition de les assimiler bien sûr.
Points forts :
[+] 30 formats de Surround supportés (2.1 à 8.1)
[+] Fonction freeze et dossiers de pistes
[+] Utilisation d’un encodeur mp3 externe de son choix
[+] Edition de clips superposés sur une même piste
Points faibles :
[-] Plus de Vsampler dans l’offre logicielle
[-] Dans la version française seulement, impossible de quantifier à la triple-croche.
Annexe : Gérer les fichiers audio avec Sonar
Où sont mes fichiers audio ?
Avant d’apprendre à configurer la gestion de vos fichiers audio dans Sonar, vous aurez peut-être envie de savoir où se trouvent les fichiers associés aux clips audio de vos projets actuels…
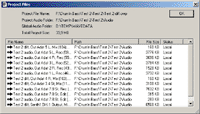 |
Pour connaître en un instant l’emplacement de tous les fichiers audio d’un projet donné :
– ouvrez votre projet,
- ouvrez la fenêtre « Project Files » accessible par le menu « File > Project Audio Files… ».
Vous obtiendrez ainsi une liste de noms de fichiers associés au projet en cours, avec leur emplacement et leur taille respective.
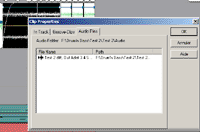 |
Pour savoir quel fichier audio est utilisé par un clip donné, cliquez droit sur le clip et sélectionnez « Clip Properties… » dans le menu contextuel (vous pouvez également sélectionner le clip et appuyer sur Alt-Entrée).
Sélectionnez ensuite l’onglet « Audio Files » et vous obtiendrez le nom du fichier audio associé au clip, avec son emplacement sur le disque.
Voyons maintenant comment Sonar gère les fichiers audio en général.
Comment ça fonctionne ?
Dans Sonar, votre projet peut être sauvegardé sous deux formats différents :
– CWP (Cakewalk Project) qui ne contient que les références aux fichiers audio utilisés,
- CWB (Cakewalk Bundle) qui contient les fichiers audio. Ce format est donc très volumineux et servira plutôt à l’archivage.
Dans le cas du format CWP (le plus couramment utilisé), il est parfois très utile de savoir où sont situés les fichiers audio associés. Depuis la version 2, Sonar propose deux configurations :
- la première consiste à stocker tous les fichiers audio de tous les projets dans un dossier spécifique (nommé par défaut » WAVEDATA "), dont vous pourrez bien sûr modifier le chemin.
- la seconde permet d’affecter un dossier audio par projet. Ce dossier contiendra uniquement les fichiers audio du projet.
Comment ça se paramètre ?
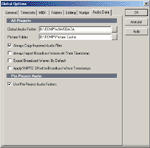 |
Le choix de gestion des fichiers audio s’effectue dans l’onglet « Audio data » (menu Options > Global). Dans le champ « Global Audio Folder », il faut préciser le dossier qui accueillera tous les fichiers audio de tous les projets.
Si vous optez pour la solution un projet/un dossier audio associé, il faudra cocher, tout en bas de cette fenêtre, la case « Use Per-Project Audio Folders ».
Si vous avez choisi d’utiliser un dossier audio par projet, vous serez peut-être confronté à deux situations :
1. Vous voulez sauvegarder un projet déjà existant, mais avec votre nouvelle organisation (un dossier par projet). Dans ce cas :
– ouvrez le projet,
- File>Save as,
- cochez « copy all audio in project »
- sélectionnez le dossier dans lequel seront placés vos fichiers audio (pour plus de sûreté, créez-le avant),
- Enregistrez : c’est fait.
2. Vous créez un nouveau projet :
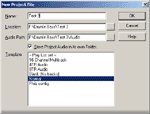 |
– Nouveau projet (File>New…),
- Dans le deuxième champ (Location), indiquez le répertoire du projet (mais pas celui des fichiers audio),
- Si besoin est, modifiez dans le champ suivant le nom du dossier qui contiendra vos fichiers audio,
- renseignez le nom du projet (premier champ) : ce sera le nom de votre fichier CWP,
- l’unique case présente doit être cochée,
- choisissez votre template (Normal ou autre),
- Appuyez sur OK.
Signalons que parfois, Sonar propose le nom de dossier suivant : « Audio… ». Or si vous avez créé un dossier « Audio », il faudra alors enlever les trois petits points après « Audio ». En général, vérifiez bien que les noms de dossiers dans Sonar soient exactement les mêmes que sur le disque.
Penchons-nous maintenant sur la maintenance des fichiers audio de Sonar grâce à son outil dédié.
Comment utiliser Audio Finder ?
Configuration
Cakewalk Audio Finder, fourni avec Sonar, vous donne une vision globale des fichiers audio par projet et permet de faire le grand ménage !
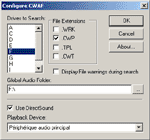 |
Une fois lancé, le première opération consiste à configurer le moteur de recherche. Appuyez sur le bouton « Configure… ».
Dans la liste » Drives to search ", sélectionnez le lecteur dans lequel vos projets (fichiers CWP) sont stockés. Si ces derniers sont dispatchés sur plusieurs lecteurs, sélectionnez-les tous en maintenant la touche Ctrl appuyée.
Sélectionnez les types de fichiers que vous voulez chercher dans la zone « File extensions ». Si vous n’êtes pas sûr, sélectionnez toutes les extensions.
Le champ « Global Audio Folder » doit contenir l’emplacement à partir duquel la recherche des fichiers audio va débuter. Tous les sous-dossiers contenus dans cet emplacement vont être sondés. Si vos fichiers audio sont dispatchés sur plusieurs disques, vous pourrez soit lancer autant de recherches (configurations différentes) que de disques, soit créer un répertoire qui contiendra des raccourcis vers les différents emplacements et fournir ce répertoire fédérateur.
Nous verrons par la suite qu’il est très important de couvrir l’intégralité des lecteurs contenant vos projets ainsi que de fournir un « Global Audio Folder » contenant tous vos fichiers audio. Pour ce faire, n’hésitez pas à réorganiser vos disques et faisant une sauvegarde préalable, pour plus de sûreté.
La configuration effectuée, il ne reste plus qu’à appuyer sur « Ok » pour valider les paramètres que vous avez modifié.
La recherche
Lancez maintenant la recherche (bouton « Find » de la fenêtre principale) et si les lecteurs sélectionnés sont de grandes capacité, allez boire un café car l’opération risque d’être assez longue.
Une fois le sablier disparu, le bouton « Find » réapparait, indiquant que la recherche est terminée. Exploitons les résultats !
A condition de bien avoir préalablement configuré votre recherche, vous obtenez :
- tous vos projets dans la liste supérieure,
- tous les fichiers audio dans la liste inférieure.
Vos fichiers audio peuvent avoir trois statuts :
- Referenced : le fichier est associé à un ou plusieurs projets, aucun problème.
- Orphan : le fichier est orphelin, c’est à dire qu’aucun des projets affichés ne l’utilise,
- Missing : le fichier est référencé dans un ou plusieurs projets affichés mais n’a pas été trouvé pendant la recherche.
Dans le cas des fichiers orphelins, il faut faire très attention. Soit le fichier n’est vraiment plus utilisé et vous pouvez l’effacer, soit le projet associé n’a pas été répertorié – dans ce cas, vérifiez bien votre configuration de recherche et en particulier la liste « Drives to search ».
Concernant les fichiers manquants, la situation est similaire : soit le fichier n’existe plus nulle part, soit vous avez mal renseigné le champ « Global Audio Folder » dans votre configuration de recherche.
Exploitation des résultats
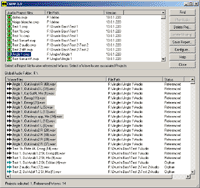 |
En cliquant sur un projet, les fichiers audio associés sont automatiquement sélectionnés dans la liste inférieure.
En sens inverse, si vous cliquez sur un fichier audio référencé, le projet contenant est automatiquement sélectionné dans la liste supérieure.
Pour afficher les fichiers audio par statut (référencé, orphelin, manquant), il vous suffira de cliquer sur le champ « Status » pour ordonner la colonne et cliquer à nouveau pour en inverser l’ordre.
En général, l’utilité de l’outil Audio Finder consiste à effacer les fichiers orphelins et à repérer les fichiers manquants.
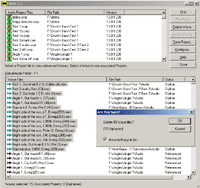 |
Pour effacer les fichiers orphelins, sélectionnez-les et appuyez sur le bouton « Delete Wave… » qui vous proposera de les déplacer ou non dans la corbeille.
Pour éliminer les fichiers manquants de vos projets, sélectionnez le fichier manquant pour connaître le projet contenant, ouvrez ce projet, repérez les clips audio vides et effacez ces clips de votre projet.