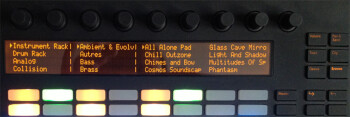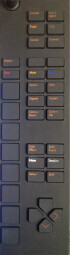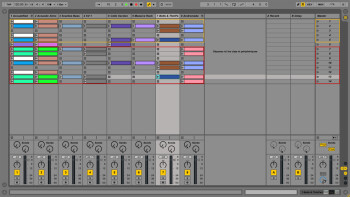Jusqu’à présent, nous avions d’un côté des appareils dédiés à Ableton Live : Akaï APC 20, Akaï APC 40, Novation LaunchPad, mais dont les fonctions de jeu n’étaient pas extrêmement développées. Et de l’autre côté, des instruments tels que Maschine, de chez Native Instruments, avec notamment des pads sensibles à la vélocité et l’aftertouch, mais non prévus pour s’interfacer directement avec le logiciel d’Ableton. Le comble pour un séquenceur dédié au live de ne pas avoir de contrôleur, non ? Cette situation risque bien de changer avec l’apparition de Push…
Me voici donc devant la boîte cartonnée, dont la face avant ne porte que sobrement les mentions suivantes : « Push », « Ableton » et « Engineered by Akai Professional ». En la retournant, je découvre l’affirmation suivante : « Push is a new instrument that solves an old problem : how to make a song from scratch. » Comprenez : « Push est un nouvel instrument qui résout un vieux problème : comment créer un morceau à partir de zéro. »
Ma curiosité est piquée – vive le marketing ! – et je m’empresse d’ouvrir la boîte en question pour découvrir le bestiau. Celui-ci est bien câlé entre deux joues de polystyrène – classique. Il est accompagné d’un câble USB, d’un transformateur avec des adaptateurs pour les différents formats de prises, d’un guide de démarrage rapide et d’un rappel des conditions d’utilisation et de garantie – classique également. Pas de mode d’emploi papier, ce qui n’est pas plus mal pour nos petits arbres (bon, le coût écologique d’une recherche Google n’est apparemment pas anodin non plus, mais c’est un autre sujet). La question tout de même se pose : va-t-il falloir farfouiller dans la rubrique « Push » du mode d’emploi en PDF de Live 9 pour maîtriser l’engin, ou bien… ?
La question est d’autant plus prégnante qu’au premier abord, les boutons de Push semblent dépourvus de toute sérigraphie. Ce n’est qu’en y regardant de près que l’on distingue des mentions à peine visibles sur les boutons eux-mêmes. Étrange, étrange… Mais nous verrons plus tard ce qu’il en est.
Ce qui frappe d’emblée, c’est la sensation de qualité qui se dégage de l’ensemble: base métallique sur laquelle s’ajuste parfaitement la carcasse en plastique épais, boutons rotatifs à la course fluide, « droits dans leurs bottes » et sans aucun jeu dans leur axe, pads qui inspirent confiance – nous vérifierons en jeu leurs qualités réelles – et boutons-poussoirs à la réponse franche. Le contrôleur, pourvu de cinq petits plots antidérapants, tient bien à plat sur le bureau et ne présente aucun déséquilibre.
Niveau connectique, c’est simple : une prise pour le transformateur, une prise USB et deux prises au format jack 6,35mm pour des pédales de sustain et d’expression. À noter que l’appareil dispose d’un bouton on/off, toujours utile. Si cela pouvait signifier que les fabricants abandonnent petit à petit la mode stupide qui consistait à dépourvoir les périphériques USB de tout moyen de les éteindre sans les débrancher, ce serait bien.
En tout cas, la première impression est positive. Je dirais qu’il ne reste donc plus qu’à la mettre en situation !
Allumage
Mon ordinateur est allumé, Live 9 lancé, je peux donc allumer le Push. Ah oui, je vois déjà les habitués de Live 8 lever un sourcil interrogateur. Allumer un périphérique USB après avoir ouvert le séquenceur ? Eh oui, comme je le disais dans le test concernant la version 9 du logiciel d’Ableton, il est désormais possible de brancher – et débrancher – à chaud tout contrôleur USB après le lancement de Live.
Voici donc Push allumé, et avec lui les mentions qui figuraient sur les boutons. Certaines restent invisibles toutefois. Nous découvrirons par la suite que ne s’allument que les boutons utilisables dans une situation donnée. Cela s’avère extrêmement pratique dans les faits et permet une prise en main rapide. Pour répondre à la question du mode d’emploi posée plus haut, il s’avère donc globalement superflu, pour peu que l’on ait un peu l’habitude des fonctions de Live, les commandes de Push étant suffisamment évocatrices.
Mais voyons ces fameuses commandes de plus près.
Au centre
Nous avons tout d’abord une matrice de 8×8 pads, soit 64 au total, tous sensibles à la vélocité et à l’aftertouch. Ce dernier est monophonique, Live pouvant pas traiter de message polyphonique d’aftertouch. Les 4 pads du centre sont biseautés pour faciliter le repérage au sein de l’ensemble. Une inspiration due au Novation Launchpad, qui présente la même particularité ? Quoi qu’il en soit, c’est bien utile.
Cette matrice est elle-même surmontée de deux séries de pads plus réduits, qui serviront, selon les modes de fonctionnement, à agir sur les pistes (armement, mute, solo, etc.) ou à sélectionner et/ou activer les plug-ins, instruments ou effets. Oui, vous avez bien lu, on peut choisir et activer directement les plug-ins à partir de Push et les affecter de la même manière à n’importe quelle piste. Il y a toutefois quelques restrictions que nous verrons plus tard. Continuons l’exploration.
Lesdits plugs, leurs paramètres, ainsi que toutes les informations de piste apparaissent sur le large écran LCD de 4×64 caractères, situé au-dessus des pads de sélection. À noter que cet écran nécessite d’être à la fois bien en face pour le lire sans moirage, et avec le bon angle de lecture vertical pour éviter que la dernière ligne ne soit cachée par le bord inférieur. Une série de neuf encodeurs rotatifs sans fin, non crantés et sensibles au toucher surplombe le tout.
À gauche
Deux autres encodeurs, l’un cranté et l’autre non, se situent à gauche de la matrice de pads et commandent respectivement le tempo et le niveau de swing. Au-dessus de ces boutons rotatifs se trouvent le bouton de tap tempo et celui activant et désactivant le métronome. En-dessous des deux encodeurs on trouve les boutons « Undo » qui, comme son nom l’indique, active la fonction d’annulation de Live, « Delete » qui permet d’effacer tout ce que l’on souhaite (scène, clip, plug…), « Double » qui… double le clip sélectionné, « Quantize » qui permet à la fois de définir/activer la quantification d’enregistrement, et de quantifier un clip déjà enregistré, « Fixed Length » grâce auquel on peut prédéfinir la taille des prochains clips, « Automation », qui active l’enregistrement d’automation en mode session, « Duplicate » qui duplique sur la prochaine scène vide – quitte à en créer une – les clips actuellement en lecture. « New » permet quant à lui de préparer un nouveau clip à l’enregistrement.
Les deux derniers boutons de la colonne de gauche sont ceux d’enregistrement et de lecture, ce dernier faisant aussi office de bouton stop. Enfin, entre la matrice et la colonne des boutons du côté gauche se trouve un ruban tactile, qui fait office de pitch bend en mode instrumental et d’ascenseur de navigation entre les différents groupes de pads d’un Drum Rack.
À droite
À la droite de l’écran LCD, nous avons la section qui contrôle l’affichage et les catégories de contrôle de Push. « Volume » permet de piloter le volume de toutes les pistes, « Pan & Send » le panoramique et les envois d’effets. « Track » permet de sélectionner et gérer les paramètres des pistes une par une. Grâce au bouton « Clip », on accède aux paramètres de chaque clip. « Device » et « Browse » permettent quant à eux de naviguer parmi les instruments et effets de Live, et d’accéder à leurs paramètres.
« Master » nous fait visualiser et modifier les paramètres du bus principal. Les deux flèches situées à côté autorisent la navigation entre les paramètres d’un plug quand ceux-ci sont trop nombreux pour être affichés en une seule fois à l’écran. Les touches « Stop », « Mute » et « Solo » gèrent l’état des différentes pistes. « Scales » permet de choisir la gamme dans laquelle un instrument particulier sera joué. On a le choix entre 25 gammes différentes, et différents modes de représentation sur la matrice de pads. Nous y reviendrons.
La touche « User » nous fait passer en mode utilisateur. Chaque potard/pad/bouton devient alors librement assignable à n’importe quel paramètre MIDI, via le menu d’affectations MIDI de live. On peut alors se mitonner des configurations intéressantes, par exemple affecter une partie des pads au contrôle des fonctions de Live pendant qu’on déclenche des notes ou des clips avec les autres. Par contre, il n’y a pas de sauvegarde des presets utilisateurs en tant que tel. Les affectations MIDI sont conservées par Live au sein de chaque set lors de son enregistrement. Une pression longue sur cette touche permet d’accéder à certains réglages de Push lui-même, tel que le profil de réaction des pads à la vélocité.
« Repeat » et « Accent » agissent tous deux sur le mode de reproduction des sons. Le premier active la répétition du son, selon une fréquence définie par les boutons marqués de ¼ (noire) à 1/32 T (triolet de triple croche) situés le long du côté droit de la matrice de clips, boutons également affectés au lancement de scènes. « Accent » supprime la reconnaissance de vélocité des pads de sorte que le volume sonore soit constant, quelle que soit la force avec laquelle les pads sont frappés. « Octave Down » et « Octave Up » permettent, comme l’on s’en doute, la navigation dans les octaves. « Add effect » et « Add track » sont eux aussi très explicites, et autorisent respectivement l’ajout d’effets ou de pistes. À noter que dans ce dernier cas, le choix nous est offert entre piste MIDI, piste audio et piste de retour.
« Note » et « Session » font basculer la configuration de la matrice de pads d’un mode qui permet le jeu instrumental à un autre qui autorise la gestion de la session avec entre autres lancement, duplication, suppression de clips et de scènes. « Select » permet de sélectionner un clip en particulier pour accéder à ses paramètres. La touche « Shift » autorise le déplacement rapide entre plusieurs groupes de clips, quand ceux-ci dépassent le nombre maximal de pads de la matrice. Mais elle active également des commandes alternatives des autres touches. Par exemple, en conjonction avec le bouton « Stop », elle éteint tous les clips actuellement en lecture.
Enfin, tout en bas à droite, nous avons 4 touches directionnelles, dont l’éclairage ou le non-éclairage nous informent sur les directions dans lesquelles nous pouvons faire défiler les pistes ou bien la matrice de clips, selon que l’on soit en mode « Note » ou « Session ». Exemple : en mode « Note », ces flèches permettent de circuler du contrôle d’un instrument à l’autre. Si nous contrôlons actuellement l’instrument de la piste la plus à gauche de l’écran de Live, la flèche gauche sera éteinte, nous signalant que nous avons atteint la limite gauche. Il en va de même en mode « Session ».
À noter, en mode « Note », que si les flèches horizontales permettent de se déplacer d’un instrument à l’autre, les flèches verticales autorisent le déplacement d’une scène à l’autre, en activant automatiquement le mode « legato » des clips. C’est-à-dire que le clip suivant est déclenché à l’endroit précis où le clip précédent est stoppé. Cette particularité autorise des alternances très rapides entre deux clips et des remixes extrêmement rapides et riches.
Pour finir ce tour d’horizon des pads, potards et boutons de Push, j’ajouterai deux choses. La première est que les potentiomètres rotatifs sont tous sensibles au toucher, et affichent donc des informations sur leur état dès qu’on les effleure, sans nécessiter de modifier un paramètre pour connaître ses réglages. Et en ce qui concerne les boutons-poussoirs, non seulement ne sont disponibles que les fonctions éclairées, comme précisé plus haut, mais leur éclairage s’intensifie quand elles sont sélectionnées. On sait ainsi toujours exactement ce que l’on est en train de faire, et sur quels autres paramètres on est en mesure d’agir dans une situation donnée.
Voyons maintenant comment ça se passe concrètement.
Pad’quartiers !
Alors voilà, sur Live 9, j’ai un set vierge, soit 2 pistes MIDI, 2 pistes audio, 2 pistes retour. Première étape, me concocter une petite rythmique des familles.
J’appuie sur le bouton « Browse ». Sur l’écran de Push s’affichent, dans une première colonne, les différents types d’instruments que je peux charger, dans la seconde, la bibliothèque à laquelle ils appartiennent (Core Library pour les sons d’origine), et enfin les presets eux-mêmes dans une troisième colonne, chacune de ces colonnes pouvant être explorée grâce aux potards au-dessus de l’écran ou bien grâce aux « demi-pads » présents en-dessous, un autre demi-pad servant à valider le choix.
Je sélectionne l’un des kits de batterie – drum racks – natifs de Live. Aussitôt le kit chargé, Push passe en mode « Note », donc jeu instrumental, et comme l’instrument chargé est un drum rack, la matrice de pads se met en mode « drum-pad plus step-séquenceur ».
La matrice se divise alors de la manière suivante. Les 16 pads du coin inférieur gauche sont affectés au jeu proprement dit, façon MPC, les 32 pads supérieurs affichent le step-séquenceur, et les 16 pads du coin inférieur droit permettent la création et la sélection de 16 patterns différents pour le step-séquenceur.
Le ruban tactile, sur la gauche permet la navigation entre les différents groupes de 16 pads d’un drum rack, quand celui-ci, bien sûr, comprend plus de 16 sons, ça tombe sous le sens. Un groupe de trois petits points sur le ruban s’illumine à l’endroit où l’on trouvera un set de 16 pads chargé avec des sons. Si un drum racks est composé de plusieurs de ces sets, le nombre de points lumineux sur le ruban tactile augmentera proportionnellement. À noter que l’on a vite fait de laisser trainer son petit doigt sur le ruban jouxtant les 16 pads « de jeu » et de se déplacer ainsi accidentellement dans une zone de pads non chargés avec des sons. Il convient donc de veiller à ne pas toucher le ruban par mégarde.
Il existe deux méthodes pour créer un rythme. La première consiste simplement à enregistrer en direct, via le bouton d’enregistrement, ce que l’on joue sur les pads du coin inférieur gauche. Auparavant, en maintenant la touche « Quantize » enfoncée, on aura pu définir et enclencher la quantification d’enregistrement. Si on ne l’a pas fait avant de jouer, et que l’on juge après coup une petite remise en place nécessaire, pas de souci, une pression courte sur cette même touche quantifie a posteriori ce qui a été enregistré.
La deuxième méthode de création de rythmique consiste à utiliser le step-séquenceur. Pour cela, nous ne sommes pas obligés de lancer d’enregistrement ni de lecture. Il suffit de sélectionner, dans le groupe inférieur gauche, le son que l’on souhaite faire jouer, simplement en tapant dessus, puis de sélectionner dans le step-séquenceur les endroits où l’on souhaite faire jouer ce son. On peut répéter l’opération autant de fois que l’on veut avec la possibilité de faire se chevaucher un nombre illimité de sons, le tout à l’intérieur d’un seul pattern. Sachant que l’on a le choix entre 16 patterns différents, que l’on peut choisir de ne lire qu’un seul pattern, un groupe ou bien les 16 d’affilée, et que ces 16 patterns ne correspondent au final qu’à un seul clip, je vous laisse imaginer le nombre infini de combinaisons rythmiques possibles et créables de manière très simple. À noter que le nombre de subdivisions du step-séquenceur est paramétrable de la noire (1/4) au triolet de triple-croche (1/32 T) via les touches situées à la droite de la matrice.
Quelle que soit la méthode employée, un clip est automatiquement créé, et la durée et la vélocité de chaque note peuvent être réglées simplement en maintenant le pad correspondant enfoncé, et en modulant le paramètre souhaité via les potards rotatifs. Maintenant que j’ai programmé ma petite rythmique, j’aimerais lui appliquer un compresseur. Rien de plus facile : une petite pression sur la touche « Add effect », puis je sélectionne « Compressor » dans la liste qui s’affiche. Une pression sur la touche « Device » fait apparaître les paramètres du plug. Je règle mon « Threshold » et mon « Makeup Gain » grâce aux potards rotatifs, et ça roule ! On ne peut vraiment pas faire plus simple.
Deuxième étape, la petite basse qui va bien.
Haut de gamme
Après une pression sur la touche « Tracks » pour afficher les pistes disponibles, je sélectionne la seconde piste MIDI, je « browse » dans les instruments de Live (on verra plus loin ce qu’il en est des VSTs tiers) pour trouver la basse de mes rêves, et je valide.
Comme il ne s’agit cette fois-ci plus d’un drum-rack, la configuration de la matrice change complètement et affiche une organisation des pads assez inhabituelle au premier abord, mais qui s’avèrera extrêmement pratique à l’usage. En effet, ils sont organisés par octaves, la fondamentale de la gamme apparaissant en bleu et les autres notes en blanc. Les paramètres de gamme (type, fondamentale, etc.) sont gérables via le menu « Scales ». Le mode par défaut n’affiche que les notes internes à la gamme, si l’on veut se laisser plus de liberté, il faut choisir le mode chromatique. Dans ce mode, on conserve toutefois une différenciation dans l’affichage des notes : la fondamentale reste bleue et les notes de la gamme blanches, les notes extérieures à la gamme sont en noir (ou plutôt non éclairées, mais jouables ). Mais ce qui surprend le plus au début, c’est qu’une même octave est représentée plusieurs fois sur la même matrice, et quand on presse un pad, 2 ou 3 autres s’illuminent (mais sans être joués…) en vert sur le tableau, indiquant les autres emplacements où l’on aurait pu jouer la même note. C’est déroutant au début, mais on s’y fait très vite, et l’on se rend compte que cela permet de choisir entre différents modes de jeu. On peut notamment jouer toute une gamme avec uniquement 3 doigts, ce qui s’avèrera très appréciable pour ceux qui ne maîtrisent pas le clavier.
Personnellement je choisis une petite pentatonique mineure sur base de sol en affichage diatonique. La note sol dans les différentes octaves est donc symbolisée par des pads bleus, séparés entre eux par 4 pads blancs.
J’enregistre ma petite partie de basse, et je me rends compte que la première note de la boucle est un poil trop forte par rapport aux autres. Malheureusement, je ne peux pas régler la vélocité comme pour les drums pads directement via Push. En mode instrumental, les paramètres de notes (vélocité, durée, etc.) se règlent à la souris sur l’écran de Live. Pas dramatique, mais un peu dommage. Mais, me direz-vous, pourquoi ne pas passer en mode « step-séquenceur », dans ce cas-là ? Eh bien, parce que ce mode n’est réservé qu’au pilotage des drum racks. Et ça, c’est un peu plus embêtant, car on aimerait pouvoir séquencer de manière aussi facile une basse que des percussions.
D’autant qu’en Live, le mode step-séquenceur vous permet de préparer un clip avant de le déclencher, et ce pendant que tourne un autre clip. Cela n’est donc réalisable qu’avec des drum racks, mais pas avec d’autres types d’instruments. Dommage qu’on ne puisse pas choisir librement, entre step-séquenceur ou mode instrumental, la manière dont on souhaite faire jouer nos plugs.
Mais il est temps maintenant de faire un petit tour dans le mode « Session » de Push, afin de visualiser notre matrice de clips.
Les clips, on les crée, on les duplique, que c’est pratique !
Une pression sur la touche « Session » affiche mes deux clips présents (la rythmique et la basse). Je constate au passage que Push reproduit assez fidèlement sur ses pads la couleur d’origine des clips. Très bon point.
J’aimerais maintenant avoir deux scènes successives, avec la première ne comportant que le clip de batterie. Simple : une pression sur la touche « duplicate » recopie ma scène actuelle sur la ligne du dessous, et un maintien de la touche « delete » suivi de la désignation du clip de basse dans la première scène efface celui-ci. On peut aussi effacer d’un seul coup une scène entière ou bien une piste, la touche « Undo » vous permettant de revenir sur votre décision, et « Shift » + « Undo » d’annuler l’annulation… vous suivez toujours ? Il est à noter qu’une pression courte sur la touche duplique la scène active en entier, alors qu’une pression maintenue permet de sélectionner les clips à dupliquer individuellement.
Bien. À ce stade du test, je re-précise qu’absolument toutes les opérations décrites jusqu’ici sont été effectuées SANS LE MOINDRE RECOURS A LA SOURIS ! Pour finir, j’aimerais ajouter sur une troisième piste un Lead issu d’un VST tiers, par exemple du synthé Massive de Native Instruments.
VST, souris demandée
Comme le set de base de Live ne comporte que deux pistes MIDI (en plus des audio et return), il me faut donc en ajouter une. Rien de plus simple encore une fois, une pression sur la touche « Add track » et Push me propose de choisir le type de piste que je souhaite ajouter. Je choisis donc « MIDI », et aussitôt apparaît la nouvelle piste. Plein de confiance, je parcours le navigateur de Push à la recherche de mon Massive… et là, déception, l’appareil ne prend pas en compte le répertoire « Plug-Ins » de Live, dédié aux VST tiers. Il n’affiche que les plugs internes de Live, ou faisant partie des packs supplémentaires téléchargeables sur le site d’Ableton.
Pour afficher et piloter un VST via Push, il faudra soit le faire glisser traditionnellement sur la piste avec la souris, et définir manuellement les paramètres pilotables grâce au bouton « configure », soit inclure votre VST dans un « Instrument Rack », que vous rangerez ensuite dans votre bibliothèque utilisateur de Live. Push accédant à cette bibliothèque, vous aurez la possibilité de charger votre instrument rack personnel directement à partir de l’appareil, comme s’il s’agissait d’un plug-in natif de Live.
On le voit, la gestion des VSTs tiers n’est pas impossible, mais nécessite une petite manipulation supplémentaire dont on aurait aimé se passer. Il semblerait qu’une future mise à jour soit prévue pour améliorer ça, mais au 05/04/2013, ce n’est pas encore le cas.
Push et ses amis
Mais revenons à notre morceau. Après avoir créé enfin chargé mon Massive, et créé les clips que je souhaitais, j’aimerais enregistrer un premier séquençage à l’arrache de l’ensemble dans le mode arrangement de Live, toujours en ne me servant que du Push.
Eh, bien ce n’est pas possible, le bouton d’enregistrement de l’appareil ne permettant que la création de clips, mais pas l’enregistrement général dans le mode arrangement, du moins à partir du Push !
Pour cette fonction, il vous faudra soit ressaisir la souris pour activer le bouton adéquat dans Live, soit l’activer via un autre contrôleur. On peut aussi regretter l’absence d’un crossfader, ou d’une fonction simulant celui-ci via l’un des potards rotatifs.
Comme par hasard, les APC 20 et 40 de chez Akaï sont équipées de ces fonctions manquantes sur le Push. Bien que le celui-ci ait été conçu pour être globalement autonome, on peut se demander si Ableton et Akaï n’ont pas voulu conserver à leurs produits précédents certains petits avantages. La gestion des mutes et solos est également un poil plus directe sur les précédents contrôleurs du duo Ableton/Akaï, et certains utilisateurs peuvent préférer des faders à la gestion du volume via potard. À noter que Push cohabite très bien avec les APC 20 et 40 au sein de Live, chacun pouvant même gérer un groupe de clips différents.
Conclusion
À l’issue des quelques jours que j’ai passés en compagnie du Push, je peux dire une chose : je vais avoir du mal à le rendre ! Au-delà de la simplicité de prise en main, on est forcément épaté par le nombre de manipulations sur Live pour lesquelles on peut désormais se passer de la souris, et ce de manière très élégante. Cela ne rend que plus prégnants les petits défauts que l’on peut constater, telle l’absence de bouton d’enregistrement d’arrangement ou de crossfader. On peut également regretter le côté un peu rigide des modes de jeu (step-séquenceur réservé aux drum-racks, par exemple), ainsi que la gestion incomplète des VSTs tiers qui nécessite de réutiliser la souris.
Mais au final, ce sont des inconvénients que l’on oublie vite, tant son utilisation est agréable. Comme je le soulignais dans le test sur Live 9, Ableton a visiblement planché ces 4 dernières années sur l’ergonomie de leur séquenceur au point de définir et concevoir eux-mêmes le contrôleur hardware qui serait le plus susceptible de correspondre à cette ergonomie. L’objectif est atteint ! Ableton a définitivement lancé une grosse boule dans le jeu de quilles des solutions hybrides hardware/software…