Le sampleur, éternel affamé de sons, est une source infinie de nouvelles textures sonores si l'on possède ou que l'on crée des sons de base, (les samples). On trouve des samples sur le net, sous forme de CD-ROM ou CD audio, ou bien l'on peut repiquer des sons d'un disque, un vinyl (en respectant les droits d'auteur, bien sûr), ou via une prise son comme un micro.
Pourquoi ?
S’il est possible d’enregistrer ou de récupérer des samples directement dans le sampleur, l’utilisation en parallèle avec le PC ajoute une grande souplesse et encore plus de possibilités d’édition. Par exemple, on pourra retravailler un sample dans Sound Forge avant de le réenvoyer dans le sampleur.
Partie Hard et mise en route
Tout d’abord, il faudra posséder une carte SCSI dans son PC. Celle-ci configurée, on pourra connecter directement le PC au sampleur via la prise SCSI du sampleur. Attention, le sampleur et le PC considèrent tous deux qu’ils sont le « terminal » SCSI, donc il va falloir éviter certaines manoeuvres, notamment ne pas lire sur un même support (CR ROM externe…) via le sampleur et le PC.
On allumera d’abord le sampleur. Une fois celui-ci initialisé, on allumera le PC. Normalement, lors de l’initialisation de la carte SCSI au démarrage du PC, vous devriez voir le nom de votre sampleur s’afficher, témoignant de sa détection par la carte SCSI du PC.
Utilisation avec un éditeur sonore
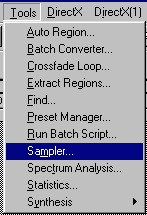 Une fois rebooté, Windows vous dira qu’il a détecté un nouveau périphérique, mais sera bien sûr incapable de trouver le driver associé. Ce n’est pas grave, il n’y a pas besoin de driver. Cliquer sur OK autant qu’il faut de fois (cela peut être une dizaine de fois) et au prochain démarrage, vous serez tranquille.
Une fois rebooté, Windows vous dira qu’il a détecté un nouveau périphérique, mais sera bien sûr incapable de trouver le driver associé. Ce n’est pas grave, il n’y a pas besoin de driver. Cliquer sur OK autant qu’il faut de fois (cela peut être une dizaine de fois) et au prochain démarrage, vous serez tranquille.
Lancez ensuite votre éditeur sonore. Pour le dossier, je détaillerai la manipulation sous Sound Forge.
Lancez Sound Forge, puis allez dans le menu Tools / Sampler
(ou bien outils / sampleur pour la version française).
Le menu ci dessous devrait apparaître.
Premièrement, choisissez votre sampleur dans la liste, s’il est présent. Sinon, choisissez « SCSI / SMDI » qui correspond à une méthode de transfert par défaut.
Ensuite, choisissez dans « SCSI host » votre carte SCSI interne du PC (ici wd7296a correspond à ma carte SCSI Western Digital).
Enfin, dans « SCSI sampler », vous devriez voir apparaître le nom de votre sampleur. Si ce n’est pas le cas, c’est que votre carte SCSI du PC n’a pas détecté votre sampleur. Le cas de figure le plus fréquent est que vous avez utilisé le même numéro SCSI pour deux appareils, regardez sur le PC ET sur le sampleur les numéros assignés (notez que le sampleur a son ID, la carte a son ID, le chaque appareil SCSI de la chaîne aussi, et que tous doivent être différents.)
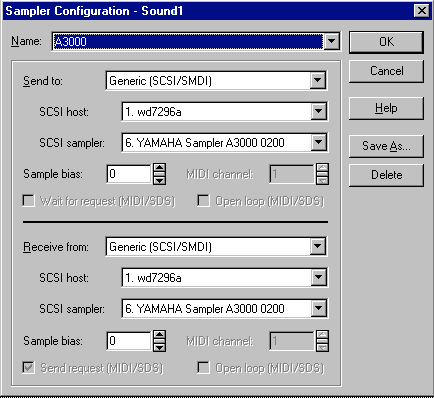
Cliquez sur OK et ca y est, vous pouvez déjà transférer du sample !
Envoyer et recevoir des samples
Vous devez vous assurer que le sampleur n’est pas protégé en écriture. Par exemple pour l’A3000, il faut aller dans Utility / MIDI / Bulk / protect OFF.
Il ne reste plus qu’à charger le son dans Sound Forge, choisir un numéro de sample et cliquer sur « send sample ». Notez que le n° de sample est important pour certaines machines, puisqu’il écrase le sample dont le n° est le même. Pour d’autres sampleurs, comme l’A3000 de Yamaha, les envois de samples se font toujours en mode « merge », c’est à dire qu’il ajoute le nouveau sample dans la mémoire sans effacer de sample. Le n° est alors arbitraire.
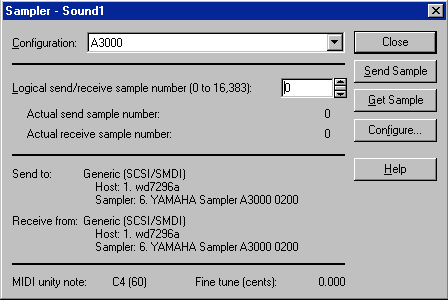
Si vous voulez récupérer un sample contenu dans le sampleur, il suffit de choisir le n° du sample et de cliquer sur « Get Sample ».


